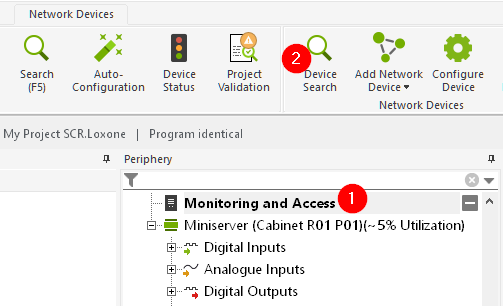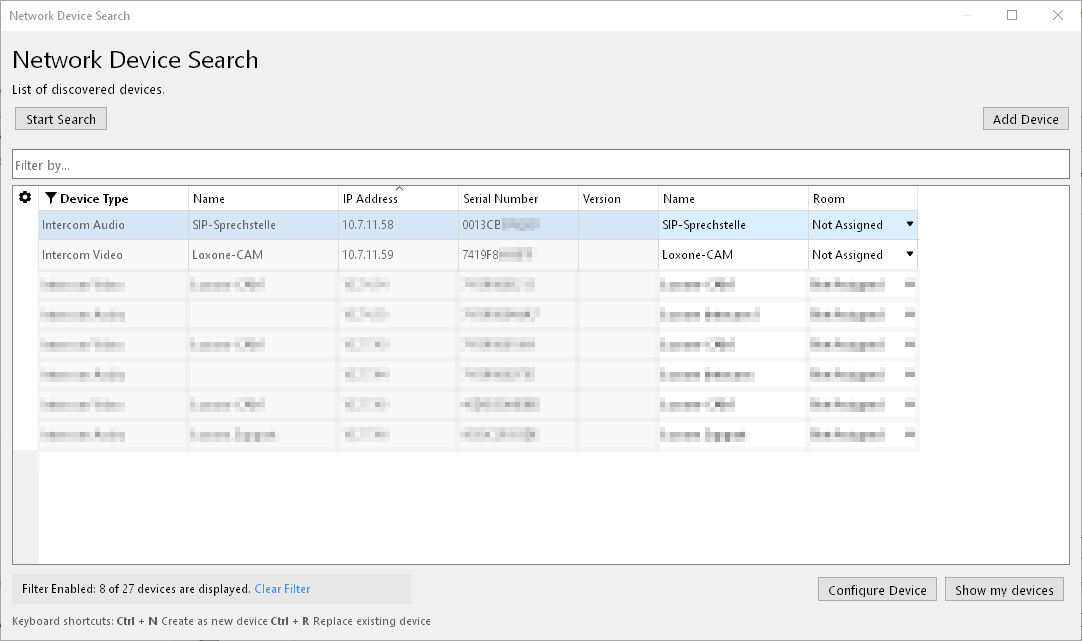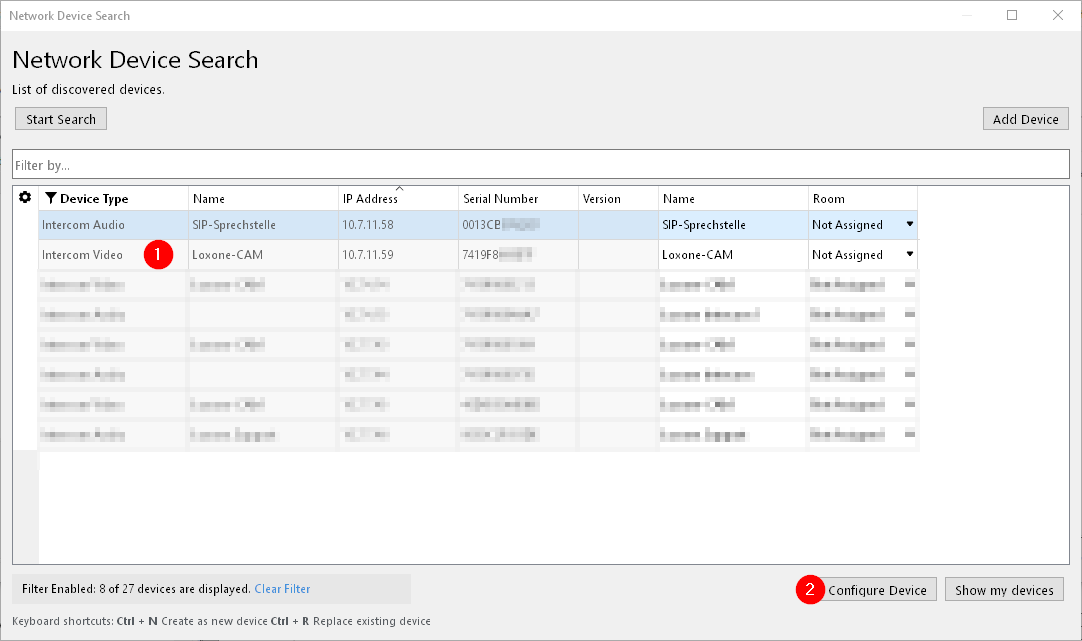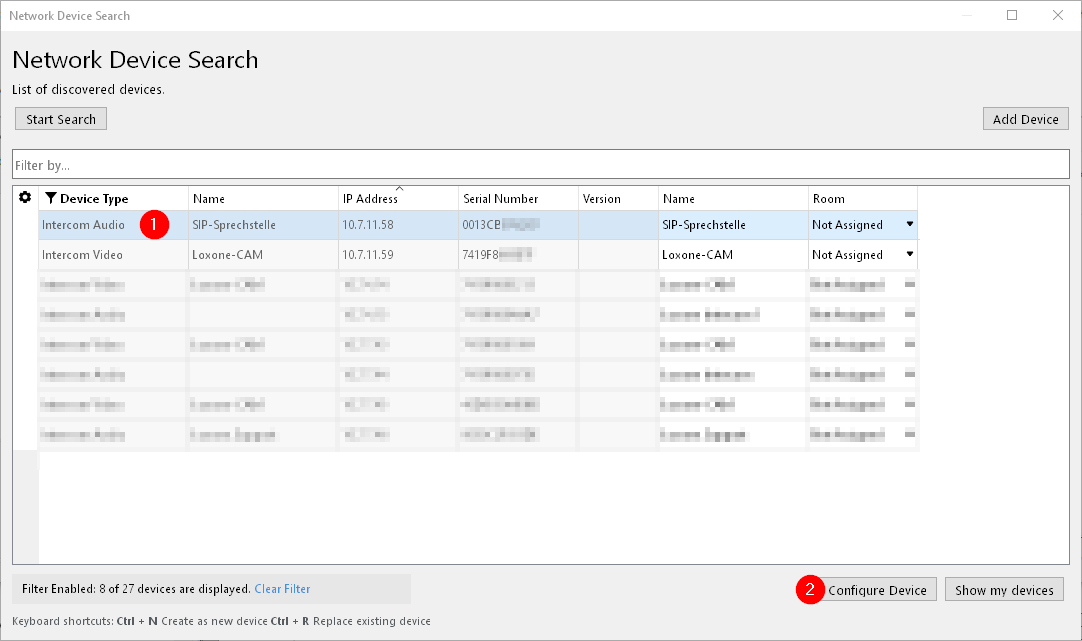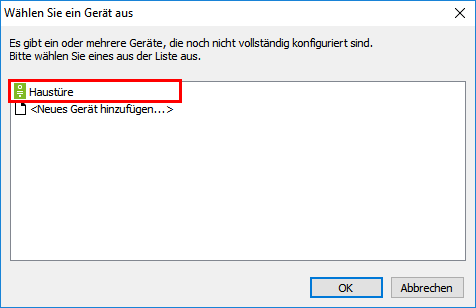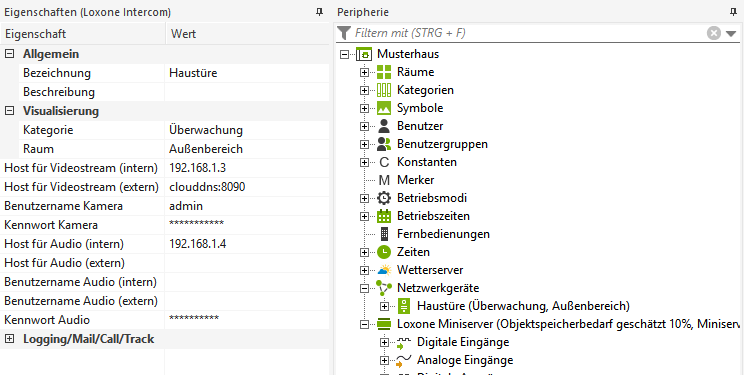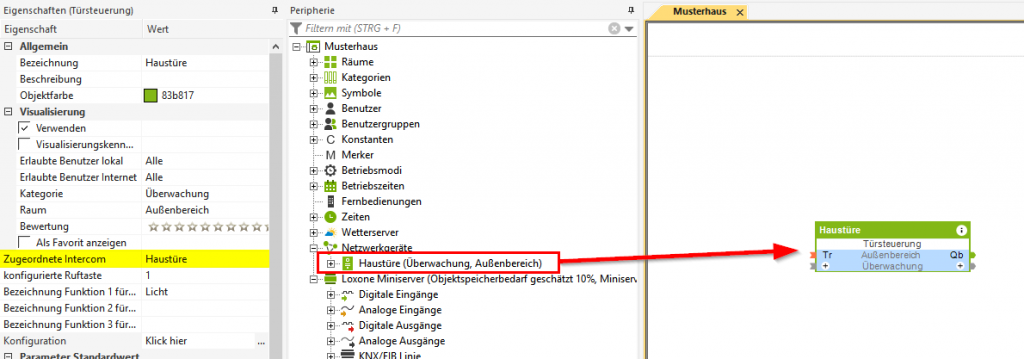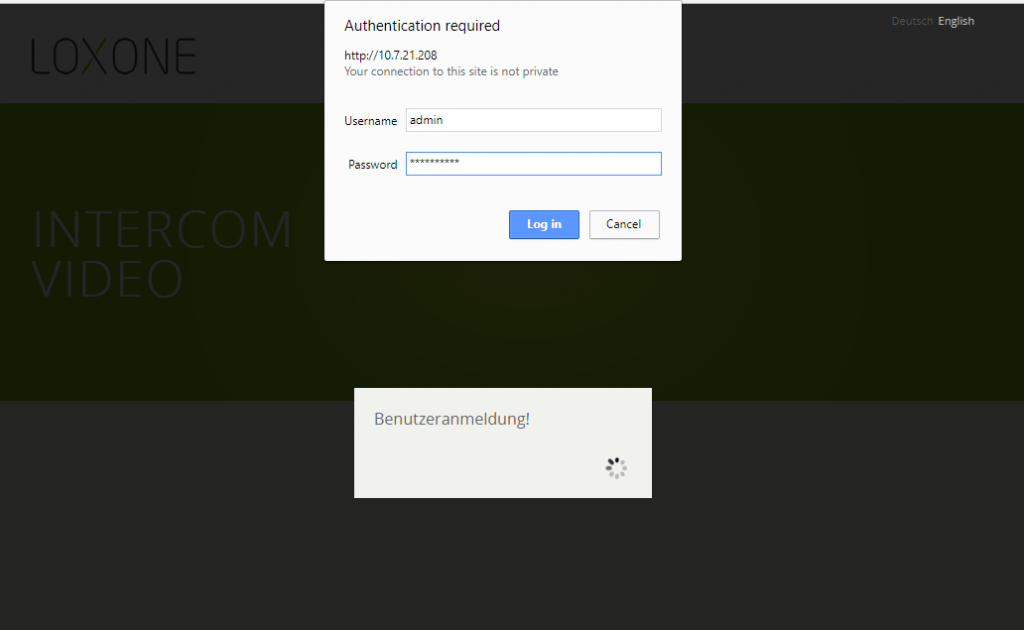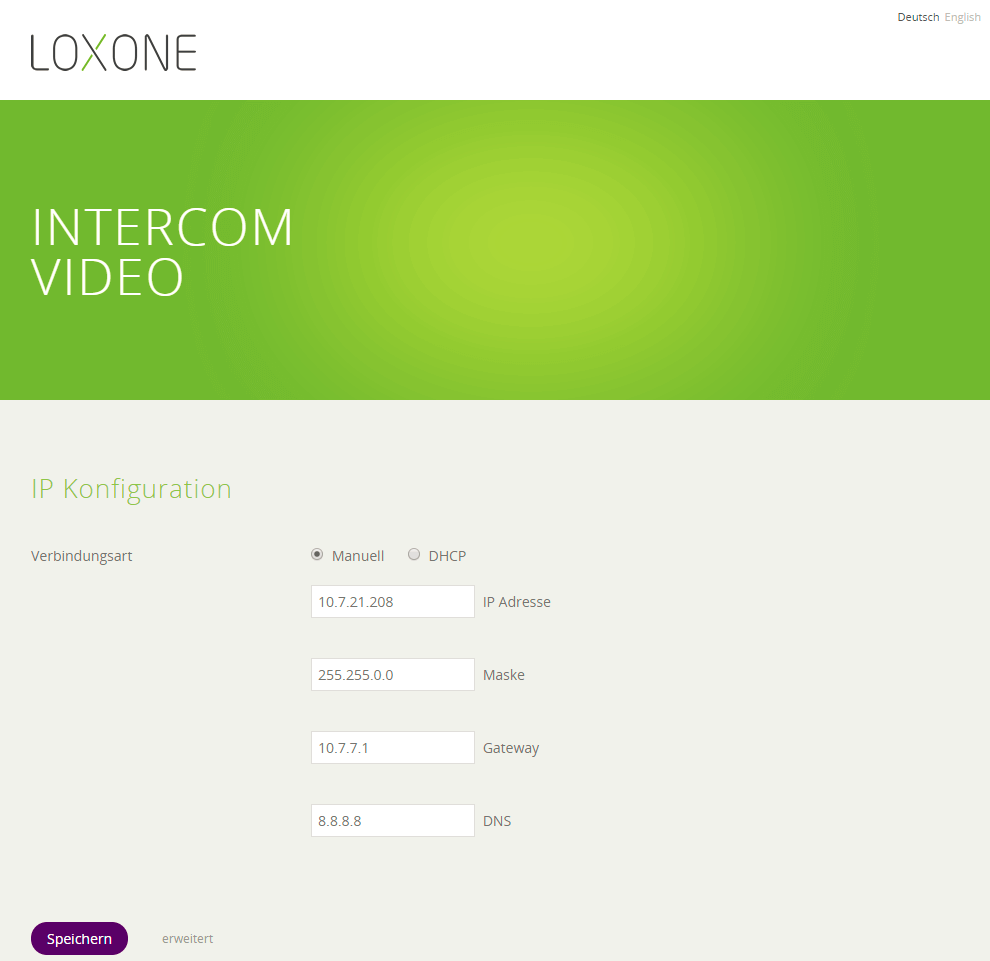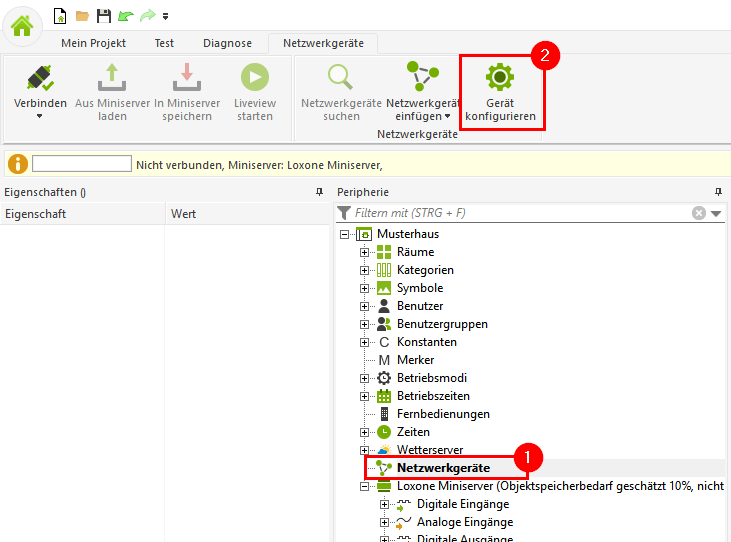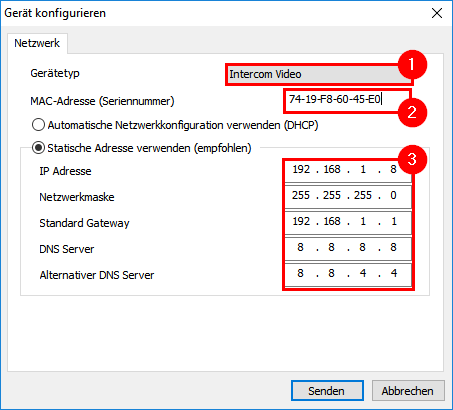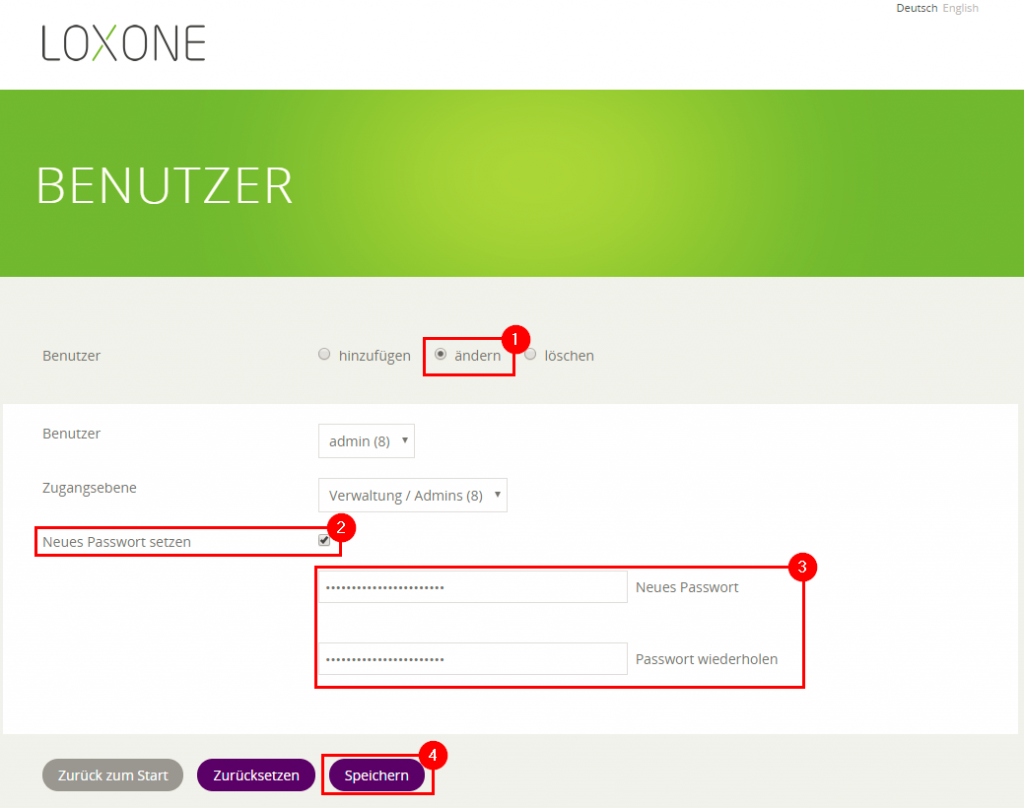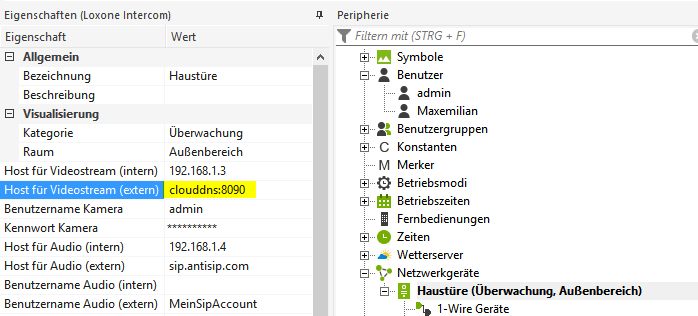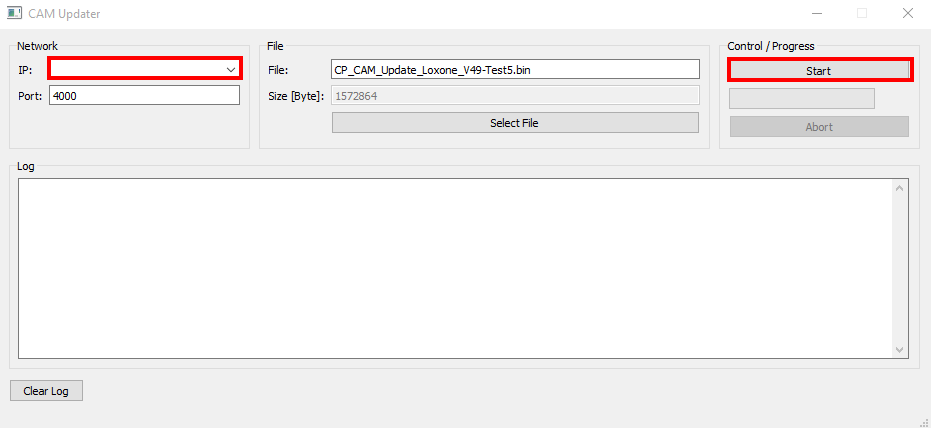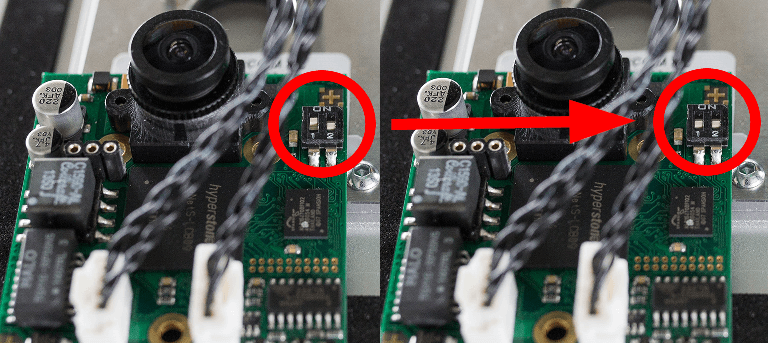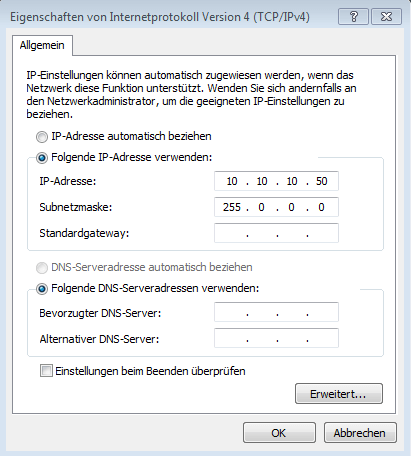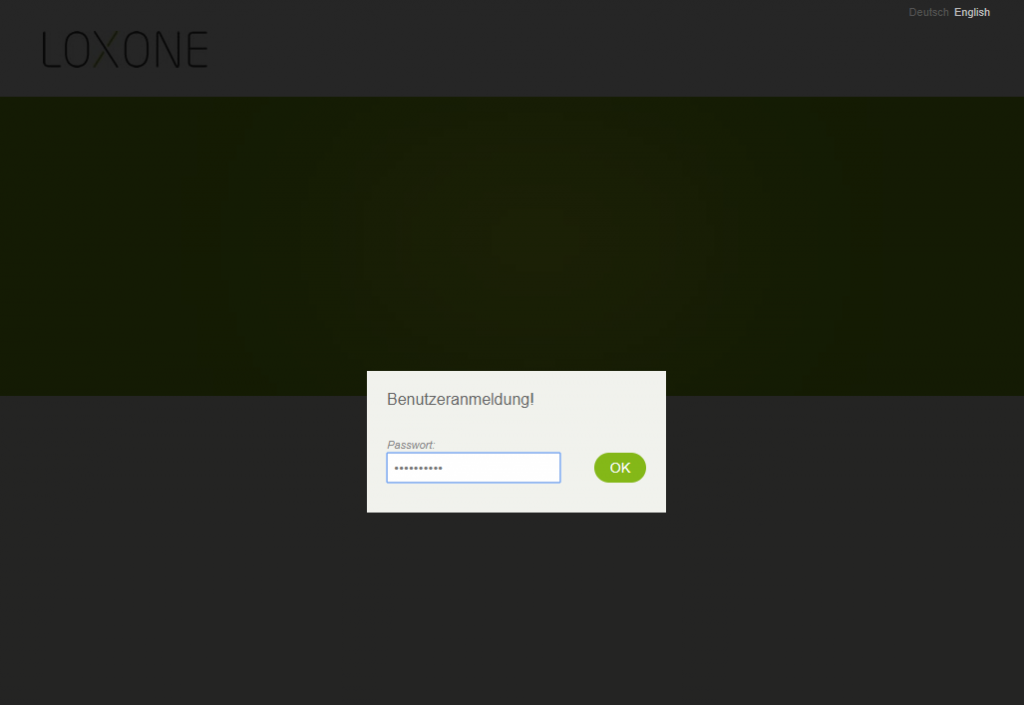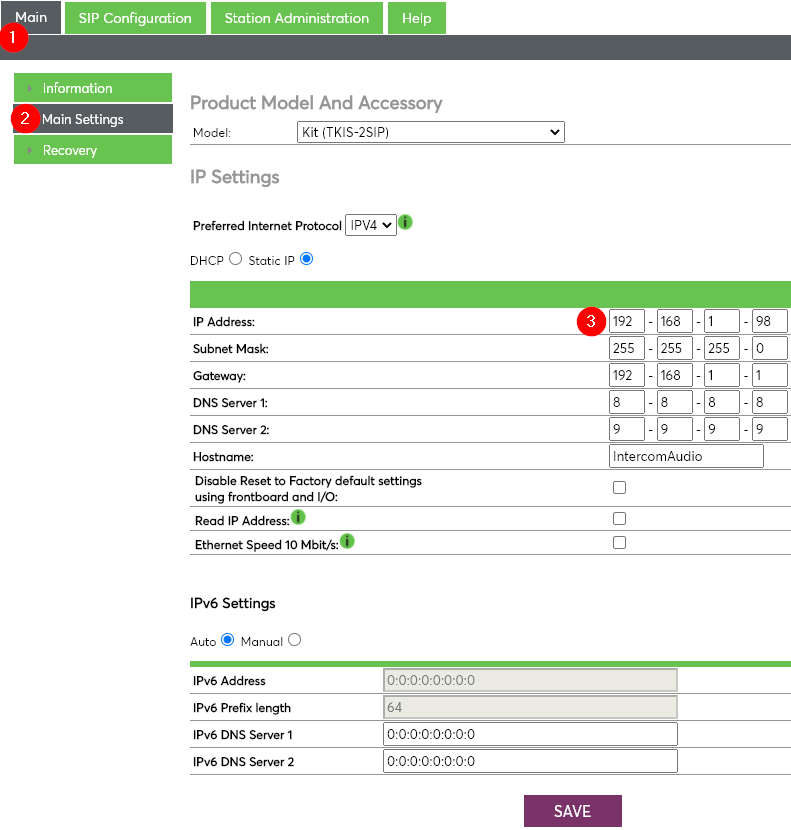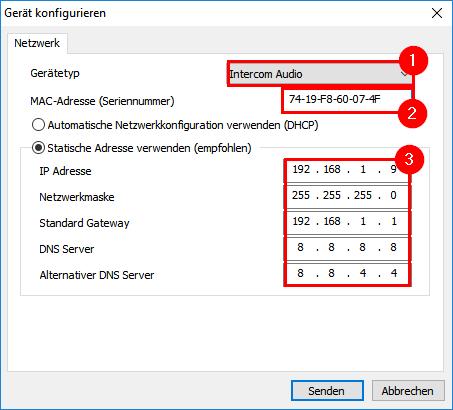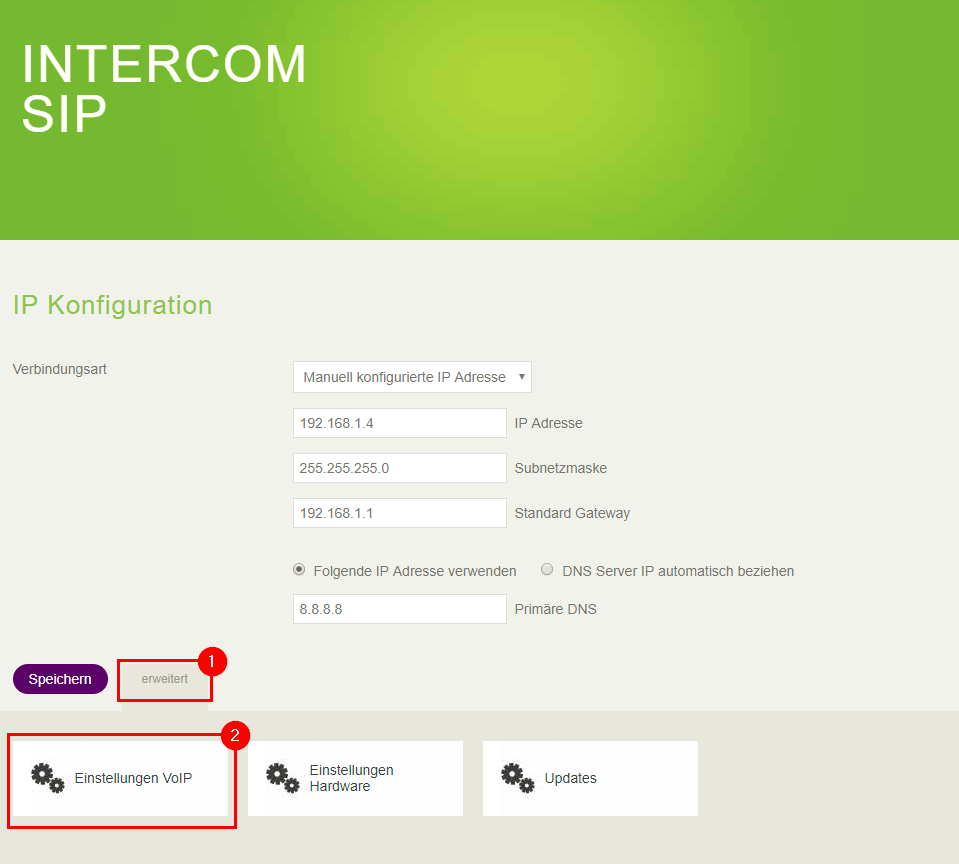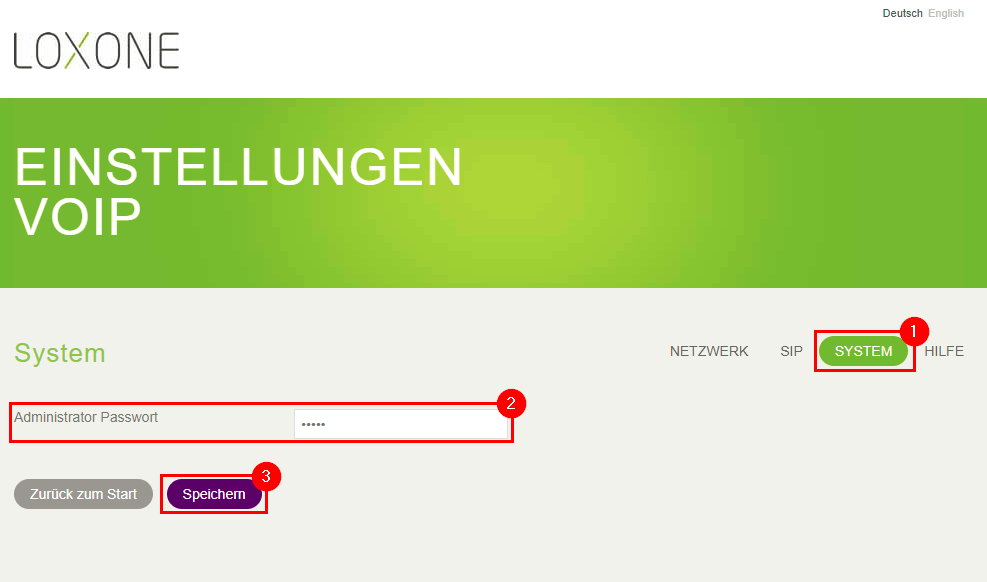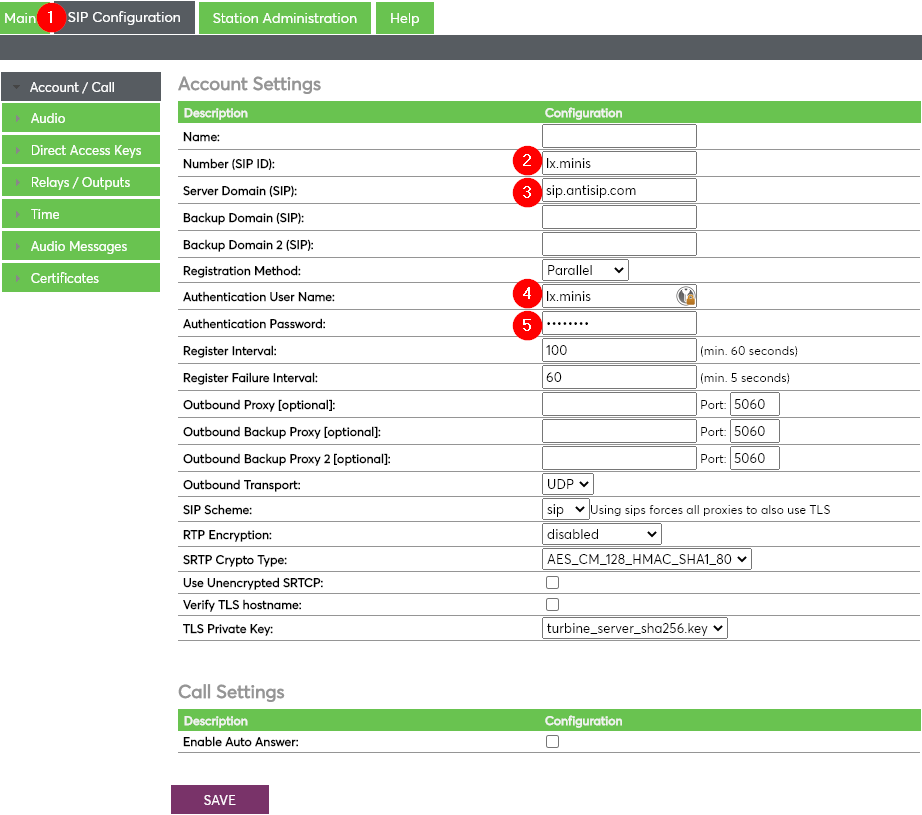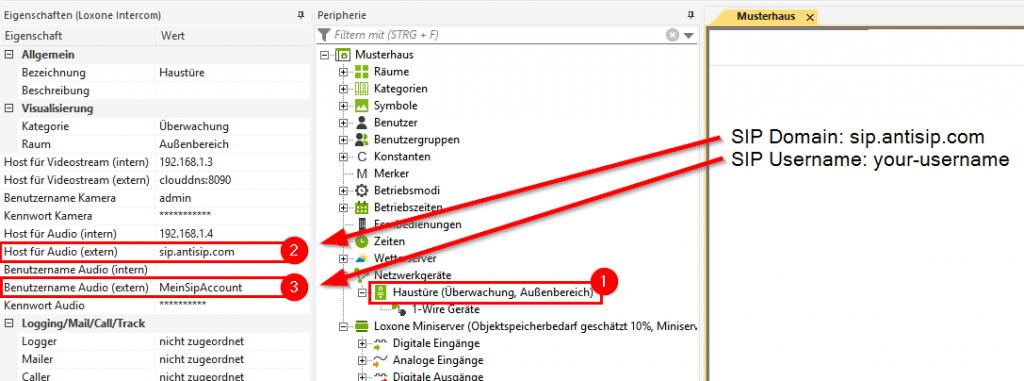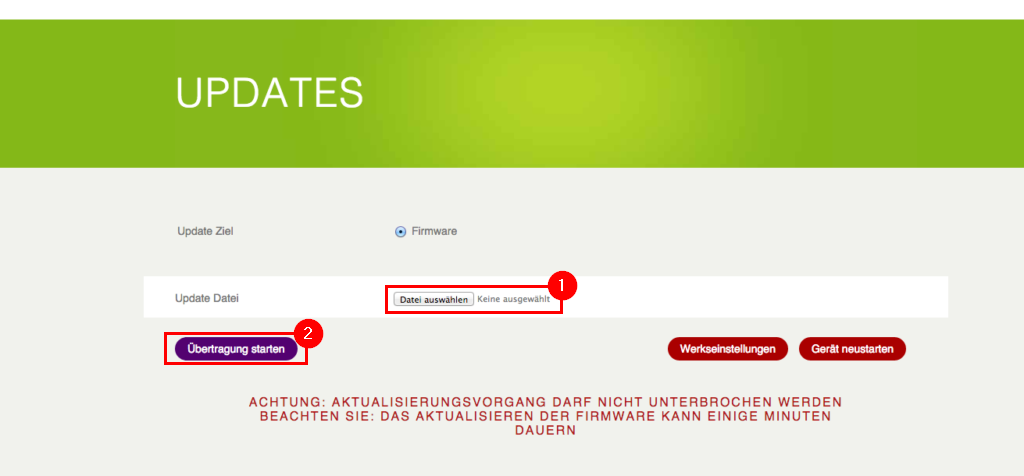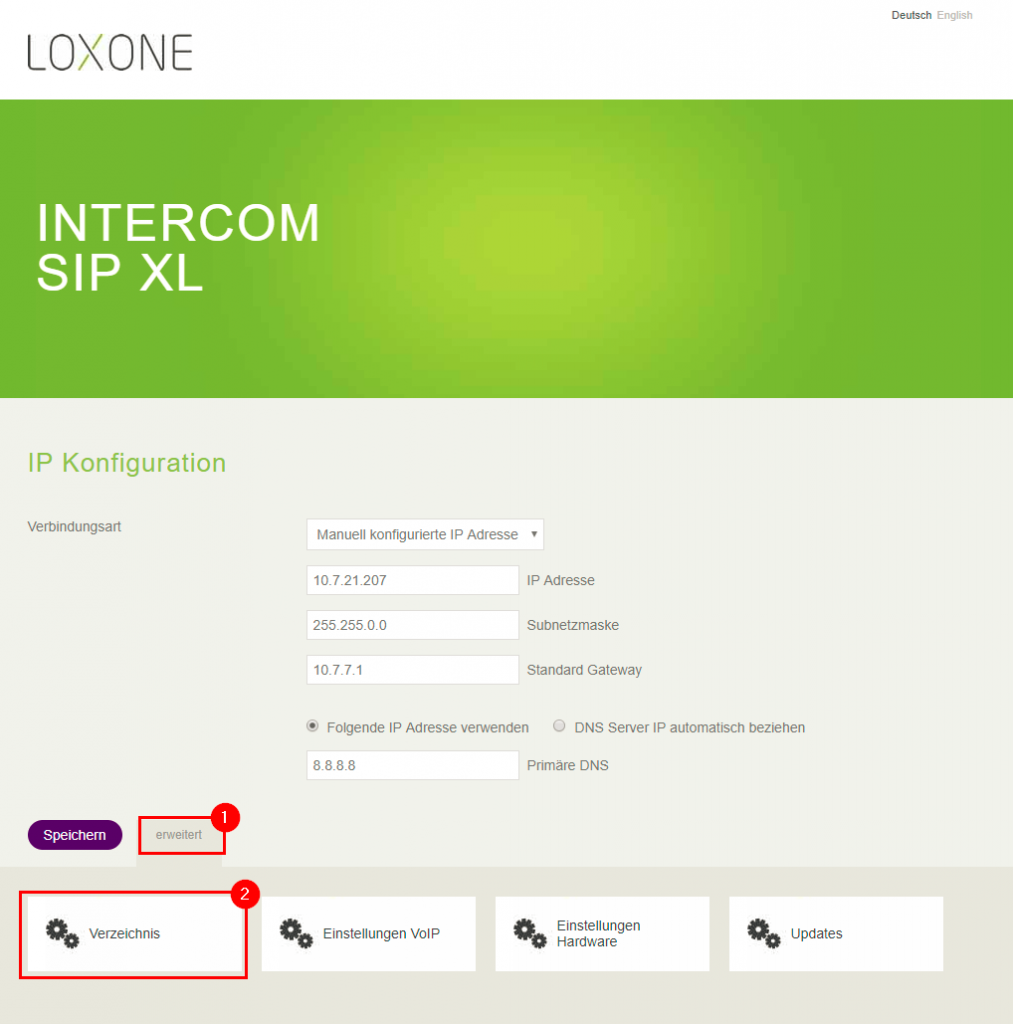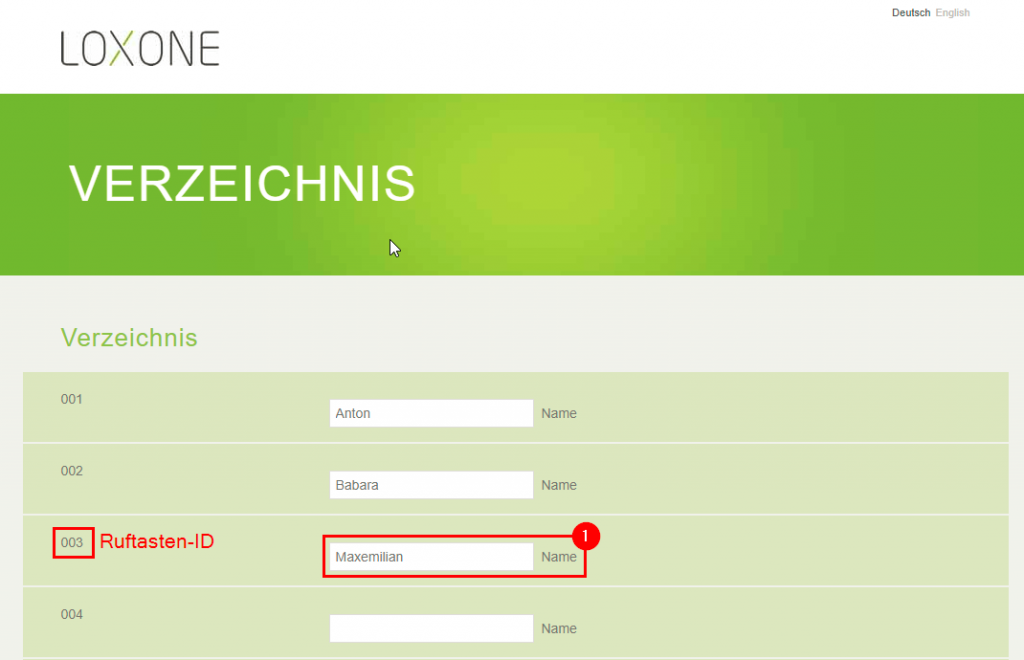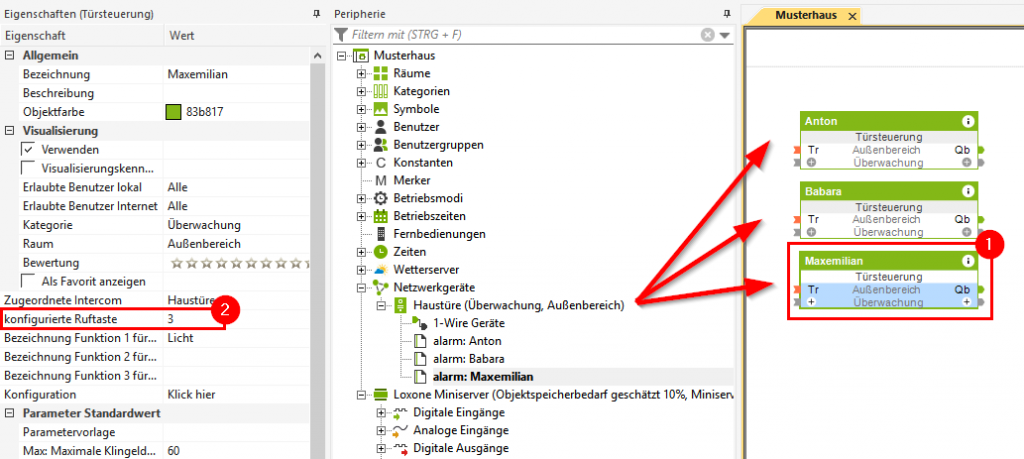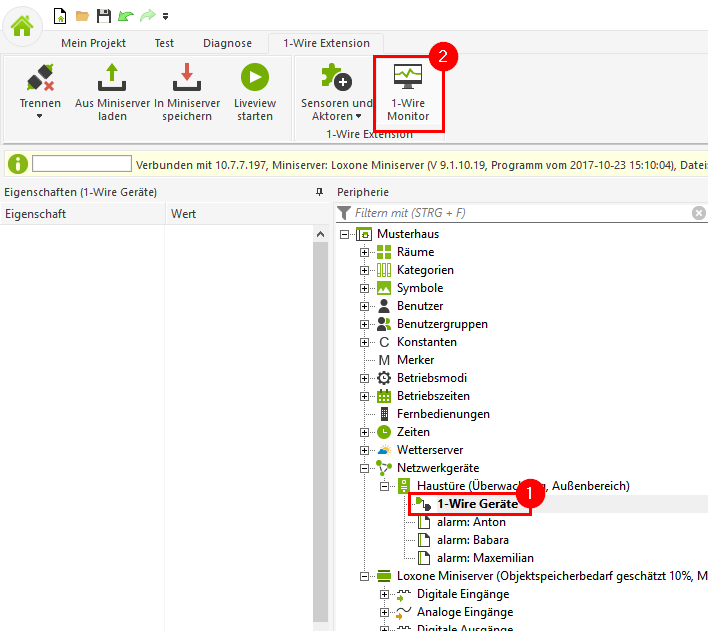Počáteční nastavení interkomu
Následující vysvětluje v 7 krocích, jak se provádí počáteční konfigurace interkomu. Průvodce rychlým startem lze použít jak pro Intercom, tak pro Intercom XL.
-> Přeskočit průvodce rychlým startem
Krok 1: Instalace a připojení
Krok 2: Hledání interkomu
Krok 3: Nastavení videa z interkomu
Krok 4: Vytvoření modulu jako síťové zařízení
Krok 5: Nastavení zvuku interkomu
Krok 6: Přidání modulu ke stávajícímu síťovému zařízení
Krok 7: Změna přístupových údajů
Volitelné – vložte ovládání dveří
Interkom je od října 2020 dodáván s novou verzí zvukového modulu. Webové rozhraní pro konfiguraci zařízení je vizuálně odlišné.
Nastavení SIP se provádí podobným způsobem.
S novou elektronikou již není zásuvka RJ45 nutná, místo toho je připojen kabel se zástrčkou RJ45:
Intercom XL nebude vybaven novou verzí audio modulu a bude stažen z prodeje.
Krok 1: montáž a připojení
Doporučená montážní výška: horní hrana interkomu 170 cm
- Připojte datový kabel RJ45 s připojením k domácí síti k dodanému PoE injektoru „Data / LAN In“ (PoE = Power over Ethernet).
- Připojte datový kabel RJ45 k injektoru PoE „Power + Data Out“ a připojte jej k Interkomu Loxone pomocí síťového kabelu.
- Zapojte napájecí zdroj nebo napájecí kabel do napájecího zdroje PoE.
- U sítě Ethernet je maximální délka kabelu přibližně 100 m. U takových délek kabelů se doporučuje umístit PoE adaptér do bezprostřední blízkosti Interkomu.
- Pokud jsou požadovány delší délky kabelu, je třeba použít jiné typy síťového připojení, například optické vlákno.
- Pro přijatelnou zvukovou komunikaci je vyžadován datový tok nejméně 2 Mbit.
- Pro video komunikaci se doporučuje datový tok nejméně 10 Mbit, v závislosti na rozlišení obrazu.
Krok 2: Hledání interkomu
Poté, co byl Interkom připojen k síti a zapnut jako v kroku 1, lze jej nyní konfigurovat a nastavit pomocí Loxone Configu.
- Otevřete svůj aktuální dokument v Loxone Configu a připojte se k miniserveru.
- V periferním stromu klikněte na „Monitorování a přístup“
- Poté klikněte na liště nabídek na „Vyhledat zařízení“:
Otevře se okno pro vyhledávání v síti:
- Hledání se spustí automaticky a zobrazí se všechna zařízení rozpoznaná Miniserverem. Nalezení všech zařízení může trvat několik minut.
- Audio modul (SIP) a video modul (CAM) jsou zobrazeny ve dvou různých položkách.
- Moduly se konfigurují ve dvou samostatných krocích. (Video v kroku 3 a zvuk v kroku 5 )
Krok 3: Nastavení videa z interkomu
Pokud byl videomodul interkomu nalezen, jak je popsáno v kroku 2, lze jej nyní nakonfigurovat a nastavit.
- Vyberte záznam pro Intercom Video.
- Stiskněte tlačítko „Nastavení zařízení“
- Přiřaďte modulu statickou IP adresu.
- Zkontrolujte a případně upravte nastavení sítě.
- Poté klikněte na Další “
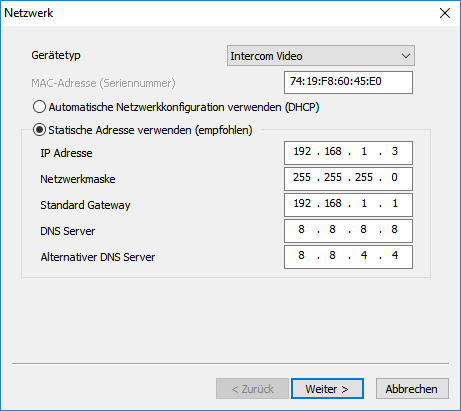
Vybraná IP adresa ještě nesmí být přiřazena.
Přístupové údaje pro video modul jsou specifikovány v dalším dialogu.
- Zadejte uživatelské jméno (standardní uživatelské jméno: „admin“)
- Zadejte heslo (standardní heslo: „admin“)
- Po počáteční konfiguraci se doporučuje upravit standardní přístupová data. Informace o změně hesla jsou k dispozici zde.
- (Volitelně lze již definovat externí port pro video modul. Další informace o nastavení připojení externího videa najdete zde .)
- Konfiguraci potvrďte tlačítkem „Dokončit“.
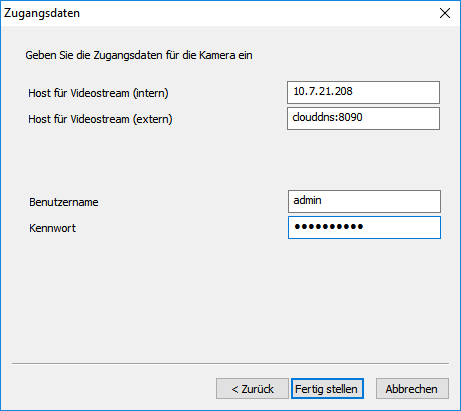
Video modul převezme zadanou konfiguraci a restartuje se.
Krok 4: Vytvořte konfigurační modul jako síťové zařízení
Pokud je nyní konfigurace modulu interkomu dokončena, musí být vytvořen jako nové síťové zařízení.
- Zadejte umístění instalace.
- Přidělte prostor.
- Potvrďte pomocí „Použít“.
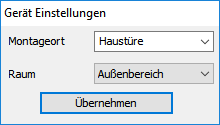
Pokud se zobrazené dialogové okno neobjeví, je možné, že modul je již k dispozici jako síťové zařízení.
Krok 5: Nastavení zvuku interkomu
Pokud byl audio modul interkomu nalezen podle popisu v kroku 2 , lze jej nyní konfigurovat a nastavit.
- Vyberte záznam pro Intercom Audio.
- Stiskněte tlačítko „Konfigurovat“
- Doporučuje se modulu přiřadit statickou IP adresu.
- Zkontrolujte a případně upravte nastavení sítě.
- Poté klikněte na Další “
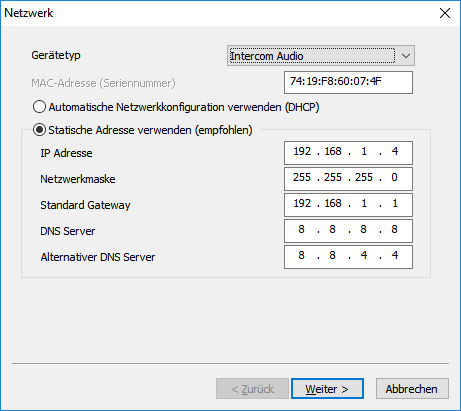
- Zadané nastavení sítě se musí shodovat s vaší stávající domácí sítí (maska sítě, standardní brána atd.).
- Zadaná IP adresa ještě nesmí být přiřazena.
Přístupové údaje pro zvukový modul jsou uvedeny v dalším dialogu.
- Uživatelské jméno (interní) není vyžadováno.
- Zadejte heslo (standardní heslo: „admin“)
- Po počáteční konfiguraci se doporučuje upravit standardní přístupová data. Informace o změně hesla jsou k dispozici zde .
- (Údaje pro připojení externího zvuku lze volitelně již zadat. Podrobnější informace o nastavení připojení externího zvuku najdete zde .)
- Konfiguraci potvrďte tlačítkem „Dokončit“.
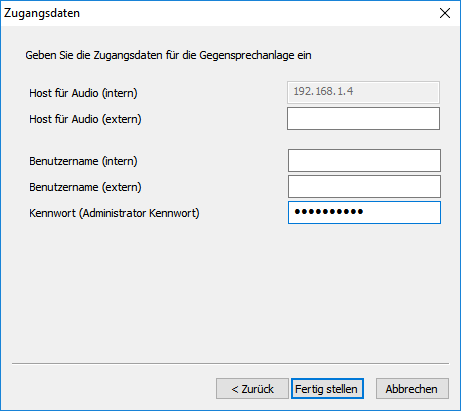
Přejděte na krok 6.
Krok 6: Přidejte konfiguraci modulu do stávajícího síťového zařízení
Krok 7: Změňte přihlašovací údaje
Volitelné – vložení ovládání dveří
obsah
Video z interkomu
obsah
- Webové rozhraní
- Nastavení sítě
- Nastavení sítě pomocí Loxone Config
- Změňte heslo a uživatele
- Nastavit video externě
- Aktualizace
- Výchozí nastavení
Webové rozhraní
Nastavení sítě
Nastavení sítě pomocí Loxone Config
Změna hesla
Nastavení externího videa
Aktualizace
Výchozí nastavení
Zvuk interkomu
obsah
- Webové rozhraní
- Nastavení sítě
- Nastavení sítě pomocí Loxone Config
- Změnit heslo
- Nastavit zvuk externě
- Aktualizace
- Výchozí nastavení
Webové rozhraní
Nastavení sítě
Chcete-li upravit nastavení sítě, otevřete webové rozhraní zvukového modulu ( podrobnější informace najdete zde ).
Síťová nastavení lze do modulu odeslat také pomocí Loxone Config ( podrobnější informace najdete zde ).
- Doporučuje se přiřadit statickou adresu IP.
- Mějte na paměti, že zadané nastavení sítě se musí shodovat s vaší stávající domácí sítí (maska sítě, standardní brána atd.).
- Zadaná IP adresa ještě nesmí být přiřazena.
- Kliknutím na „Uložit“ provedete nastavení.
Po uložení se modul automaticky restartuje.
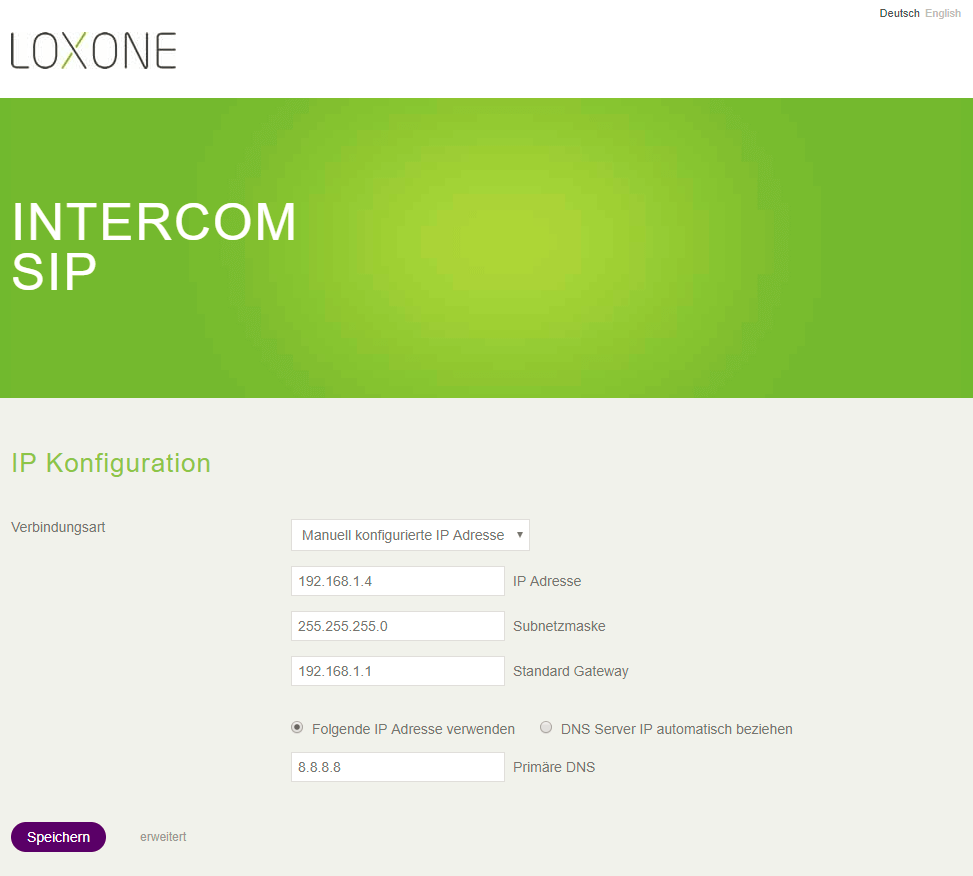
Síťová nastavení nového zvukového modulu od 10/2020:
Připojte se k webovému rozhraní zvukového modulu pomocí prohlížeče (nakonfigurovaná IP nebo standardní IP 192.168.1.98 , standardní přístupová data: admin / admin )
Pamatujte, že hesla jsou podporována pouze v délce do 10 znaků.
Nejprve klikněte na Hlavní (1) , poté na Hlavní nastavení (2).
Poté nastavte IP adresu (3) a vaši síťovou konfiguraci:
Nakonec uložte nastavení kliknutím na „ULOŽIT“!
Nastavení sítě pomocí Loxone Config
Změnit heslo
Nastavit zvuk externě
K nastavení připojení externího zvuku je vyžadován externí poskytovatel SIP .
Testovali jsme bezplatné poskytovatele „Antisip.com“ a „Iptel.org“.
- Účet SIP je srovnatelný s telefonním číslem, a proto je pro každý interkom vyžadován samostatný účet.
- Účet nelze použít více než jednou!
Chcete-li propojit vytvořený účet SIP s interkomem, otevřete webové rozhraní zvukového modulu ( podrobnější informace najdete zde ).
Nejprve vyberte tlačítko „Pokročilé“ a poté otevřete „Nastavení VoIP“.
- Vyberte kartu „SIP“
- Nastavte „Registrace SIP“ na „Ano“.
- Nyní zadejte údaje o účtu SIP, jak je znázorněno na obrázku. (V příkladu jsou použita data účtu Antisip).
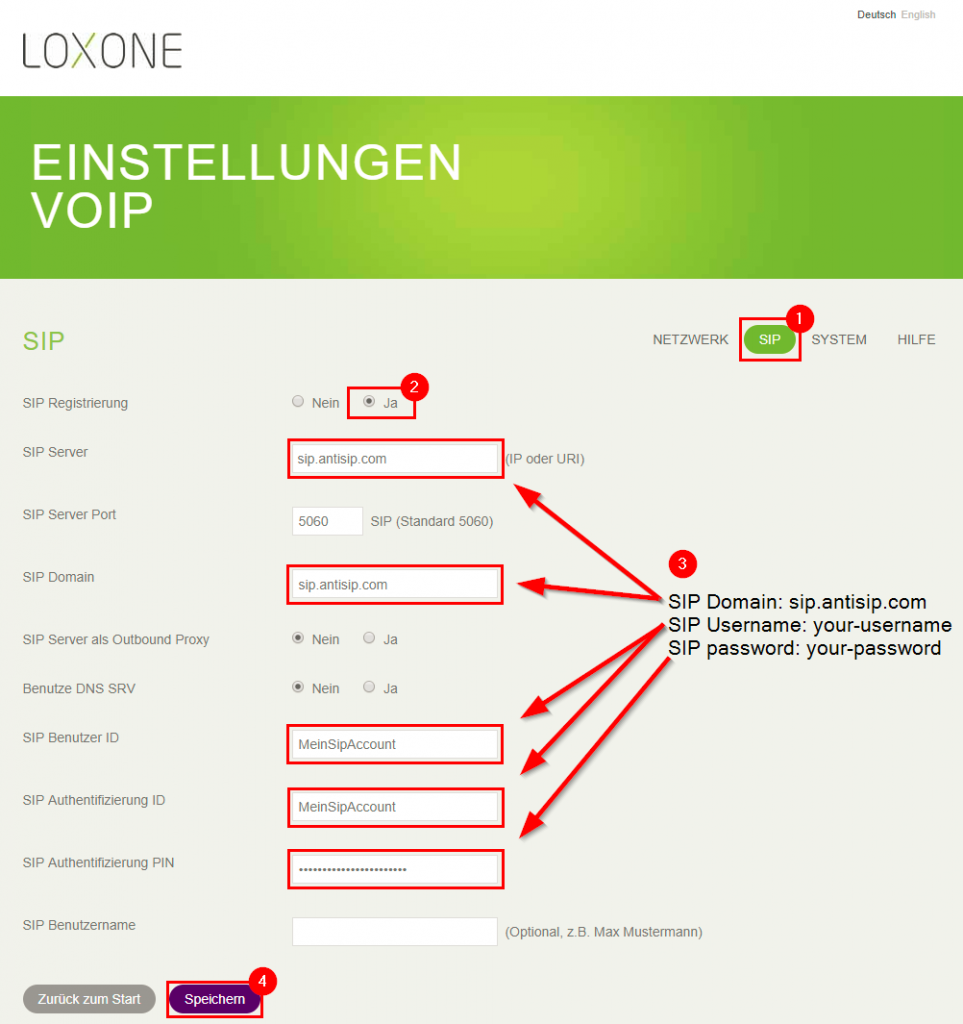
Nastavení SIP pro nový zvukový modul od 10/2020:
Připojte se k webovému rozhraní zvukového modulu pomocí prohlížeče (nakonfigurovaná IP nebo standardní IP 192.168.1.98 , standardní přístupová data: admin / admin )
Pamatujte, že hesla jsou podporována pouze v délce do 10 znaků.
Nejprve klikněte na SIP konfigurace (1)
Poté zadejte registrované uživatelské jméno pro SIP účtu v bodech 2 a 4 a příslušného hesla v bodě 5 .
V bodě 3 zadáte server SIP, v příkladu sip.antisip.com:
Kliknutím na „ULOŽIT“ nastavení uložíte!
Aktualizace
Výchozí nastavení
Nový Intercom po 10/2020
Reset do továrního nastavení se statickou IP adresou
- Při držení zvonkového tlačítka připojte Intercom k napájení (PoE switch/adaptér)
- Držte tlačítko až do doby, kdy Intercom začne odpočítávat, tlačítko pusťte při čísle 1
- Při čísle 3 znovu stiskněte a podržte tlačítko, až do čísla 0
a) Pokud není vysloveno číslo 0, proces nebyl dokončen a je nutné začít od začátku
b) Po úspěšném dokončení krátce stiskněte tlačítko a stanice vysloví její současnou IP adresu.
Intercom před 10/2020
Intercom XL
obsah
Nakonfigurujte tlačítka volání
Naučte se iButton
diagnóza
obsah
- Stavové zprávy o neúspěšném hlasovém připojení
- Stavy LED
- Během hlasového připojení není slyšet žádný zvuk
- Žádný zvuk s Androidem
- Žádný obrázek s aplikací Internet Explorer
- Žádný obrázek s Google Chrome
- Interkom nebyl v síti nalezen
Stavové zprávy o neúspěšném hlasovém připojení
| „Zaneprázdněný“ | Další účastník je již připojen |
| „Prosím zkuste to znovu později“ | Připojení je zaneprázdněno, zkuste to prosím později |
| „Volací partner je (dočasně) nedostupný.“ | Kód 480 Vzdálenou stanici nelze aktuálně dosáhnout Možné příčiny: |
- Nesprávně nastavený účet Sip Zkontrolujte nastavení v interkomu a v Loxone Config
- SIP server není dosažitelný, zkontrolujte, zda je dosažitelný interkom.
U externího připojení zkontrolujte, zda je dostupný server SIP použitého poskytovatele.
„Při navazování hlasového spojení byla přijata chyba: <Kód chyby>„ Seznam stavových kódů Sip “Konverzační partner (__host__) odmítl hovor z aplikace.“ Zkontrolujte konfiguraci stanice interkomu
„Nesprávný hostitel nebo uživatelské jméno“
nebo
„ Zkontrolujte prosím uživatelské jméno a hostitele vašeho zvukového připojení, „<userAndHost>“ je neplatný. “
Zkontrolujte nastavení účtu v Interkomu a Loxone Config
Stavy LED
Stav sítě
| LED IN | Označuje, kdy je připojení k síti přes X1. |
| LED OUT | Označuje, kdy probíhá připojení přes X2. |
Provozní stav
| LED2 | LED1 | popis |
| ven | ven | Klidový stav, navázáno spojení se serverem SIP |
| na | ven | Klidový stav, nebylo navázáno žádné spojení se serverem SIP |
| ven | na | Navazování připojení k externímu účastníkovi |
| na | na | Je vyvolána funkce Načíst / Uložit tovární nastavení |
| na
ven |
ven
na |
Střídavě bliká: zařízení je v režimu ukládání
|
| ven | bliká | Načteno / uloženo tovární nastavení – propojku lze odstranit |
| bliká | ven | Chyba při načítání nebo ukládání továrního nastavení nebo několik vložených propojek |
Během hlasového připojení není slyšet žádný zvuk
Zkontrolujte, zda je modul SIP aktuální s nejnovějším firmwarem – zde jsou pokyny k aktualizaci .
- Zkontrolujte síťová nastavení modulu SIP a mini serveru. Je také možné, že brána firewall na routeru blokuje SIP – případně kontaktujte síťového technika.
- Existuje překrytí portu SIP kvůli možným telefonům SIP ve stejné síti.
- Zkontrolujte připojení ke službě SIP ze své sítě, služba nemusí být k dispozici nebo síť nebo poskytovatel internetu tuto komunikaci blokuje – kontaktujte síťového technika.
- Pokud se při externím hlasovém připojení zobrazují chybové zprávy, můžete zde najít podrobnější informace .
Žádný zvuk s Androidem
Žádný obraz s aplikací Internet Explorer
Od verze Internet Explorer 6 již není možné zadat uživatelské jméno a heslo přímo do adresy URL. To je však nutné pro automatické ověřování, když je obraz kamery aktualizován z dveřní stanice.
To znamená, že řídicí modul dveří již nelze používat s celou řadou funkcí s aplikací Internet Explorer verze 6 nebo vyšší. Doporučujeme použít jiný prohlížeč, například Google Chrome nebo Firefox.
Zde je přidružený článek společnosti Microsoft
Žádný obrázek s Google Chrome
U prohlížeče Google Chrome se způsob ověřování změnil před jeho vlastními verzemi, takže při přenosu obrazu mohou nastat problémy.
Řešení:
Přidejte následující příkaz do cílové cesty ve vlastnostech ikony Google Chrome:
„–Allow-cross-origin-auth-prompt“
Chcete-li to provést, klikněte pravým tlačítkem na ikonu Google Chrome a otevřete vlastnosti.
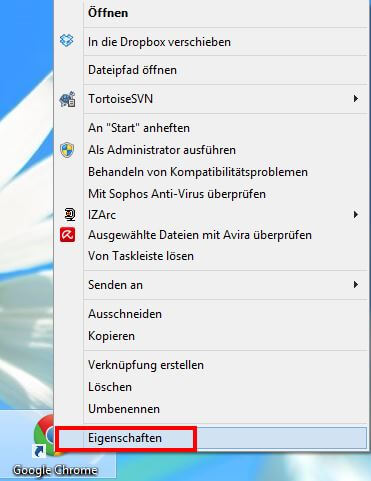
Nyní v části „Odkaz“ rozbalte cílovou adresu pomocí „–allow-cross-origin-auth-prompt“.
Cílová adresa je nyní následující: (může se lišit v závislosti na operačním systému a umístění úložiště)
„C: \ Program Files (x86) \ Google \ Chrome \ Application \ chrome.exe“ –allow-cross-origin-auth-prompt
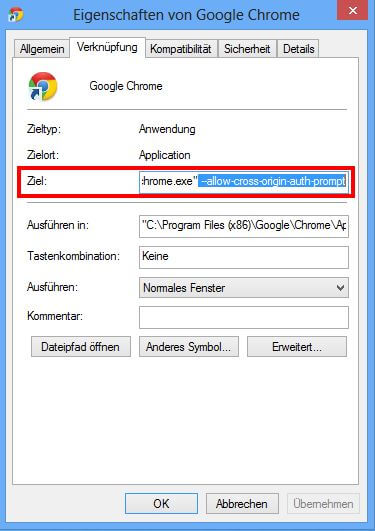
Interkom nebyl v síti nalezen
Pokud interkom nelze najít pomocí vyhledávání v síti. Projděte následující body:
- Zkontrolujte připojení interkomu k domácí síti. ( Krok 1 )
- Zkontrolujte síťová nastavení Miniserveru a zda odpovídají vaší stávající domácí síti (maska sítě, standardní brána atd.). IP adresa, kterou používáte, nesmí být přiřazena dvakrát.
- Odeslat nové nastavení sítě do modulu interkomu přes Loxone Config.
- Video z interkomu: Více informací naleznete zde
- Intercom Audio: Více informací naleznete zde
Pokud nelze nastavení odeslat do modulu prostřednictvím Loxone:
- Mnoho směrovačů nabízí přehled zařízení aktuálně připojených k vaší domácí síti. Naleznete v tomto přehledu interkom?
Pokuste se dosáhnout modulu pomocí adresy IP dané routerem
- Video z interkomu: Více informací naleznete zde
- Intercom Audio: Více informací naleznete zde
- Pokud při spuštění interkomu nelze získat žádnou IP adresu pomocí DHCP, je IP audio modulu nastavena na 192.168.1.98 a IP video modulu na 192.168.1.99. Zkontrolujte, zda jsou tyto dvě adresy dostupné prostřednictvím prohlížeče.
Pokud ano, zkontrolujte aktuální nastavení sítě modulu přes webové rozhraní a v případě potřeby je upravte
- Video z interkomu: Více informací naleznete zde
- Intercom Audio: Více informací naleznete zde
Pokud nelze dosáhnout standardních adres:
- Připojte síťový kabel interkomu přímo k počítači.
- Nastavte IP adresu vašeho počítače na statickou IP (např.192.168.1. 50, Maska podsítě 255.255.255.0, standardní brána zůstává volná).
- Nyní zkuste znovu dosáhnout dvou standardních adres IP pomocí prohlížeče.
Pokud ano, zkontrolujte aktuální nastavení sítě modulu přes webové rozhraní a v případě potřeby je upravte
- Video z interkomu: Více informací naleznete zde
- Intercom Audio: Více informací naleznete zde
- Pokud nejsou obě adresy IP dosažitelné, resetujte prosím příslušné moduly podle továrního nastavení.
Technické specifikace
Rozměry Loxone XL Intercom Rozměry Loxone Intercom
Přední panel Loxone Intercom a Loxone Intercom XL je vyroben z eloxovaného hliníku.