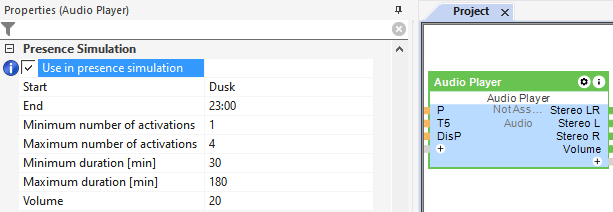Mit dem Audio Player Baustein legen Sie eine Audio Zone fest. Dies ist in der Regel ein Raum oder ein Bereich eines Gebäudes, für welchen eine Beschallung erwünscht ist. Der Baustein kommt mit den Ausgängen des Audioservers oder einer Stereo Extension zum Einsatz.
Dabei können raumübergreifend Gruppen gebildet werden, sodass bei offenen Raumformen ein gleichförmiges Musikerlebnis sichergestellt ist.
In größeren Räumen werden mehrere Lautsprecherausgänge demselben Audio Player Baustein zugeordnet. Dabei kann für jeden Lautsprecherausgang definiert werden, ob dieser das Signal des linken oder rechten Kanals, oder die Summe beider Kanäle ausgibt.
Inhaltsverzeichnis
- Eingänge
- Ausgänge
- Parameter
- Eigenschaften
- Beispielprogrammierung
- Anwendungsmöglichkeiten der Stereo L und R Ausgänge
- Oberfläche und Bedienung
- Internet Radio
- Spotify
- Soundsuit
- Bibliothek
- Dateien von USB Datenträgern
- Dateien auf dem Audioserver
- Dateien von Netzwerkfreigaben
- Line in
- AirPlay
- Text to Speech (TTS)
- Anwesenheitssimulation
Eingänge↑
| Kürzel | Kurzbeschreibung | Beschreibung | Einheit | Wertebereich |
|---|---|---|---|---|
| V+ | Volume+ | Erhöht die Lautstärke um den im Parameter (Vsts) eingestellten Wert. Doppelklick wählt den nächsten Favoriten aus. |
- | 0/1 |
| V- | Volume- | Verringert die Lautstärke um den im Parameter (Vsts) eingestellten Wert. Doppelklick schaltet den Player aus. |
- | 0/1 |
| V | Set volume | Ist der Player ausgeschaltet, wird die Wiedergabe automatisch gestartet. | % | 0...100 |
| Play | Play | - | 0/1 | |
| Pause | Pause | - | 0/1 | |
| P | Presence | Startet die Wiedergabe, wenn 1. | - | 0/1 |
| Prev | Previous track | Vorheriger Titel | - | 0/1 |
| Next | Next track | Nächster Titel | - | 0/1 |
| Fav | Set favorite | Wählt den Favorit anhand der zugewiesenen ID Nummer. Wenn die gewählte ID nicht existiert, wird der erste Favorit ausgewählt. | - | ∞ |
| Alarm | Alarm | Alarmton abspielen mit der in Parameter (Va) festgelegten Lautstärke. | - | 0/1 |
| FireAlarm | Fire alarm | Feueralarmton abspielen mit der in Parameter (Va) festgelegten Lautstärke. | - | 0/1 |
| Bell | Bell | Klingelton abspielen mit der in Parameter (Vbell) festgelegten Lautstärke. | - | 0/1 |
| Buzzer | Buzzer | Startet die in den Eigenschaften angegebene Wecker-Aktion. Wenn die Aktion "Wecker-Ton" ausgewählt ist, wird dieser mit der im Parameter (Vbuzzer) eingestellten Lautstärke abgespielt. | - | 0/1 |
| LineIn | Set Line In | Wählt den Line In eines Audioservers als Quelle anhand seiner Line In ID aus. | - | 0...∞ |
| Off | Off | Impuls: Ausgänge werden zurückgesetzt / ausgeschaltet. Ein: Baustein ist gesperrt. Dominierender Eingang. Der Name des angeschlossenen Sensors wird in der Visualisierung verwendet. |
- | 0/1 |
| DisPc | Disable periphery control | Deaktiviert die Eingänge V+, V-, V, Play, Pause, P, Prev, Next, Fav, Bell, Buzzer, T5, TTS, BTp wenn Ein. (z.B. Kindersicherung, Reinigung) Bedienung über die Visualisierung weiterhin möglich. |
- | 0/1 |
| DisP | Disable presence | Solange dieser Eingang aktiv ist, wird jede Änderung des Wertes am Eingang (P) ignoriert. | - | 0/1 |
| T5 | T5 control | Taste 2 : Lautstärke erhöhen; Doppelklick startet die Wiedergabe oder wählt den nächsten Favoriten Taste 5 : Lautstärke verringern; Doppelklick pausiert die Wiedergabe Taste 3: Doppelklick aktiviert (2C); Dreifachklick aktiviert (3C); (Roff) = 0: pausiert die Wiedergabe |
- | ∞ |
| TTS | Text to speech | Wandelt einen Text in Sprache um, und spielt ihn mit der im Parameter (Vtts) eingestellten Lautstärke ab. | - | - |
| Rtd | Reset to default | Setzt Parameter und Einstellungen des Bausteins auf die Standardwerte laut Bausteinvorlage zurück. | - | 0/1 |
| Tg | Toggle | Wechselt zwischen Play und Pause | - | 0/1 |
| Cs | Custom sound | Spielt den benutzerdefinierten Sound [Dateiname] mit der Lautstärke [vol] ab. Z.B. soundcheck.mp3:80 [Dateiname]:[vol] Benutzerdefinierte Sounds müssen auf der SD-Karte des Audioservers im Ordner Event_Sounds gespeichert sein! Nur mp3-Dateien werden unterstützt. |
- | - |
Ausgänge↑
| Kürzel | Kurzbeschreibung | Beschreibung | Wertebereich |
|---|---|---|---|
| Stereo LR | Stereo Left & Right | Gibt das vollständige Stereo Signal aus | 0/1 |
| Play | Play status | 1 wenn der Player gerade spielt | 0/1 |
| Volume | Current volume | Aktuelle Lautstärke | ∞ |
| 2C | Pulse on double-click | Impuls bei einem Doppel- oder Dreifachklick oder Impuls bei Eingang (Off). | 0/1 |
| 3C | Pulse on triple-click | Impuls bei einem Dreifach-Klick. | 0/1 |
| Stereo L | Stereo Left | Gibt den linken Kanal des abgespielten Stereo Signals aus. | 0/1 |
| Stereo R | Stereo Right | Gibt den rechten Kanal des abgespielten Stereo Signals aus. | 0/1 |
| V+ | Pulse on Volume+ | Die Funktion ist nur aktiviert, wenn Stereoausgänge mit extern gesteuertem "Lautstärke-Modus" angeschlossen sind. | 0/1 |
| V- | Pulse on Volume- | Die Funktion ist nur aktiviert, wenn Stereoausgänge mit extern gesteuertem "Lautstärke-Modus" angeschlossen sind. | 0/1 |
| Sub | Subwoofer | Gibt den Subwoofer-Kanal des Stereosignals aus. | 0/1 |
| BTp | Bluetooth Pairing | Solange dieser Ausgang aktiv ist, ist die Bluetooth-Kopplung möglich. Während dieser Zeit können alle Bluetooth-fähigen Loxone-Geräte mit einem Smartphone oder anderen Bluetooth-fähigen Geräten gekoppelt werden. Dieser Ausgang ist nur bei bestimmten Baustein-Konfigurationen sichtbar. |
0/1 |
| AC | API Connector | Intelligenter API basierter Verbinder. API Commands |
- |
Parameter↑
| Kürzel | Kurzbeschreibung | Beschreibung | Einheit | Wertebereich | Standardwert |
|---|---|---|---|---|---|
| Von | Power on volume | Lautstärke, wenn die Wiedergabe gestartet oder fortgesetzt wird. -1 = Speichert die letzte Lautstärkeeinstellung als Startlautstärke. |
% | -1...100 | 10 |
| Vsts | Step size volume | Verringert die Lautstärke um den im Parameter (Vsts) eingestellten Wert. Doppelklick schaltet den Player aus. |
% | 1...100 | 1 |
| Va | Minimum volume alarm sounds | Wenn die aktuelle Wiedergabelautstärke höher ist, wird diese anstelle der Mindestlautstärke verwendet. | % | 0...100 | 75 |
| Vbell | Minimum volume doorbell | Wenn die aktuelle Wiedergabelautstärke höher ist, wird diese anstelle der Mindestlautstärke verwendet. | % | 0...100 | 20 |
| Vbuzzer | Minimum volume alarm clock | Wenn die aktuelle Wiedergabelautstärke höher ist, wird diese anstelle der Mindestlautstärke verwendet. | % | 0...100 | 10 |
| Vtts | Minimum volume TTS and announcements | Wenn die aktuelle Wiedergabelautstärke höher ist, wird diese anstelle der Mindestlautstärke verwendet. | % | 0...100 | 20 |
| Tdc | Time double-click | Zeit für Doppelklick | s | 0...10 | 0.35 |
| Roff | Ignore room off command | Raum/Haus-Aus-Geste mit T5 (Taste 3) Ignorieren | - | 0/1 | 0 |
| BuzzerFav | Alarm clock favorite | ID des Raumfavoriten für Wecker, falls die Wecker-Option Raumfavorit verwendet wird. | - | ∞ | 1 |
| Ft | Volume Fading Time | Volume changes done via the input V are done in the configured time when the player is already active. The fading time is also used for the Buzzer input. 0 = No fading, volume changes happen immediately. |
s | 15...1800 | 0 |
| BTp | Bluetooth pairing | Solange dieser Eingang aktiv ist, ist eine Bluetooth-Kopplung möglich. Während dieser Zeit können alle Bluetooth-fähigen Loxone-Geräte z.B. mit einem Smartphone oder anderen Bluetooth-fähigen Geräten gekoppelt werden. Dieser Parameter ist nur bei bestimmten Baustein-Konfigurationen sichtbar. |
- | 0/1 | 0 |
Eigenschaften↑
| Kurzbeschreibung | Beschreibung | Wertebereich | Standardwert |
|---|---|---|---|
| Verlaufseinträge | Anzahl der Einträge im Verlauf. 0: Verlauf ist deaktiviert Im Verlauf werden alle relevanten Änderungen seit Programmstart aufgezeichnet. |
0...100 | 20 |
| Player-ID | ID des Players am Audioserver | ∞ | - |
| Wecker-Aktion | Aktion, die beim Aktivieren des Weckers ausgeführt werden soll | - | - |
| Airplay aktivieren | Aktivieren Sie AirPlay für diesen Player. Die Option ist nicht verfügbar, wenn Musikdienste von einer Player-Gruppe verwaltet werden. | - | - |
| Spotify Connect aktivieren | Aktivieren Sie Spotify Connect für diesen Player. Die Option ist nicht verfügbar, wenn Musikdienste von einer Player-Gruppe verwaltet werden. | - | - |
| Raumfavoritenpriorität | Wenn aktiviert, wird immer der erste Raumfavorit verwendet, wenn der Player aktiviert wird. | - | - |
| Konfiguration | Konfiguration | - | - |
Beispielprogrammierung↑
Das folgende Bild zeigt eine Beispielprogrammierung mit einem Audioserver und zwei Stereo Extensions:
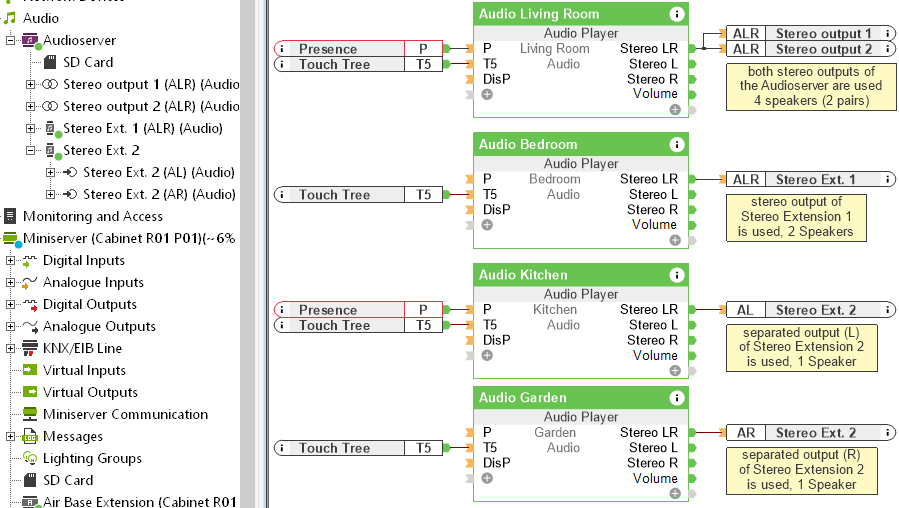
Im ersten Audio Player Baustein im Wohnzimmer kommen die 2 Stereo Lautsprecherausgänge des Audioservers zum Einsatz, also 2 Lautsprecherpaare. Weil es sich um den gleichen Raum bzw. Bereich handelt, wird dafür ein Audio Player Baustein verwendet. Der Ausgang (Stereo LR) gibt beide Kanäle aus, und der kombinierte Aktor (ALR) reicht diese an den Audioserver weiter. Am Gerät selbst werden die Kanäle an den entsprechenden Klemmen für den linken und rechten Lautsprecher ausgegeben.
Der zweite Audio Player Baustein im Schlafzimmer wurde mit dem Stereo Ausgang der Stereo Extension 1 verwendet, also ein Lautsprecherpaar.
An den beiden Audio Player Bausteinen in Küche und Garten wurde je einer der beiden aufgetrennten Kanäle der Stereo Extension 2 verwendet, also nur ein Lautsprecher pro Raum.
Da die Lautsprecher am (Stereo LR) Ausgang des Bausteins verbunden sind, erhält jeder einzelne Lautsprecher das vollständige Stereo Signal, wenngleich der Stereo Effekt hier verloren geht. (Downmix)
An jedem Baustein ist zur Bedienung nach Loxone Tastenstandard ein Loxone Touch des jeweiligen Raums angeschlossen, je nach Kundenwunsch kommt ein Präsenzmelder zum Einsatz, hier in Wohnzimmer und Küche.
Anwendungsmöglichkeiten der Stereo L und R Ausgänge↑
Die (Stereo L) und (Stereo R) Ausgänge des Bausteins geben nur das Signal des jeweiligen Kanals aus.
Die folgenden Beispiele zeigen Anwendungsmöglichkeiten dafür:
Beispiel 1: Das Nutzungsprofil eines Raums hat sich geändert, deshalb muss Links mit Rechts vertauscht werden.
Hier kann ein Stereo Ausgang aufgetrennt werden, der rechte Lautsprecherausgang wird dann an den (Stereo L) Ausgang des Bausteins angeschlossen, und umgekehrt. So hat man die Kanäle vertauscht, ohne dass Änderungen an der Verkabelung notwendig sind:
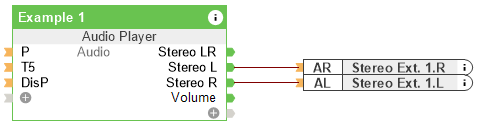
Beispiel 2: In einem Raum wird eine ungerade Anzahl (3,5,7...) von Lautsprechern verwendet.
Der zusätzliche Lautsprecher könnte zwar auch mit dem vollständigen Stereo Signal versorgt werden, doch wenn er sich z.B. an der linken Raumseite befindet, macht es Sinn ihn nur mit dem linken Signal zu versorgen:
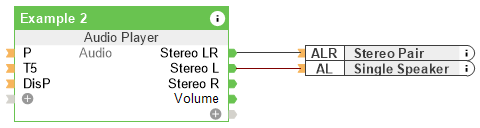
Beispiel 3: An verschiedenen Stereo Extensions sind nur noch einzelne Lautsprecherausgänge frei, es wird aber eine Stereo Zone benötigt.
Man verbindet (Stereo L) mit einem beliebigen aufgetrennten Ausgang der einen Extension, und (Stereo R) mit einem aufgetrennten Ausgang der anderen, und führt so die Ausgänge zusammen:
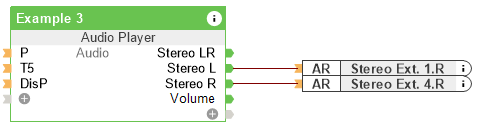
Beispiel 4: Ein großer Raum wird mit vielen Lautsprechern ausgestattet.
Hier kann es vorteilhaft sein, die Stereo Extensions für die Lautsprecher auf der jeweiligen Raumseite getrennt zu installieren. Man verbindet dann alle Ausgänge der Stereo Extensions der linken Seite mit dem Ausgang (Stereo L) des Audio Player Bausteins. Dasselbe macht man sinngemäß auf der rechten Seite:
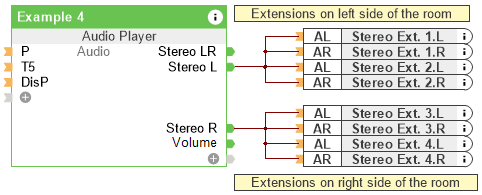
Oberfläche und Bedienung↑
Sobald die Konfiguration in den Miniserver gespeichert wurde und dieser neu gestartet hat, stehen die Audio Player Bausteine in den entsprechenden Räumen zur Verfügung.
Mit einem Klick auf den Baustein in der App oder der Visualisierung, stehen die Optionen für die Musikauswahl zur Verfügung:
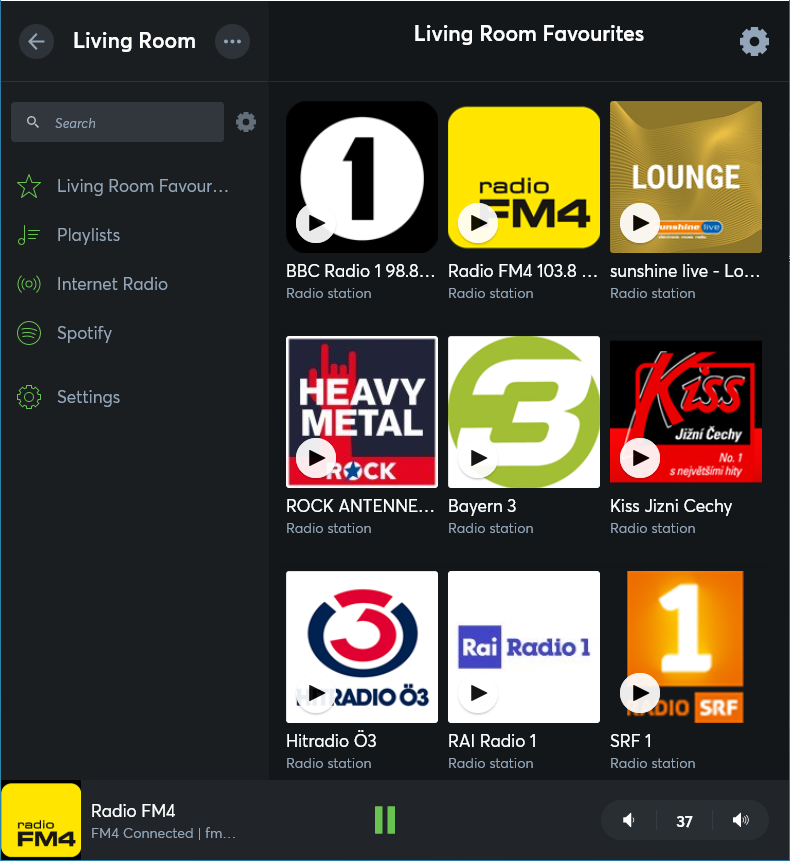
Durchsuchen und wählen Sie Internet Radiosender aus, oder fügen Sie Ihr Spotify Konto oder eine Netzwerkfreigabe hinzu. Legen Sie Ihre Favoriten für jeden Raum an, damit Sie diese stets griffbereit haben.
Ein grafischer 10-Band Equalizer steht in den Einstellungen der Oberfläche zur Verfügung.
Bei Verwendung eines Loxone Touch erfolgt die Bedienung über die zwei rechten Tasten nach Tastenstandard.
Die Bedienung folgt sowohl in der App als auch beim Loxone Touch demselben Schema:
Taste + (nach oben): Lautstärke erhöhen. Bei Doppelklick: Zum nächsten Favoriten springen. Wenn ausgeschaltet ist, wird mit + auch eingeschaltet.
Taste - (nach unten): Lautstärke verringern. Bei Doppelklick: Ausschalten. Wenn ausgeschaltet ist, wird mit - auch eingeschaltet.
Die Wiedergabe startet mit der Einschaltlautstärke laut Parameter (Von). Wenn der Audio Player die jeweils zuletzt gewählte Lautstärke speichern und damit starten soll, so setzen Sie den Parameter (Von) auf -1.
Internet Radio↑
Durch den integrierten Internet Radio Dienst TuneIn, stehen zahlreiche Internet Radiosender und Podcasts zur Verfügung. In der App bzw. Visualisierung kann nach Sendern gesucht werden, und diese als Favoriten angelegt werden. Klicken Sie dazu auf das Menü Icon (3 Punkte) beim jeweiligen Sender, und wählen Als Favorit speichern.
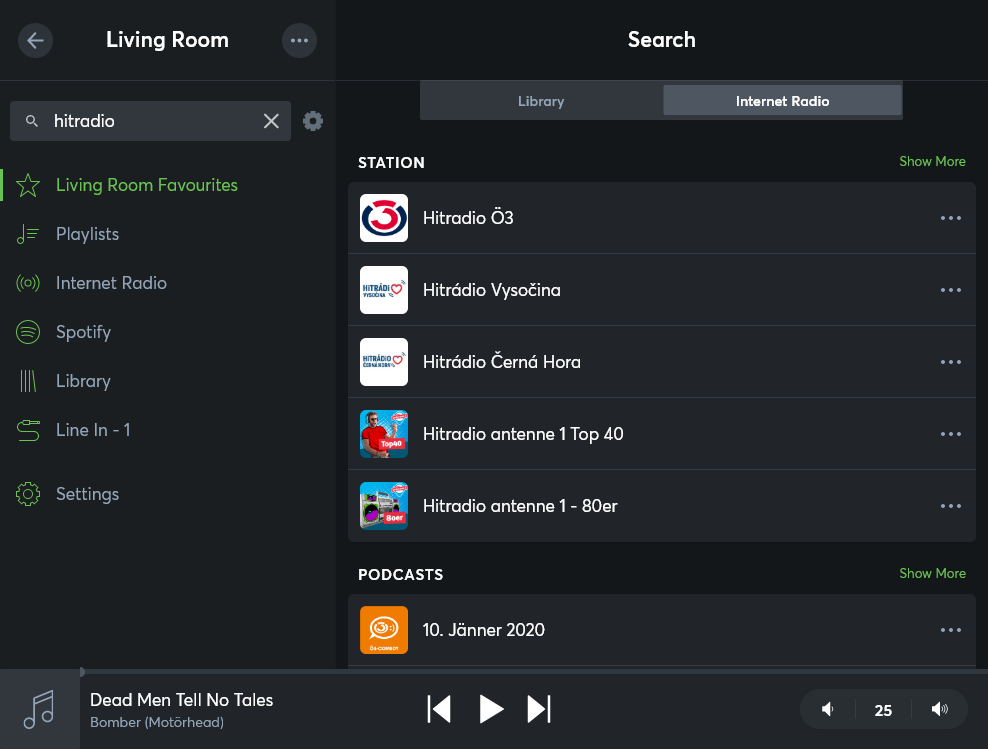
Spotify↑
Die Integration mit Spotify ermöglicht es Ihnen, Ihre Spotify-Musik oder Playlists abzuspielen. Beachten Sie, dass dafür ein Spotify Premium-Konto erforderlich ist.
Mit einem einzigen Spotify Premium-Konto können Sie Musik in einer Zone gleichzeitig streamen. Wenn Sie Musik gleichzeitig in mehreren, getrennten Zonen streamen möchten, ist ein Spotify Family Premium-Abonnement (bis zu 6 Konten) erforderlich.
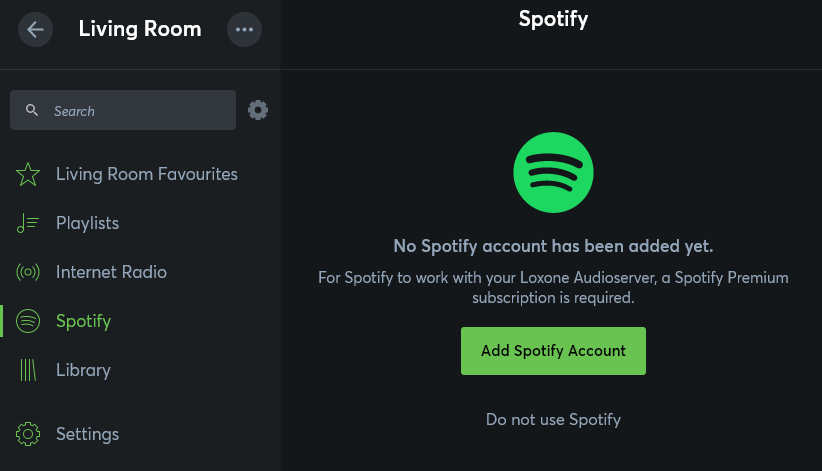
Klicken Sie in der Loxone App auf Spotify, anschließend auf Spotify Account hinzufügen. Sie werden dann auf die Spotify Website zur Anmeldung weitergeleitet. Melden Sie sich dort mit Ihrem Spotify Account an, und bestätigen Sie den Zugriff auf Ihren Account.
Anschließend kann der Dienst genutzt werden.
Spotify Connect
Damit sind alle Audio-Player in der Spotify App sichtbar und steuerbar.
Soundsuit↑
Soundsuit ist ein Musikdienst für gewerbliche Nutzung, der in der Loxone App hinzugefügt werden kann. Klicken Sie auf das Zahnradsymbol rechts neben dem Suchfeld, um Soundsuit anzuzeigen. Ein Soundsuit-Konto ist erforderlich.
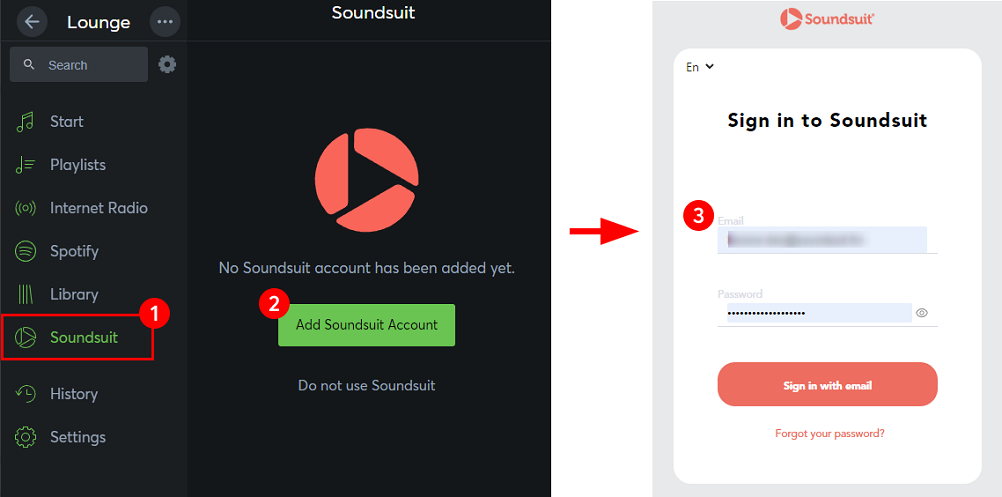
Anschließend kann der Dienst genutzt werden.
Mit Klick auf das Zahnrad bei Schedule wird Soundsuit geöffnet, hier kann Musik für verschiedene Zielgruppen zu den definierten Zeiten festgelegt werden.
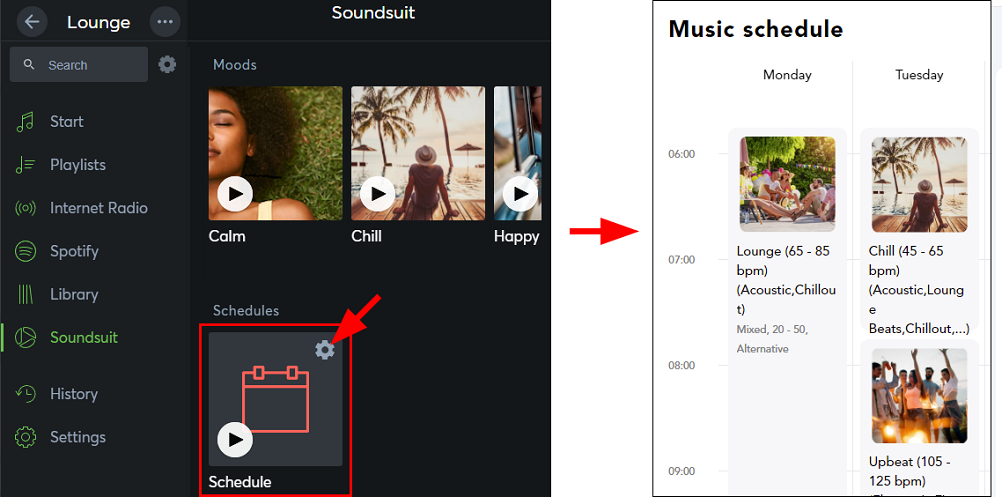
Bibliothek↑
Die Bibliothek wird angezeigt, sobald Audiodateien auf lokalen Datenträgern oder Geräten im Netzwerk verfügbar sind:
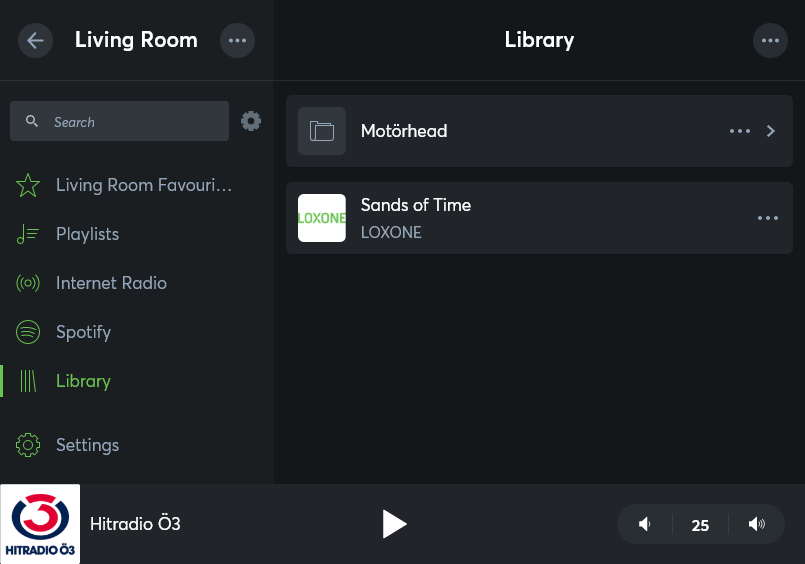
Blenden Sie die Bibliothek falls nötig über das Zahnradsymbol rechts neben dem Suchfeld ein.
Das Einbinden der möglichen Quellen für Audiodateien wird in den nächsten Abschnitten beschrieben.
Dateien von USB Datenträgern↑
An der USB Buchse des Audioservers können USB Datenträger mit Audiodateien angeschlossen werden. Details zu unterstützten Datenträgern und Audio Formaten sind im Datenblatt des Audioservers angegeben. Verwenden Sie ein externes Netzteil für Festplatten mit über 500mA Stromaufnahme.
Sobald ein USB Datenträger angesteckt wird, werden die Audiodateien auf dem Datenträger im Abschnitt Bibliothek in der App bzw. der Visualisierung angezeigt.
Beachten Sie, dass lokale Dateien eines Audioservers nur auf denjenigen Audio Player Bausteinen zur Verfügung stehen, die mit diesem Audioserver verbunden sind.
Möchten Sie eine Musikbibliothek über mehrere Audioserver hinweg nutzen, fügen Sie die Dateien über eine zentrale Netzwerkfreigabe z.B. auf einem NAS der Bibliothek hinzu.
Supported formats: MP3, AAC, ALAC, FLAC, WMA, WMA lossless, WAV, M4A, OGG
Dateien auf dem Audioserver↑
Auf der SD-Karte des Audioservers können ebenfalls Dateien gespeichert werden. Die Ordner dafür werden über eine SMB Netzwerkfreigabe vom Audioserver bereitgestellt.
Unter Windows erreichen Sie diese durch das Eingeben von IP-Adresse oder Hostnamen des Audioserver im Windows Explorer nach folgendem Schema: \\192.168.1.7 oder \\hostname
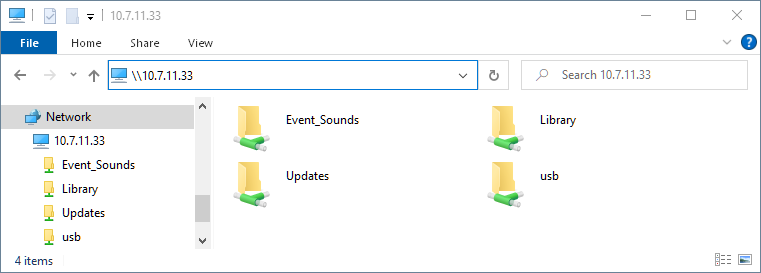
Das veraltete Protokoll SMB1 wird für den Zugriff nicht unterstützt. Unter Windows 10 kann es erforderlich sein, zwei Registry Einträge auf die folgenden Werte zu ändern:
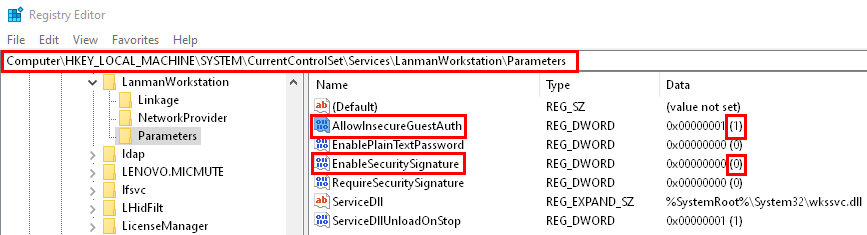
Im Ordner Library der SD-Karte legen Sie Audiodateien ab, die anschließend in der Bibliothek abgespielt werden können. Die SD-Karte eignet sich aufgrund der beschränkten Größe und Geschwindigkeit nur bedingt für die Ablage von Audiodateien. Verwenden Sie besser einen USB Datenträger oder eine Netzwerkfreigabe für umfangreichere Musiksammlungen.
Im Ordner Event_Sounds der SD-Karte befinden sich Audiodateien für Ereignisse (Events) wie Türklingel, Wecker, oder Alarme. Durch Austauschen der Dateien können diese Event Sounds geändert werden. Die neuen Dateien müssen dazu mit Dateinamen und Format übereinstimmen, und ersetzen die ursprünglichen.
Der Ordner usb wird angezeigt, wenn ein USB Datenträger an den Audioserver angeschlossen ist. Auf diese Weise können Sie den USB Datenträger befüllen oder die Dateien austauschen.
Der Ordner Updates ist für das manuelle Ablegen einer Update Datei für den Audioserver reserviert.
Die Freigabe dieser lokalen Ordner ist ausschließlich zur einfachen Befüllung und Wartung gedacht, nicht zum Einbinden als Netzwerkfreigabe in die Bibliothek an anderen Audioservern.
Beachten Sie, dass lokale Dateien eines Audioservers nur auf denjenigen Audio Player Bausteinen zur Verfügung stehen, die mit diesem Audioserver verbunden sind. Möchten Sie eine Musikbibliothek über mehrere Audioserver hinweg nutzen, fügen Sie die Dateien über eine zentrale Netzwerkfreigabe z.B. auf einem NAS der Bibliothek hinzu.
Dateien von Netzwerkfreigaben↑
In der Bibliothek können SMB Netzwerkfreigaben hinzugefügt werden. Eine bestimmte Freigabe brauchen Sie nur einmal hinzufügen, diese steht dann über alle Audioserver bzw. Audio Player hinweg zur Verfügung.
Klicken Sie dazu in der App auf Bibliothek, anschließend auf das Menü Icon rechts oben (drei Punkte) anschließend wählen Sie Netzwerkordner hinzufügen.
Es öffnet sich folgendes Fenster, in dem Sie die Zugriffsdaten Ihrer Netzwerkfreigabe eingeben:
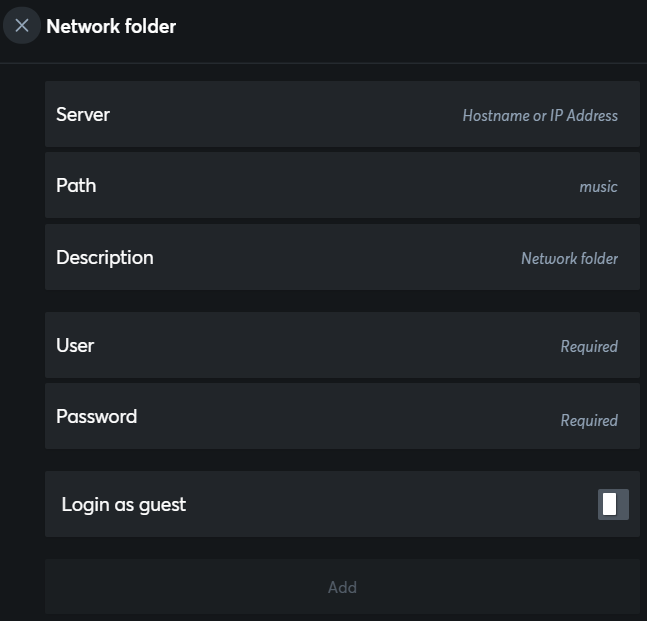
Zum Abschluss klicken Sie auf Hinzufügen, danach werden die Dateien eingelesen, und stehen anschließend zum Abspielen in der Bibliothek bereit.
Das veraltete Protokoll SMB1 wird für den Zugriff nicht unterstützt.
Line in↑
Der analoge Audio Eingang (Line In) des Audioservers, kann ebenfalls als Quelle ausgewählt werden. Klicken Sie dazu auf das Zahnradsymbol rechts neben dem Suchfeld, um den Line In einzublenden. Danach kann dieser verwendet werden:
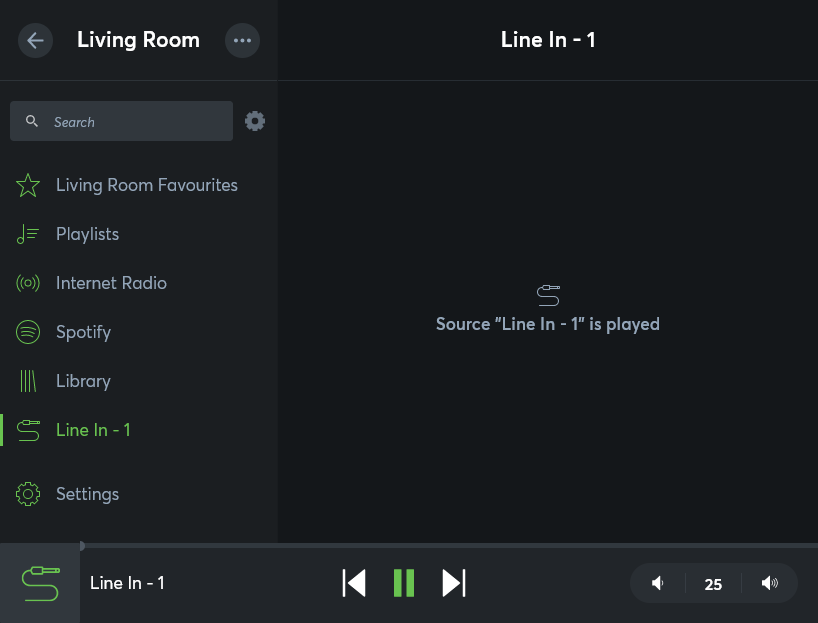
AirPlay↑
Der Audioserver unterstützt seit Version 2.5.01.11 die Wiedergabe von Audioinhalten über AirPlay 2.
Jeder Ausgang steht dabei mit seinem Namen als AirPlay Empfänger zur Verfügung, und kann auf Apple Geräten als Streaming Ziel ausgewählt werden.
Das Streaming über AirPlay ist unabhängig vom Audio Player Baustein und hat stets Vorrang, solange das Apple Gerät verbunden ist. Eine bereits laufende Wiedergabe einer anderen Quelle wird unterbrochen, wenn das AirPlay Streaming gestartet wird.
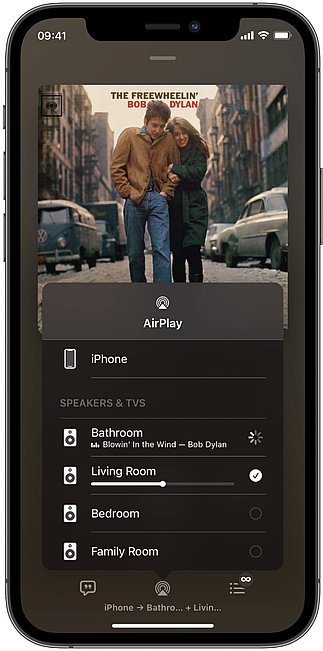
Befindet sich nur ein Audio Player in einem Raum, wird der Audio Player nach dem Raum benannt, ansonsten nach dem jeweiligen Bausteinnamen.
Diese Zonennamen werden sowohl in AirPlay als auch in Spotify Connect verwendet.
Innerhalb einer Installation muss die Bezeichnung von Apple Geräten und Audio Zonen einzigartig sein.
Weitere Informationen zu Bedienung und Systemvoraussetzungen von AirPlay, entnehmen Sie bitte der Anleitung bei Apple.
Verhalten des Bausteins während AirPlay Wiedergabe:
Die Funktionen des Audioplayer Bausteins stehen während der AirPlay Wiedergabe nur eingeschränkt zur Verfügung, da während dieser Zeit die Wiedergabe durch AirPlay gesteuert wird. Dadurch ergeben sich folgende Besonderheiten:
Beim Start der AirPlay Wiedergabe an einem Ausgang, wird die Wiedergabe an anderen mit diesem Ausgang verknüpften Ausgängen gestoppt und die Verknüpfung vorübergehend aufgelöst. Unabhängig davon, ob mehrere Ausgänge an einem Audioplayer Baustein verknüpft sind, oder mehrere Audioplayer Bausteine durch den Baustein Audioplayer Gruppe Fix gruppiert sind. Ausgänge welche nicht verknüpft sind, laufen normal weiter.
Dies ist notwendig, da jeder einzelne Ausgang ein Streaming Ziel für AirPlay darstellt. Die Bildung von Gruppen wird anschließend durch AirPlay verwaltet, und ist durch manuelles Auswählen der gewünschte Ausgänge (Lautsprecher) in der App des jeweiligen AirPlay Geräts möglich.
Folgende Funktionen sind auch während der AirPlay Wiedergabe verfügbar:
Pausieren der Wiedergabe
Verändern der Lautstärke
Audio Events wie Klingel, Wecker und Alarme.
Weitere Funktionen sind während der AirPlay Wiedergabe nicht verfügbar, egal ob in der App, bei Tastendruck, oder durch Logik definiert.
Beenden Sie die AirPlay Wiedergabe bzw. Verbindung am jeweiligen Gerät, um die gewohnten Funktionen und Gruppen wiederherzustellen.
Text to Speech (TTS)↑
Die Text to Speech Funktion ermöglicht das Abspielen von Texten als akustische Sprachausgabe.
Dazu wird dem Baustein am (TTS) Eingang ein Text übergeben, welcher darauf an den zugeordneten Audio-Ausgängen abgespielt wird.

|
Für die TTS Funktion ist eine Internetverbindung notwendig. Es werden Texte mit jeweils bis zu 300 Zeichen (mit Leerzeichen) unterstützt. |
Standardmäßig wird eine TTS-Ausgabe in der Systemsprache erzeugt.
Um eine andere Sprache zu verwenden, geben Sie ein Präfix am Anfang des Textes an, getrennt durch den vertikalen Strich.
Beispiele:
de|Das ist ein deutscher Text
en|Now the text is English
Unterstützte Sprachen:
de Deutsch
cz Tschechisch
en Britisches Englisch
us Amerikanisches Englisch$
es Spanisch
fi Finnisch
fr Französisch
hu Ungarisch
it Italienisch
nl Niederländisch
pl Polnisch
ru Russisch
tr Türkisch
pt Portugiesisch
cat Katalanisch
se Schwedisch
cn Chinesisch
Anwesenheitssimulation↑
Dieser Baustein verfügt über eine Anwesenheitssimulation.
Dazu im Eigenschaftenfenster die Anwesenheitssimulation aktivieren bzw. definieren: