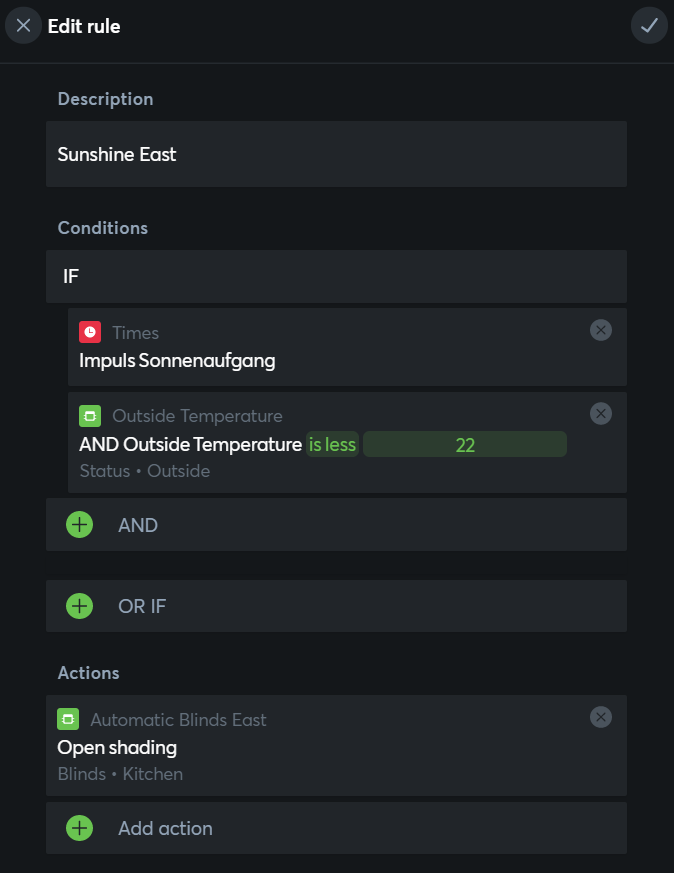Mit dem Baustein Automatik-Regel besteht die Möglichkeit, eine Programmierung zu erstellen, die nicht nur in Loxone Config festgelegt ist, sondern auch von Benutzern in der App bearbeitet werden kann.
Dies ist nützlich, wenn in der Phase der Programmierung noch nicht vorhersehbar ist, ob eine programmierte Automatik im Alltag den Wünschen der Benutzer entspricht.
Dabei werden bestimmte Objekte oder Ereignisse als Bedingungen ausgewählt, miteinander logisch verknüpft, und lösen später eine Aktion aus.
Voraussetzung ist, dass die in der Automatik-Regel eingesetzen Objekte bereits vorhanden sind.
Dies können manuell eingefügte Objekte wie Bausteine in diversen Räumen sein, aber auch grundlegend in jeder Programmierung vorhandene Objekte wie die Uhrzeit.
Im Menüpunkt Automatik Designer der Loxone App, wird jede erstellte Regel aufgelistet, und kann aktiviert, deaktiviert oder bearbeitet werden.
Inhaltsverzeichnis
Eingänge↑
| Kürzel | Kurzbeschreibung | Beschreibung | Wertebereich |
|---|---|---|---|
| Tg | Toggle | Automatik-Regel aktivieren / deaktivieren | 0/1 |
| Off | Disable automatic rule | Automatik-Regel deaktivieren | 0/1 |
| On | Enable automatic rule | Automatik-Regel aktivieren | 0/1 |
Ausgänge↑
| Kürzel | Kurzbeschreibung | Beschreibung | Wertebereich |
|---|---|---|---|
| E | Enabled | Aktiviert | 0/1 |
| AC | API Connector | Intelligenter API basierter Verbinder. API Commands |
- |
Eigenschaften↑
| Kurzbeschreibung | Beschreibung | Standardwert |
|---|---|---|
| Konfiguration | Konfiguration anzeigen | - |
| Benachrichtigung beim Ausführen | Benachrichtigung in der App anzeigen, wenn Aktionsliste ausgeführt wird. | - |
Grundlagen↑
Um eine Automatik-Regel zu erstellen, wird zunächst der gleichnamige Baustein in Loxone Config eingefügt, entweder durch Auswählen in der Menüleiste oder Tastendruck auf F5 und Eingabe ins Suchfeld:
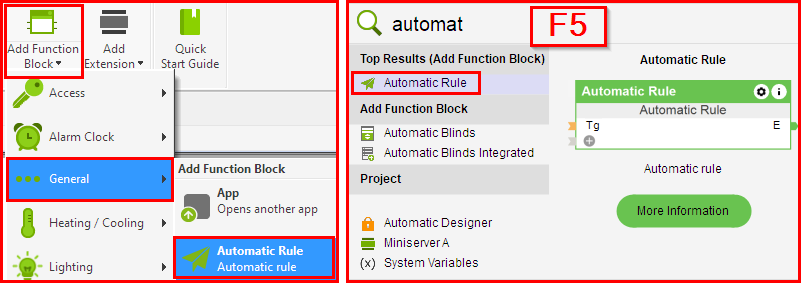
Durch einen Doppelklick auf den Baustein öffnet sich das Fenster zum Festlegen einer Regel:
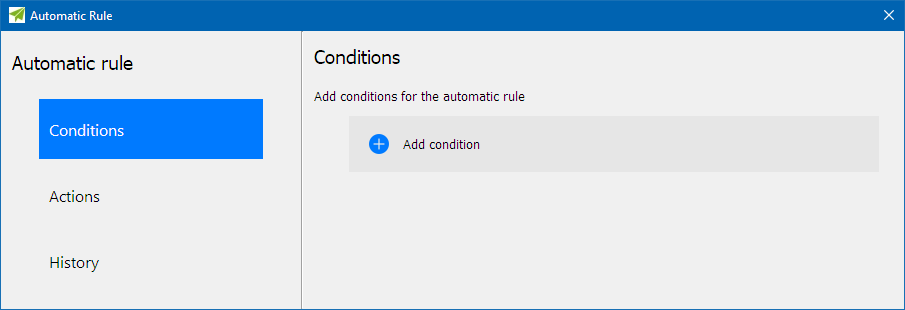
Mit Bedingung hinzufügen wird festgelegt, bei welchen Ereignissen die Automatik-Regel ansprechen soll.
Ereignisse wie Zeiten, Funktionen, Wetterwerte oder Betriebsmodi stehen zur Verfügung.
Bei den Funktionen sind Objekte wie Bausteine, Eingänge oder Ausgänge enthalten, navigiert wird über Räume und Kategorien.
Eine oder mehrere Bedingungen können ausgewählt, sowie logisch mittels Und bzw. Oder verknüpft werden.
Mit Aktion hinzufügen wird festgelegt, welche Aktionen von der Automatik-Regel ausgeführt werden, wenn die zuvor festgelegten Bedingungen zutreffen.
Es stehen Betriebsmodi, Funktionen, Nachrichten oder Programmabläufe zur Verfügung.
Eine oder mehrere Aktionen können ausgewählt werden.
Bei Historie wird eine Automatik-Regel immer dann aufgelistet, wenn diese ausgeführt wurde.
Um Benutzern das Bearbeiten einer Automatik-Regel in der Loxone App zu ermöglichen, muss ihnen das erforderliche Recht über die Benutzerverwaltung zugewiesen werden:
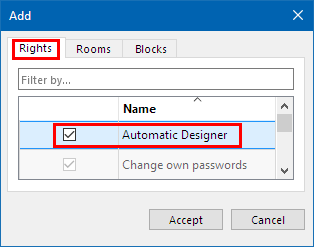
Anwendungsbeispiel↑
Im folgenden Beispiel wird eine Automatik-Regel erstellt, welche die Beschattung bei Sonnenaufgang auf der Ostseite der Küche ganz nach oben fährt. Aber nur, wenn die Außentemperatur niedrig genug ist.
Wir fügen den Baustein ein und vergeben einen Namen für die Automatik-Regel:
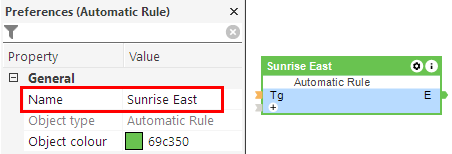
Nach einem Doppelklick auf den Baustein wählen wir Bedingung hinzufügen, dann wählen wir unter Zeiten - Tageszeit den Impuls Sonnenaufgang, und fügen diesen mit dem Plus Zeichen den Bedingungen hinzu:
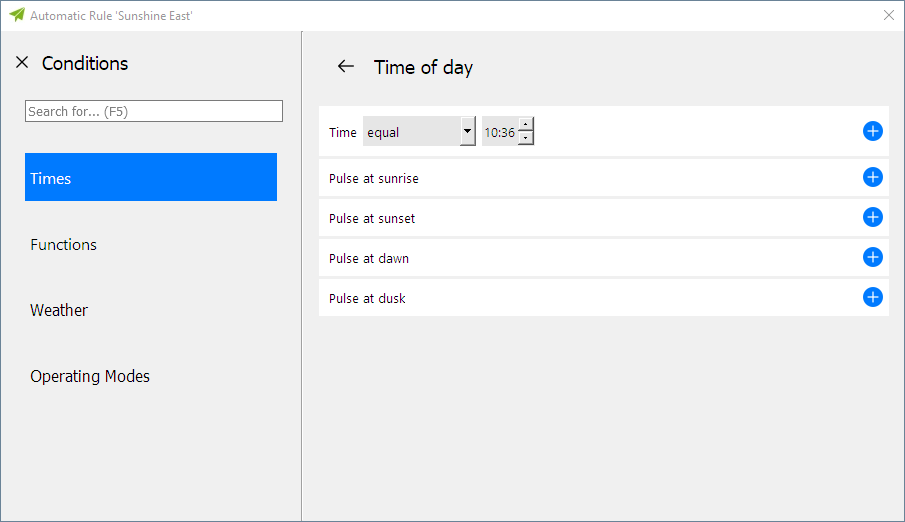
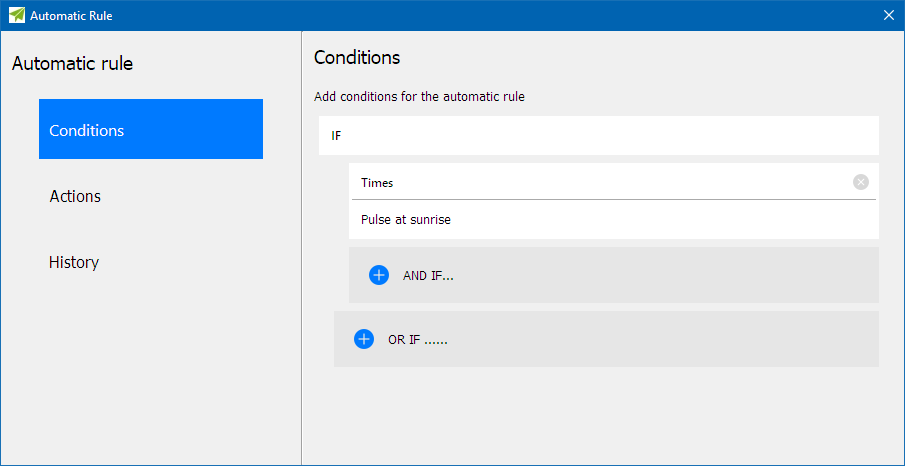
Dann klicken wir auf Und Wenn, und wählen unter Wetter die Temperatur aus. Hier legen wir fest, bei welcher Temperatur die Bedingung greifen soll:
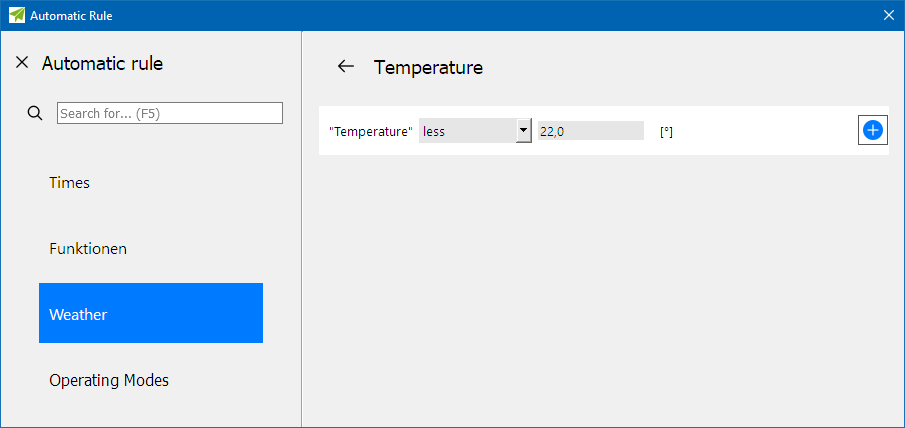
Anschließend fügen wir dies ebenfalls mit dem Plus Zeichen hinzu, damit haben wir die beiden Objekte Sonnenaufgang UND die eingestellte Temperatur als Bedingung verknüpft:
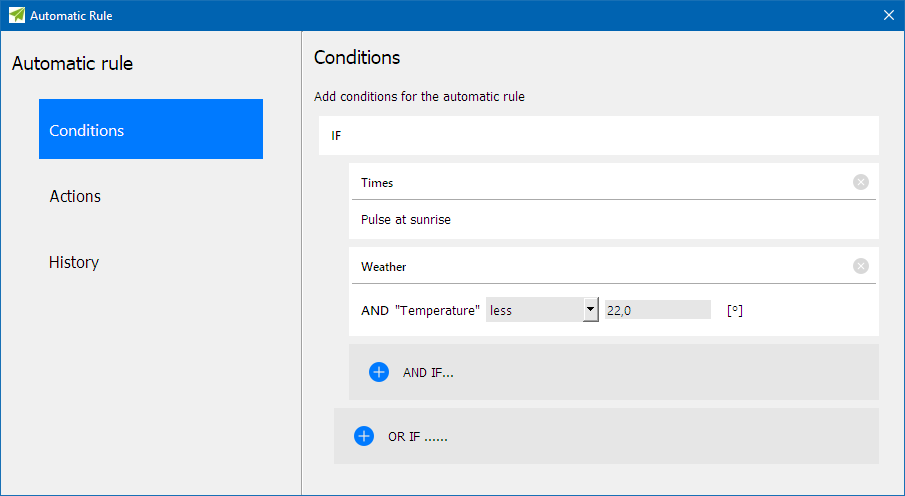
Dann wechseln wir zu Aktion hinzufügen, und navigieren über Funktionen - Räume - Küche zum Automatikbeschattung Ost Baustein:
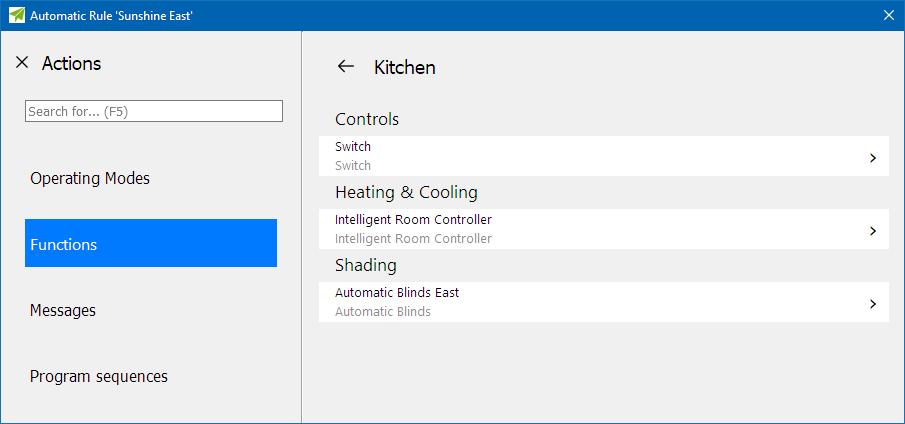
Dort wählen wir Öffne Beschattung aus, und fügen dies mit dem Plus Zeichen den Aktionen hinzu:
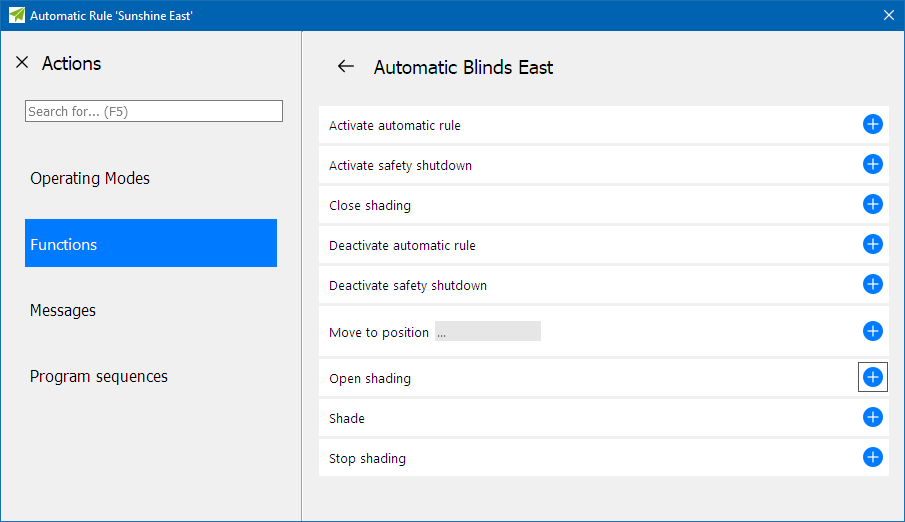
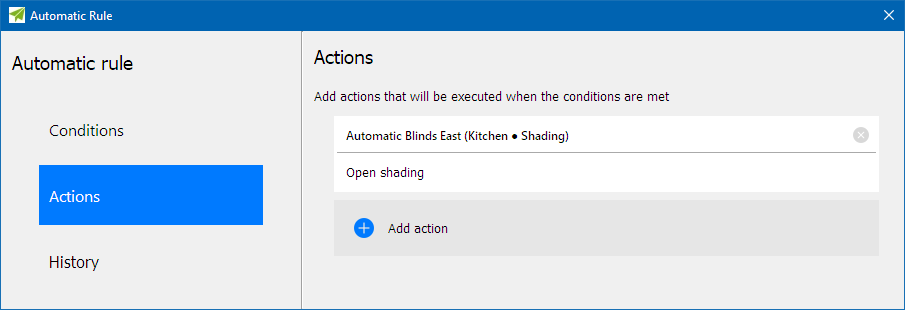
Damit haben wir eine Automatik-Regel erstellt, schließen das Fenster und speichern das Programm in den Miniserver.
Im Menü der Loxone App lässt sich anschließend unter Automatik Designer die erstellte Regel ansehen und bearbeiten: