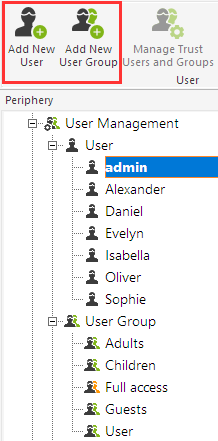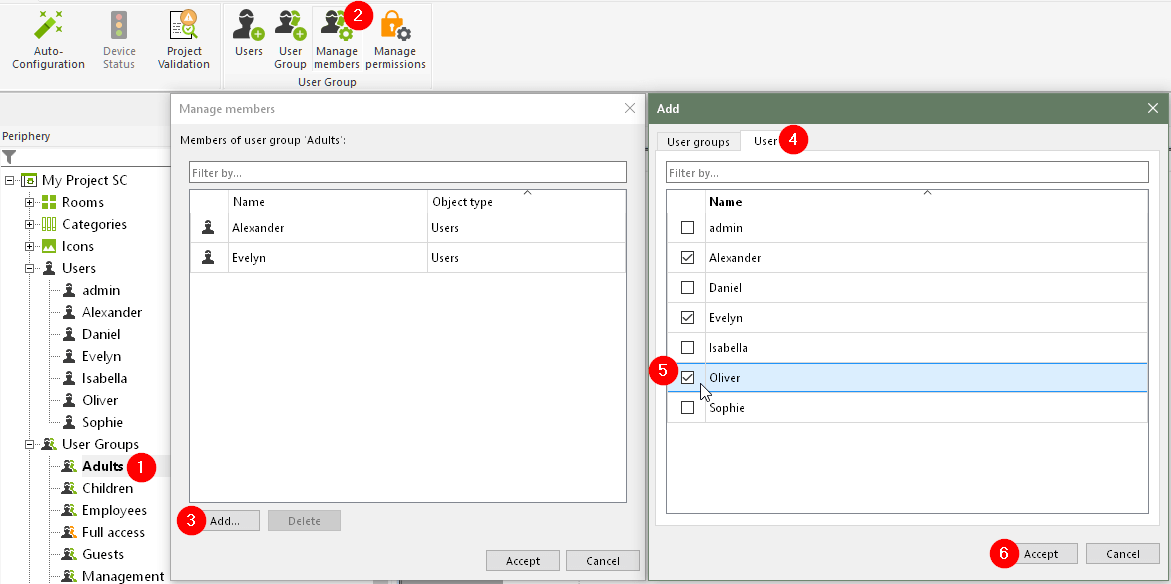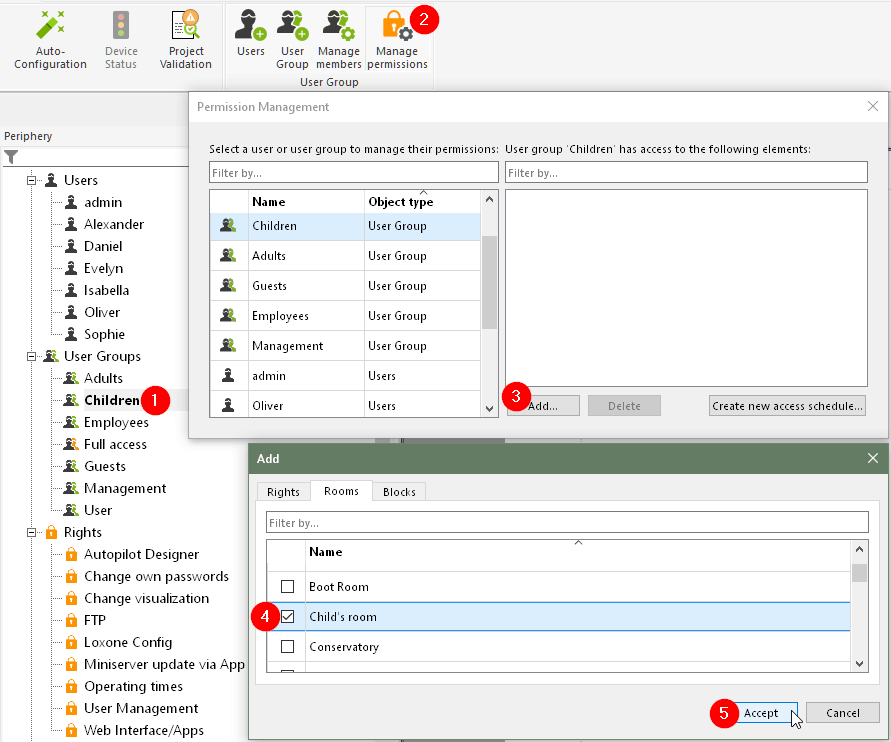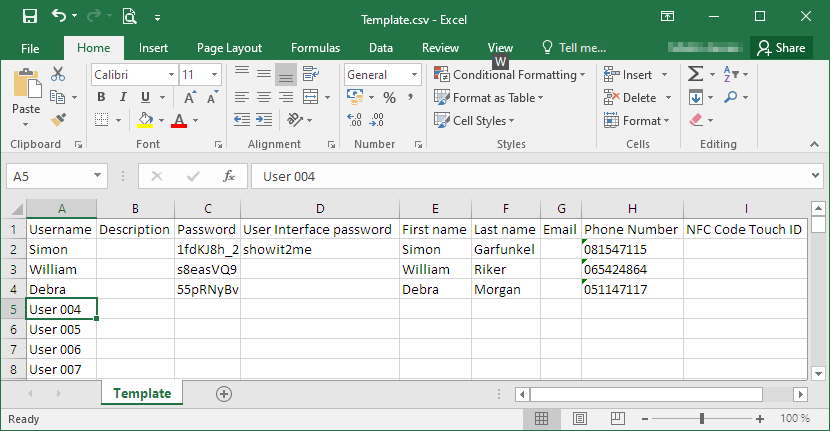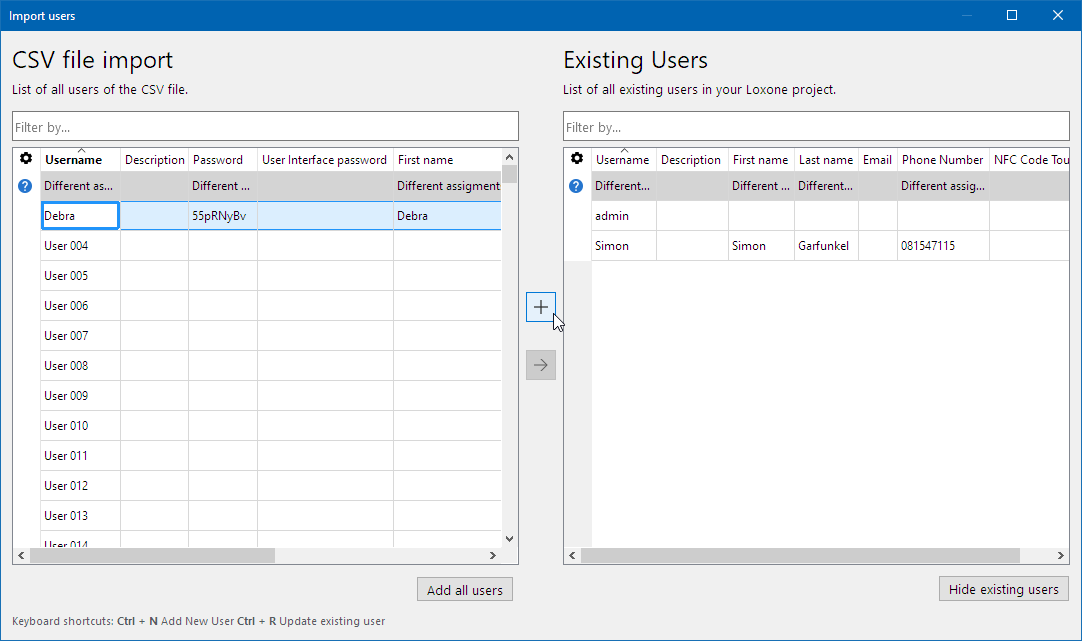Sie legen hier fest, wer Zugriff auf die Visualisierung hat, wer das Recht hat, das System über Loxone Config zu programmieren, und wer Zutritt zum Gebäude hat.
INHALT:
Benutzer anlegen und Benutzergruppen zuweisen
Benutzereigenschaften und Kennwörter
Berechtigungen verwalten
Arten von Berechtigungen
Berechtigungen prüfen
Zutritt
Zutrittszeiten
Benutzer aus CSV Datei importieren
Grundlagen:
Mit dem Benutzer „admin“ und Kennwort „admin“ haben Sie sich das erste Mal auf Ihrem Miniserver angemeldet, und nehmen die Grundprogrammierung des Systems vor.
Der Benutzer „admin“ gehört der Benutzergruppe „Vollzugriff“ an, und hat demnach alle verfügbaren Rechte.
Aufgrund der umfassenden Rechte, muss zuerst ein ein sicheres Kennwort erstellt werden.
Wurde das Kennwort des Benutzers „admin“ vergessen, kann es zurückgesetzt werden.
Die folgende Anleitung bezieht sich auf die Verwaltung in Loxone Config. Benutzer mit den entsprechenden Rechten können die Benutzerverwaltung mit den gleichen Prinzipien aber auch in der Loxone App vornehmen.
Benutzer anlegen und Benutzergruppen zuweisen
Legen Sie über die Buttons in der Menüleiste zunächst die erforderlichen Benutzer und Benutzergruppen an, wie im folgenden Beispiel:
Anschließend können die Benutzer den jeweiligen Benutzergruppen zugewiesen werden.
Ziehen Sie dazu einfach einen Benutzer mit der Maus auf eine Benutzergruppe, und lassen ihn dann los.
Um mehrere Benutzer und Gruppen übersichtlich zu verwalten, gehen Sie folgendermaßen vor:
Klicken Sie auf eine Benutzergruppe, anschließend auf „Mitglieder verwalten“
Danach können mit einem Klick auf „Hinzufügen…“ im nächsten Fenster die gewünschten Benutzer durch setzen des Häkchens der Gruppe hinzugefügt werden:
Im obigen Screenshot weisen wir den Benutzer „Oliver“ der Gruppe „Adults“ zu. Alexander und Evelyn waren bereits Teil der Gruppe.
Zum Abschluss klicken Sie auf „Übernehmen“.
Bestehende Nutzer können durch einen Klick auf den Button „Entfernen“ oder durch Abwählen des Häkchens aus der Gruppe entfernt werden.
Über den Reiter „Benutzergruppen“ können einer Gruppe auch andere Benutzergruppen hinzugefügt werden.
Beispielsweise kann damit die Gruppe „Employees“ der Gruppe „Adults“ zugeordnet werden. Sie erhält dann ebenfalls die Rechte der übergeordneten Gruppe.
Benutzereigenschaften und Kennwort
In den Eigenschaften eines Benutzers stehen die benutzerbezogenen Einstellungen zur Verfügung:
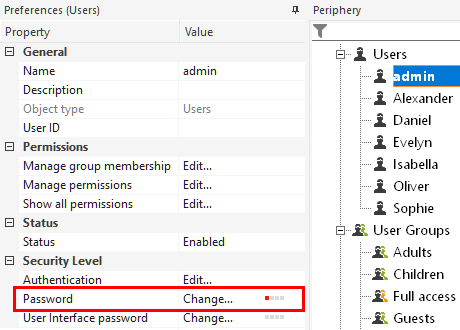
Wählen Sie zuerst ein sicheres Kennwort für jeden Benutzer aus.
Sollte
Über Berechtigungen verwalten Sie und verschaffen sich eine Übersicht über alle Berechtigungen eines Benutzers.
Im Status eines Benutzers kann dieser entweder für bestimmte Zeiträume (Datum, Uhrzeit) oder permanent aktiviert oder deaktiviert werden.
Bei Authentifizierung wird einem Benutzer der Zutritt mittels NFC Tags, Zutrittscodes, iButtons oder externe IDs (z.B. von einem Fingerscanner) ermöglicht.
Mit dem Visualisierungskennwort können einzelne Bedienungselemente in der Visualisierung mit einem zusätzlichen Kennwort abgesichert werden.
Nach Eingabe des Kennworts in der Visualisierung ist es dort eine Minute gültig, danach muss es erneut eingegeben werden.
Berechtigungsverwaltung
Bei einem Klick auf „Berechtigungen verwalten“ öffnet sich das Fenster der Berechtigungsverwaltung.
Hier können für einzelne Benutzer oder ganze Benutzergruppen Rechte vergeben werden. Als Recht kann auch der Zugriff auf Räume oder einzelne Elemente der Visualisierung definiert werden:
Im obigen Screenshot weisen wir der Benutzergruppe „Children“ die Rechte für die Benutzung der Elemente des Raums „Child’s Room“ zu.
Zusätzlich weisen wir aus dem Reiter „Rechte“ das allgemeine Recht „Webseite/Apps“ zu:
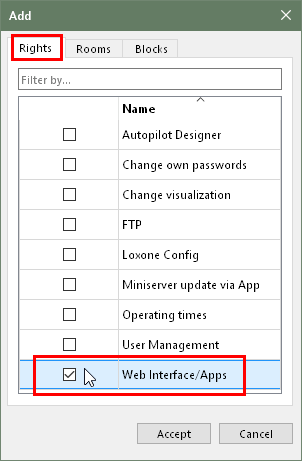
Zum Abschluss klicken Sie auf „Übernehmen“ und speichern das Programm in den Miniserver.
Anschließend können sich z.B. Kinder in der App anmelden, und erhalten Zugriff auf alle Elemente wie Lichtsteuerung, Beschattung, usw. im Kinderzimmer.
Andere Funktionen werden nicht angezeigt, und können nur bedient werden, wenn der Zugriff dafür gewährt wird.
Auf diese Weise wird die Oberfläche für die Benutzer auch übersichtlicher, da nur die benötigten Elemente in der App dargestellt werden.
In einem Betrieb können auf dieselbe Weise die Rechte für bestimmte Personengruppen oder Abteilungen organisiert werden.
Bilden Sie beispielsweise Benutzergruppen wie „Management“, „Buchhaltung“, „Mitarbeiter“, „Reinigungspersonal“, und weisen Sie die notwendigen Berechtigungen zu.
Arten von Berechtigungen
Es werden verschiedene Arten von Berechtigungen unterschieden:
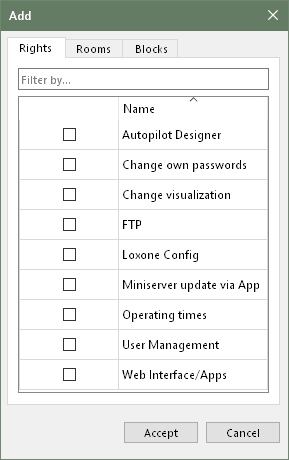 |
In der Gruppe „Rechte“ finden sich allgemeine Rechte zur Verwaltung des Systems, oder die Anpassung und Zugriff auf die Webseite/App
Beispiel: Ein Nutzer oder eine Gruppe erhält das allgemeine Recht für den Zugriff auf die Webseite/App, und das allgemeine Recht das eigene Kennwort zu ändern |
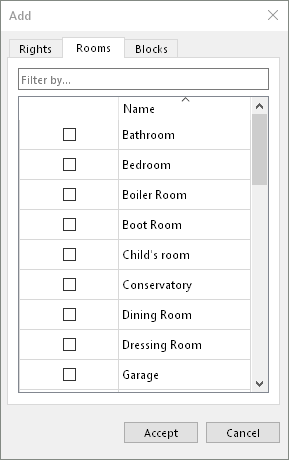 |
In der Gruppe „Räume“ kann der Zugriff auf die Elemente in der Webseite/App eines bestimmten Raums festgelegt werden.
Beispiel: Ein Nutzer oder eine Gruppe erhält Zugriff auf alle Elemente, die dem Raum Wohnzimmer zugeordnet sind |
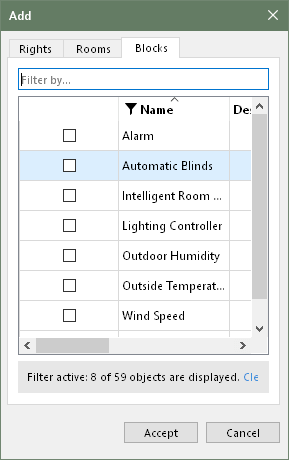 |
In der Gruppe „Bausteine“ kann der Zugriff auf bestimmte Bausteine in der Webseite/App festgelegt werden.
Beispiel: Ein Nutzer oder eine Gruppe soll nur Zugriff auf ganz bestimmte Bausteine haben, z.B. die Lichtsteuerung im Garten Sie können aber auch am gewünschten Baustein selbst Berechtigungen für Benutzer oder Gruppen vergeben. |
Berechtigungen prüfen
Mit der folgenden Funktion können Sie sich einen Überblick verschaffen, welche Rechte ein Benutzer oder eine Benutzergruppe hat, und warum dies so ist.
Klicken Sie auf einen Benutzer oder eine Gruppe, dann auf „Alle Berechtigungen anzeigen“
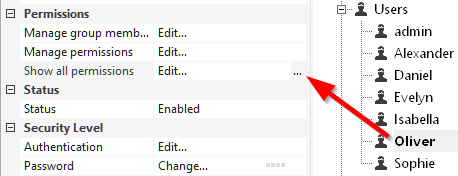
Wir sehen im Beispiel zunächst die allgemeinen Rechte des Benutzers Oliver:

Er hat Zugriff auf die Oberfläche (Web Interface/Apps), darf sein eigenes Kennwort ändern, und darf mit den Elementen in der Oberfläche automatisierte Logiken erstellen.
Die Rechte dafür hat er von Benutzergruppe „Adults“ geerbt, welcher er angehört.
Im Reiter „Räume“ sehen wir, für welche Räume Oliver berechtigt ist:
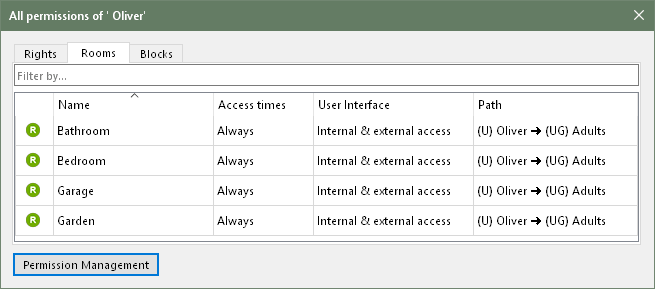
Auch hier erbt er die Berechtigungen von der Benutzergruppe „Adults“.
Im Reiter „Bausteine“ sehen wir, welche Bausteine oder Objekte Oliver bedienen und ansehen darf:
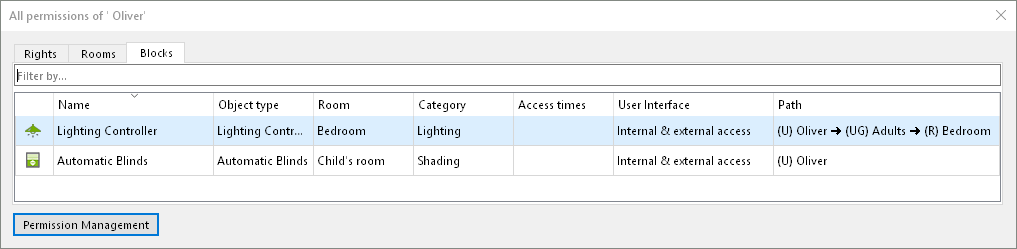
Er hat Zugriff auf die Lichtsteuerung im Schlafzimmer, da er als Mitglied der Benutzergruppe „Adults“ auch deren Berechtigung für das Schlafzimmer geerbt hat.
Zusätzlich hat er Zugriff auf die Jalousiesteuerung im Kinderzimmer, weil ihm die Berechtigung für diesen Baustein direkt zugewiesen wurde.
In der letzten Spalte bei „Pfad“ werden die sogenannten Berechtigungspfade abgebildet. Man erkennt, woher das Recht für ein Objekt kommt.
Die Kürzel in den Pfaden bedeuten:
U: Benutzer
UG: Benutzergruppe
R: Raum
Zutritt
In den Benutzereigenschaften bei Authentifizierung wird der Zutritt zum Gebäude mittels NFC Tags, Zutrittscodes, iButtons oder externe IDs (z.B. von einem Fingerscanner) ermöglicht.
Diese müssen an den entsprechenden Stellen zuvor erstellt, oder eingelernt werden.
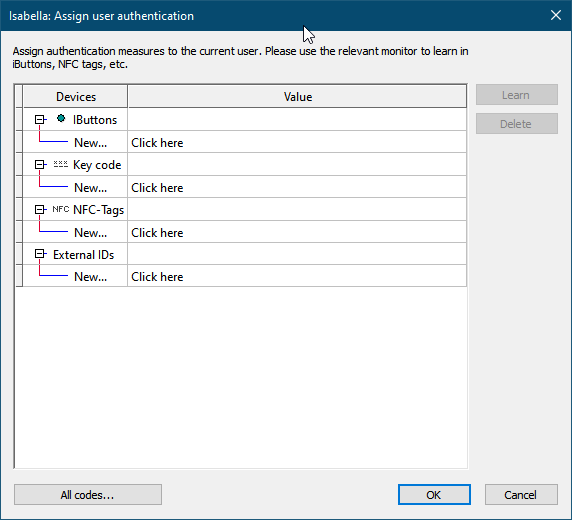
Zutrittszeiten
Der Zutritt kann für Benutzer oder Benutzergruppen zeitlich eingeschränkt werden.
Klicken Sie dazu auf einen Benutzer oder eine Benutzergruppe, öffnen Sie die Berechtigungsverwaltung, und klicken auf „Neue Zutrittszeit anlegen„:
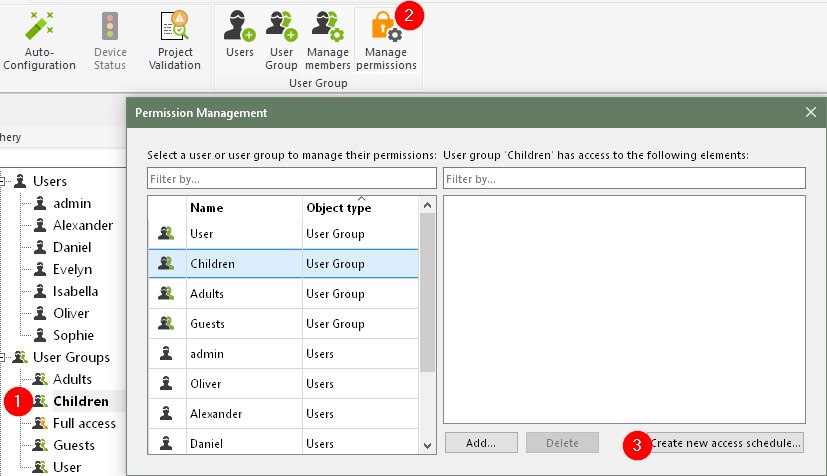
Im nun folgenden Fenster können wie bei einer Schaltuhr Zutrittszeiten für die gewählten Benutzer oder Benutzergruppen hinterlegt werden:
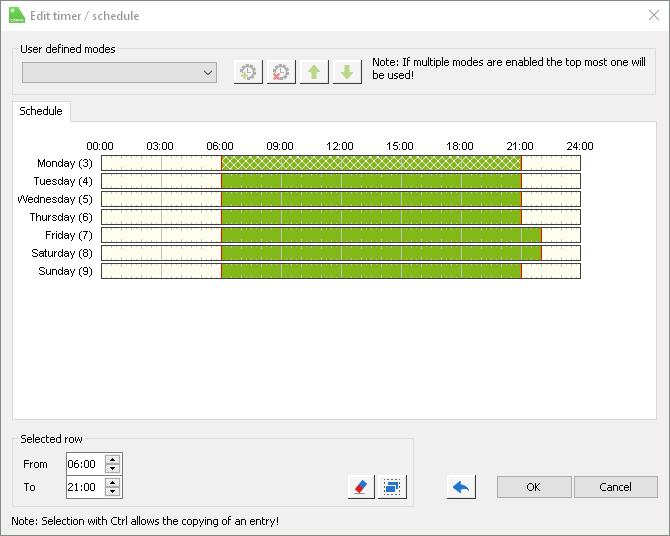
Danach haben diese nur innerhalb der gewählten Zeiten Zutritt.
Die erstellten Zutrittszeiten werden anschließend im Peripheriebaum unter Schaltzeiten aufgelistet, und können dort auch bearbeitet werden:
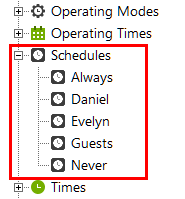
Benutzer aus CSV Datei importieren
Seit Loxone Config 12.1 ist es möglich, Benutzer aus einer *.csv Datei zu importieren.
Auf die Weise lässt sich eine große Anzahl von Benutzern systematisch und zeitsparend anlegen.
Datei mit Benutzern erstellen:
Die Datei wird in Loxone Config durch eine Vorlage bereitgestellt.
Klicken Sie dazu im Peripheriebaum auf „Benutzer“, danach oben in der Menüleiste auf den Button „Benutzer aus CSV importieren“

Im folgenden Fenster klicken Sie in der Mitte auf „Vorlage herunterladen…“:

Darauf muss die *.csv Datei am Computer abgespeichert werden.
Diese Vorlage lässt sich mit einem geeigneten Programm (z.b. Excel,…) öffnen und bearbeiten.
Nun können die Benutzer samt der zugehörigen Daten angelegt werden:
Nach dem Anlegen der Benutzer muss die Liste am PC wieder als *.csv Datei gespeichert werden.
Datei mit Benutzern importieren:
Wie zuvor klickt man zunächst auf „Benutzer“, dann auf „Benutzer aus CSV importieren“
Im folgenden Fenster dann auf „CSV Datei öffnen“:
Anschließend wählt man am Computer die zuvor erstellte Datei mit den angelegten Benutzern aus, worauf diese im nächsten Fenster angezeigt werden.
Hier können Benutzer einzeln oder alle zusammen der Programmierung hinzugefügt werden:
Danach werden die hinzugefügten Benutzer im Peripheriebaum aufgelistet:
Zuletzt muss das Programm noch in den Miniserver gespeichert werden.