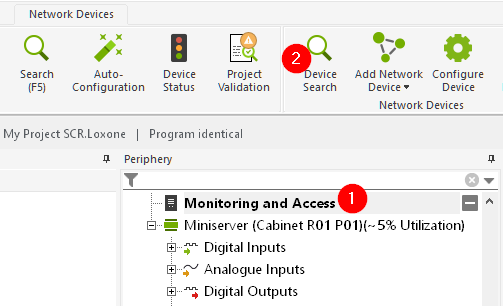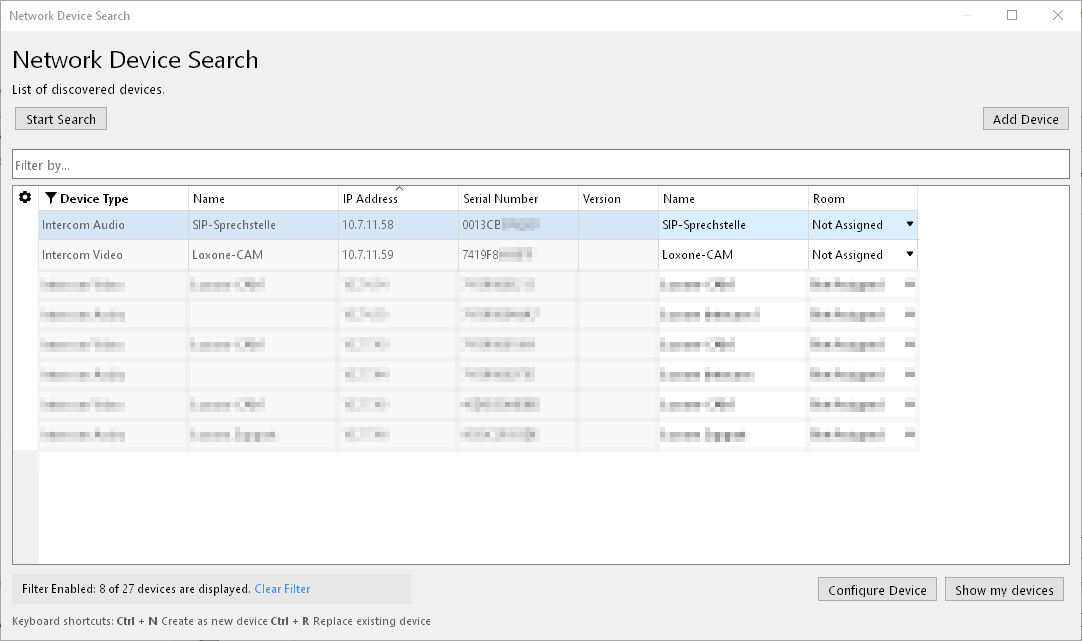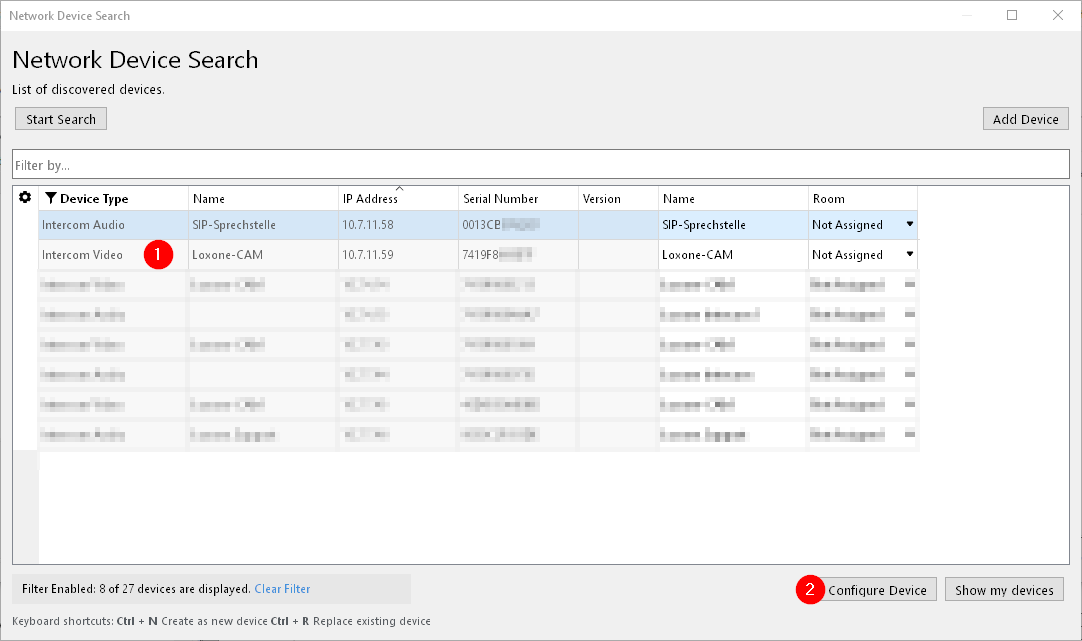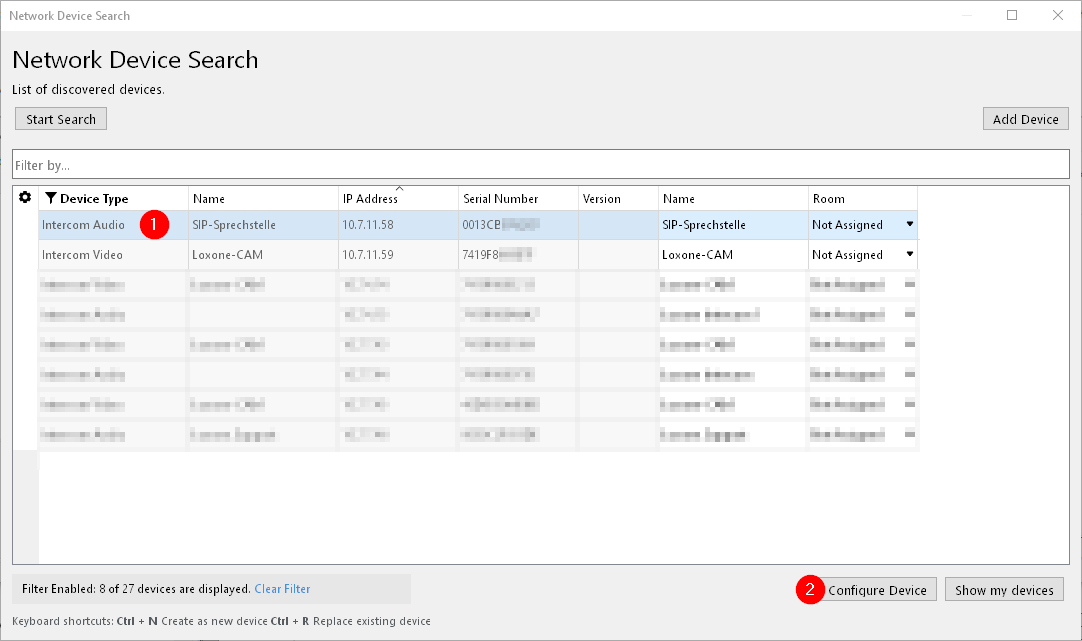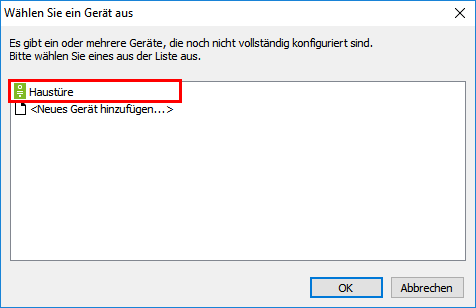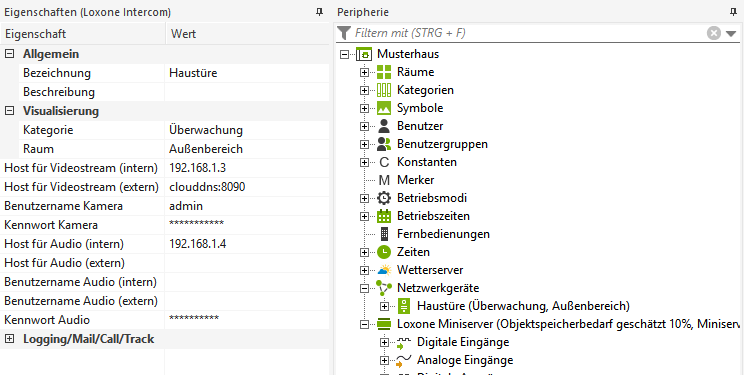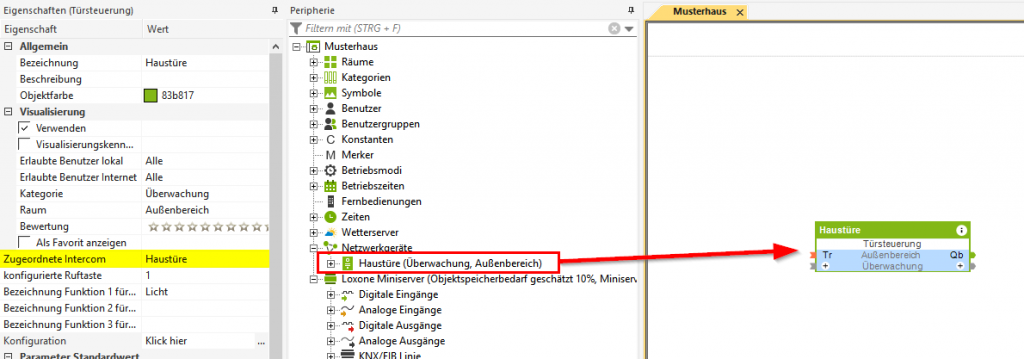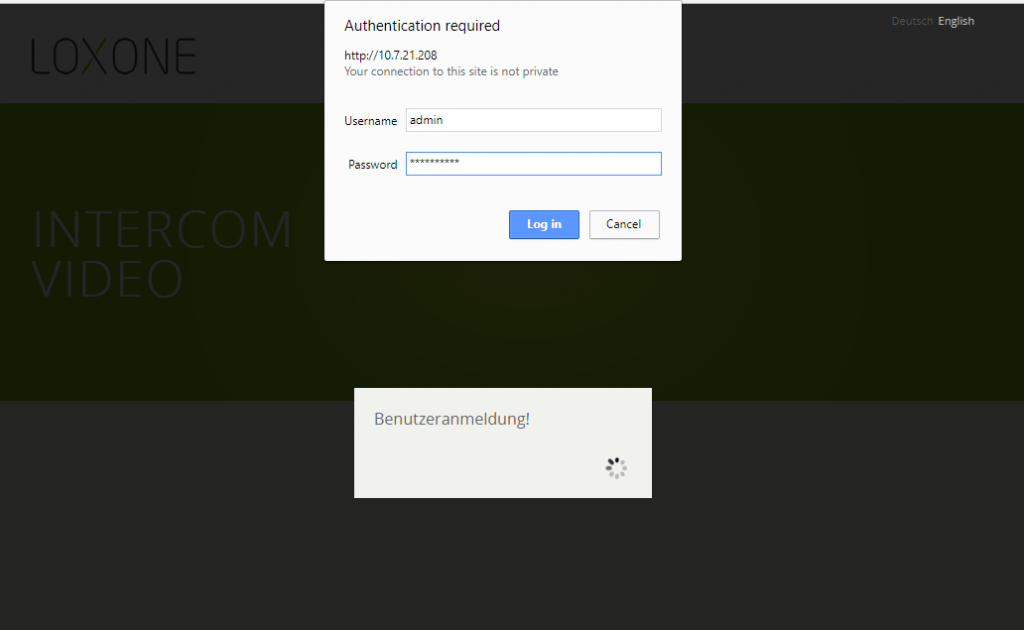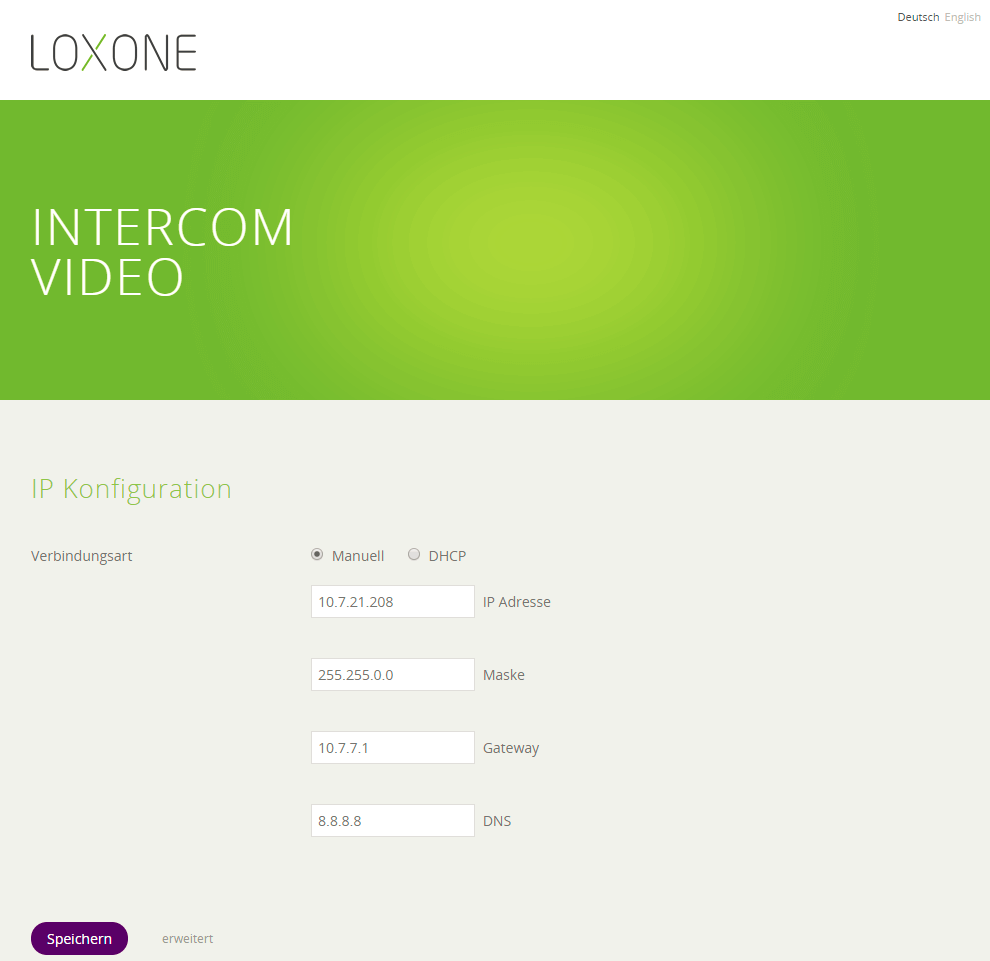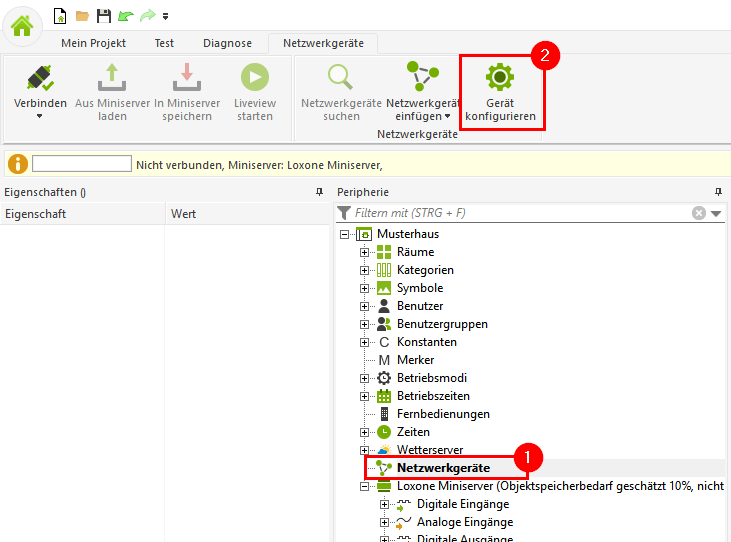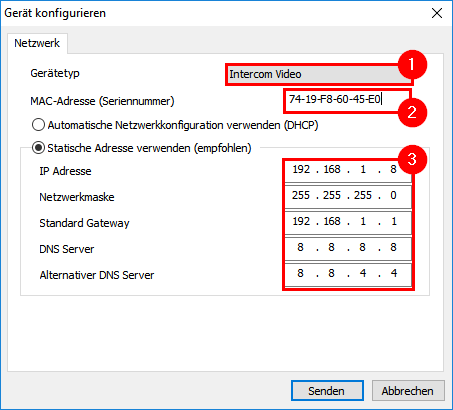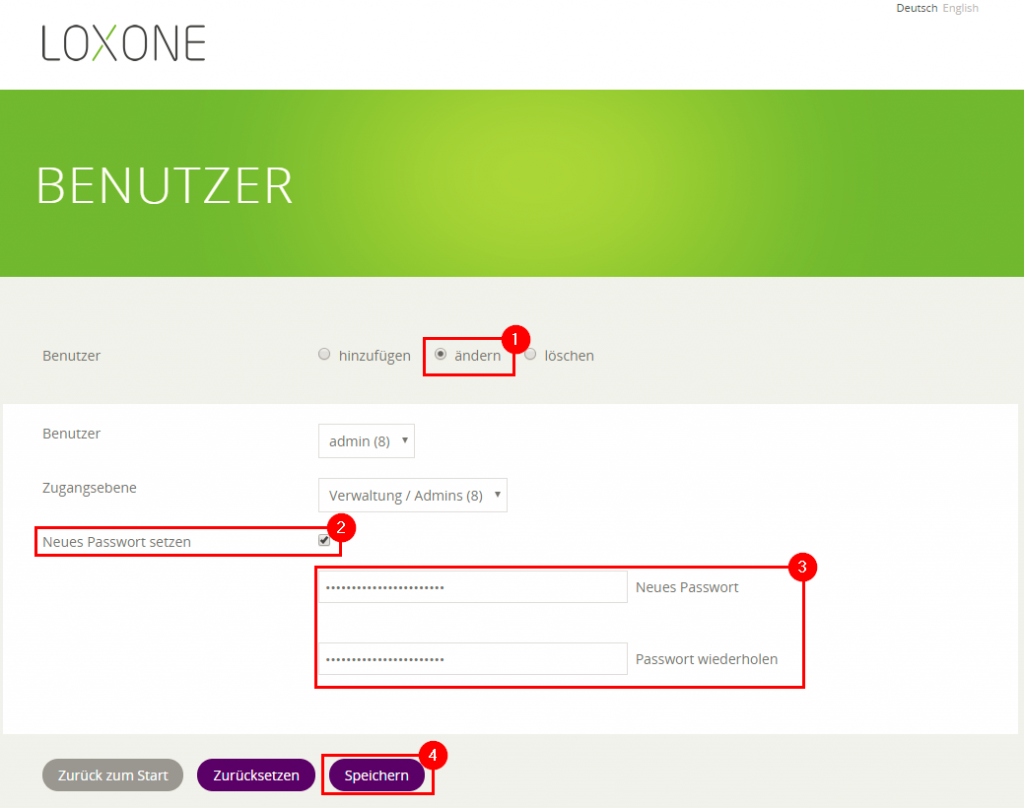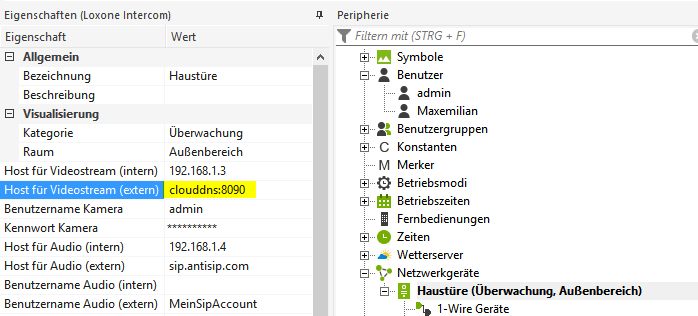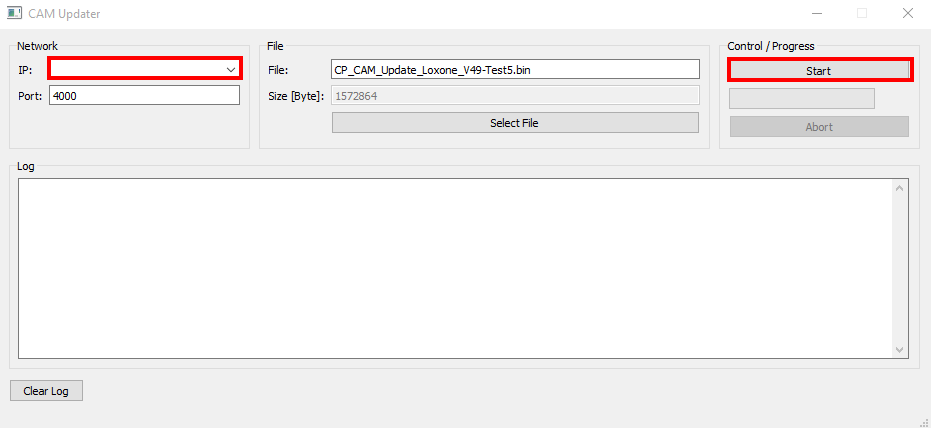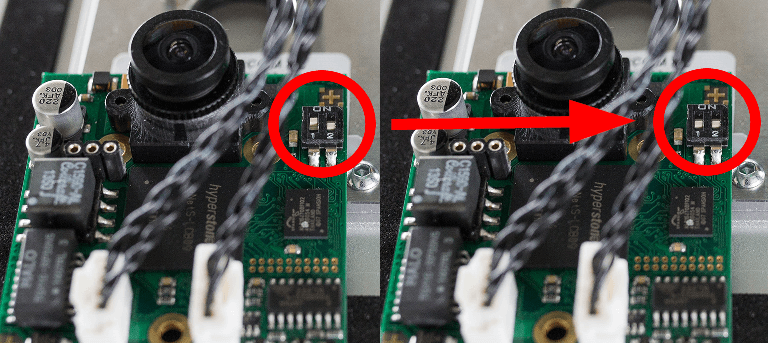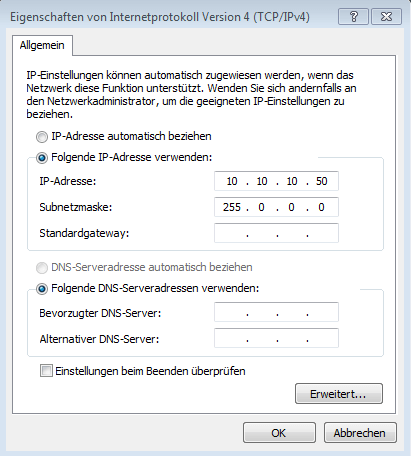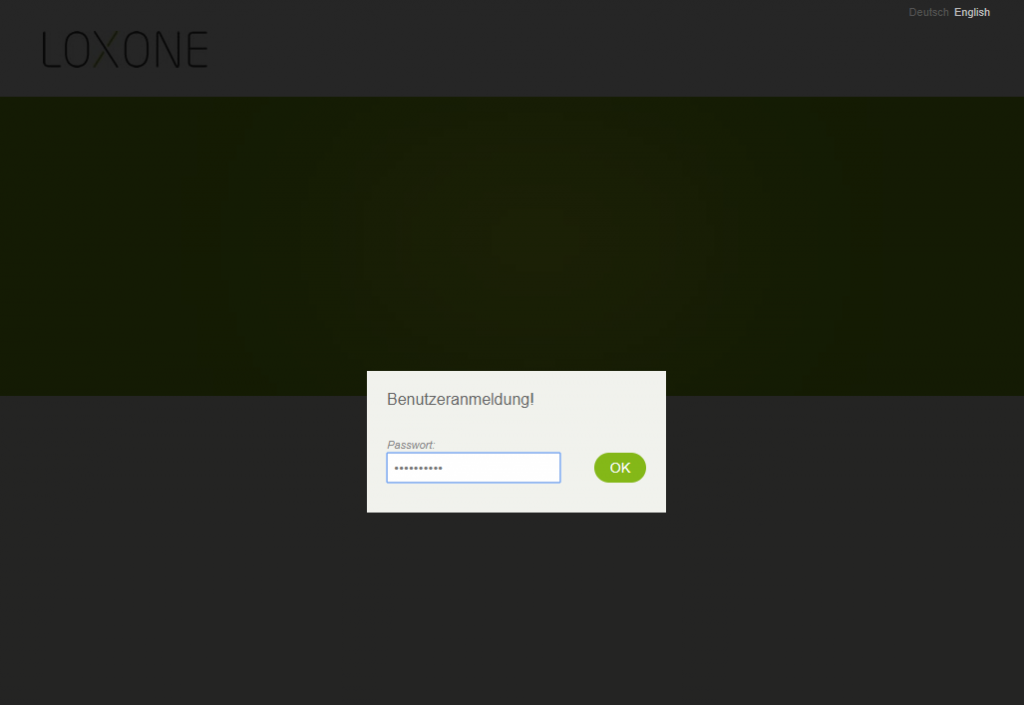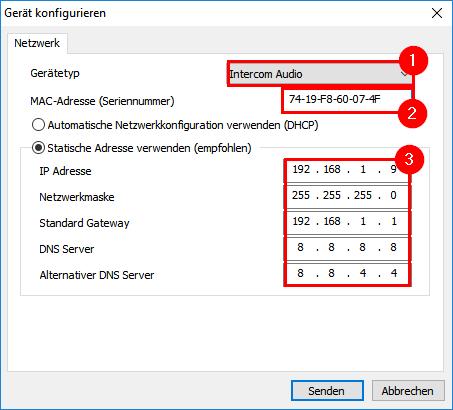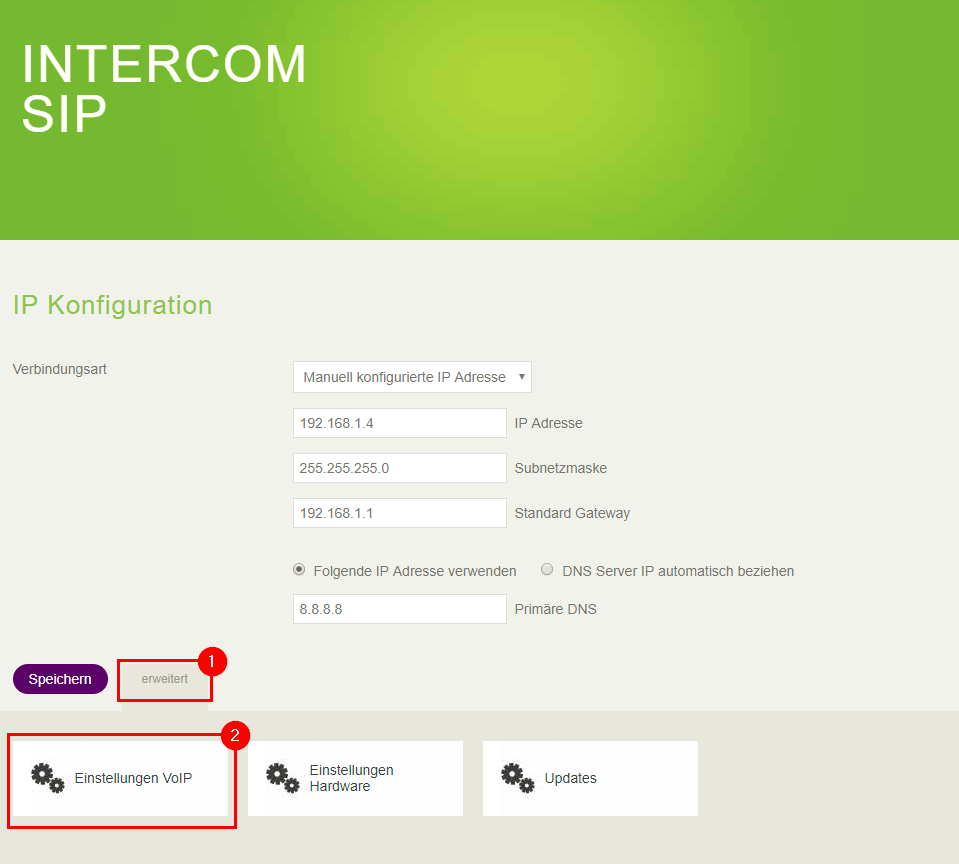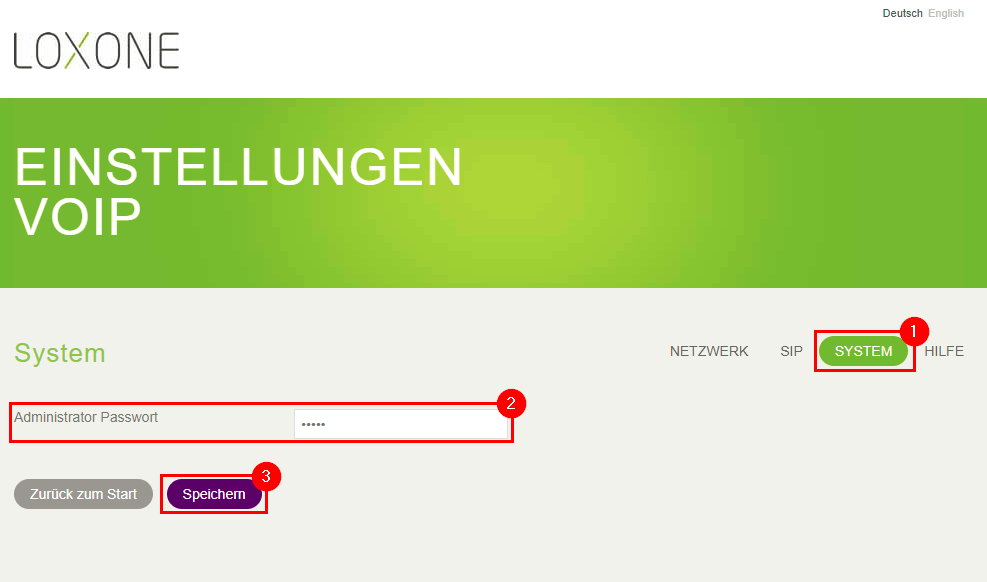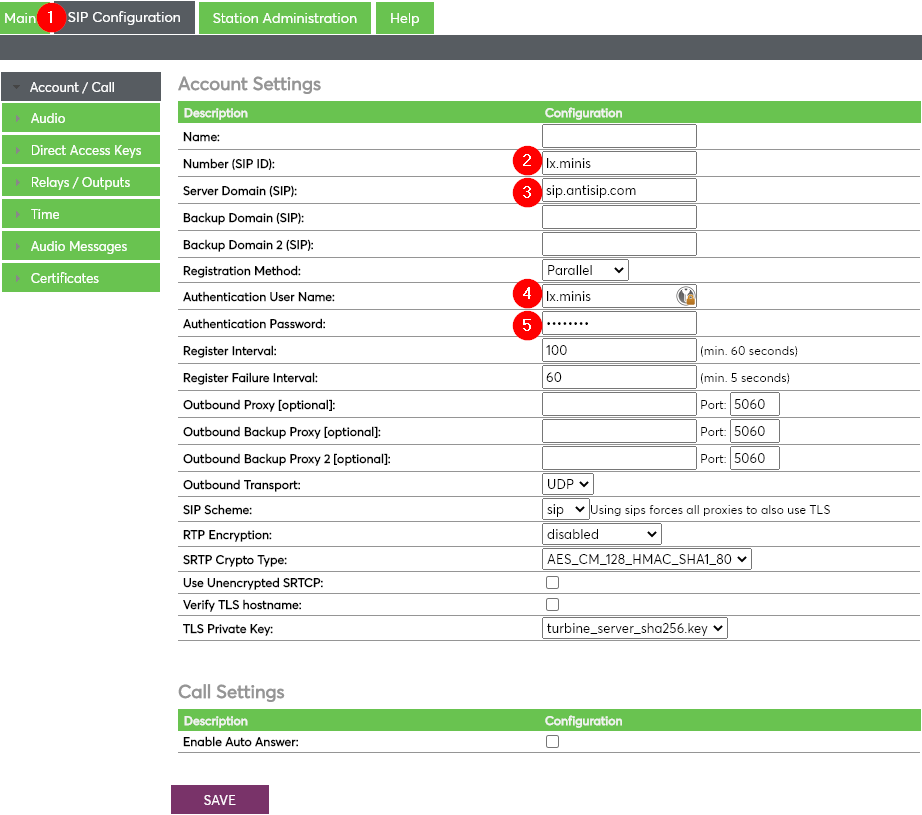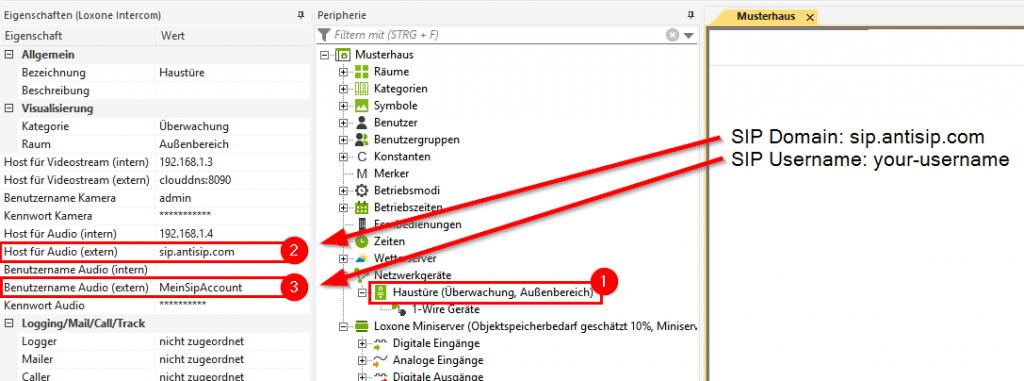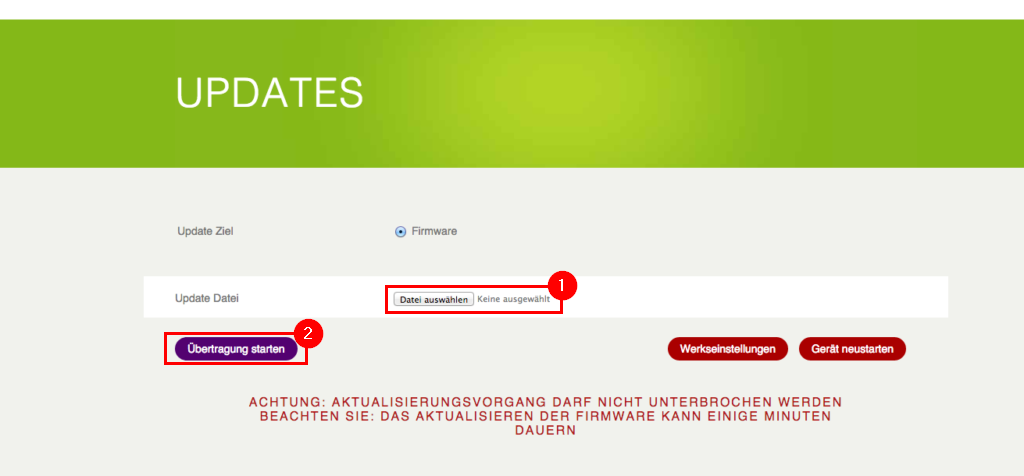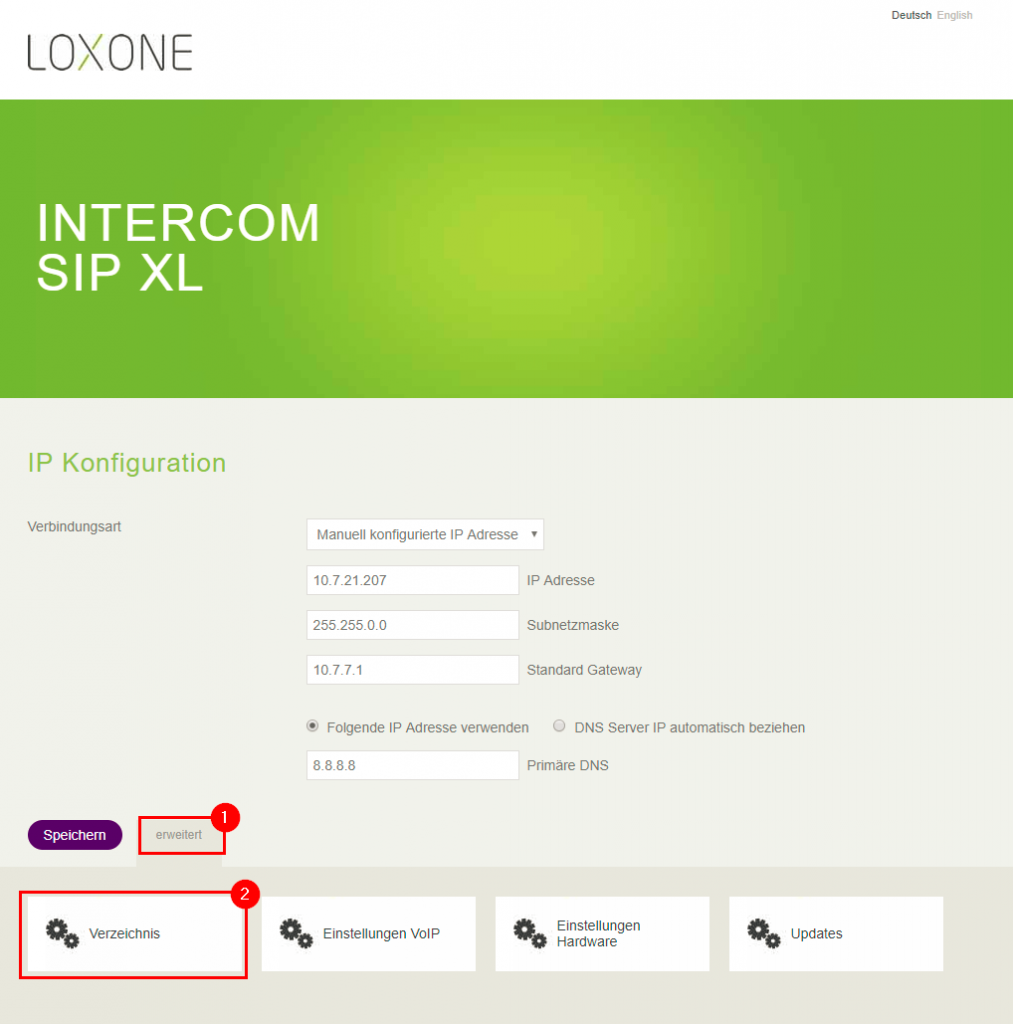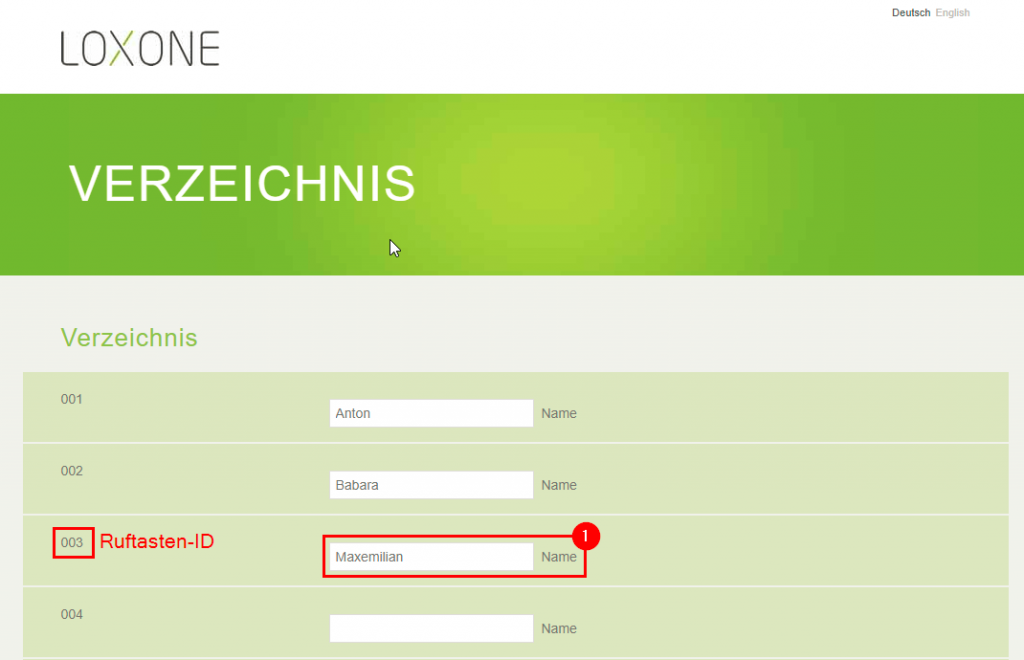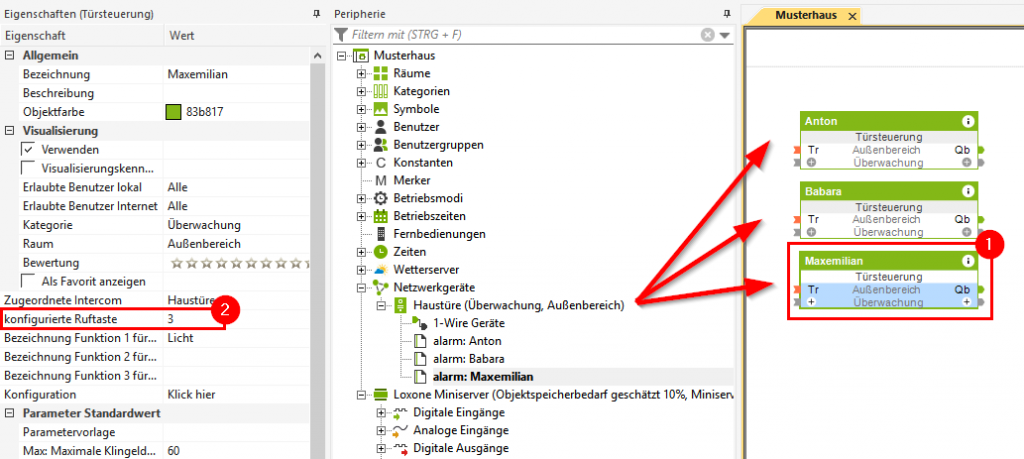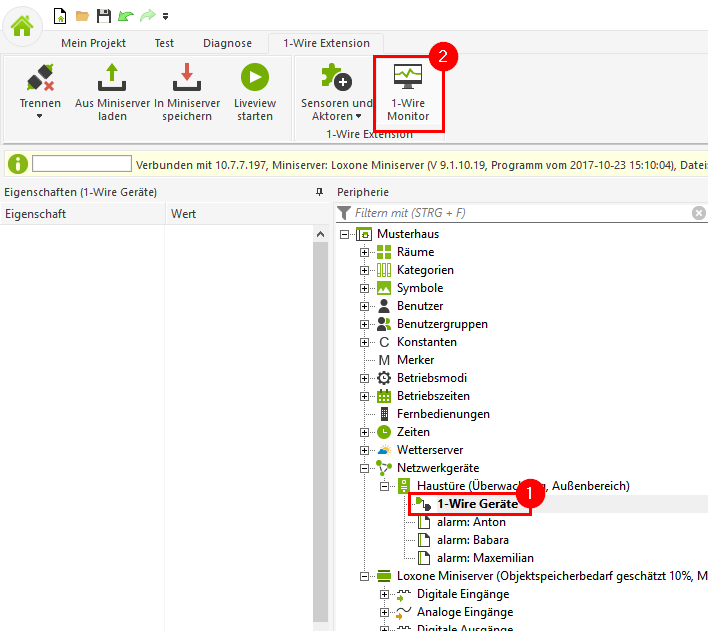-> Quick Start Guide überspringen
Schritt 1: Montage und Anschluss
Schritt 2: Intercom Suche
Schritt 3: Einrichten Intercom Video
Schritt 4: Modul Konfiguration als Netzwerkgerät anlegen
Schritt 5: Einrichten Intercom Audio
Schritt 6: Modul Konfiguration zu bestehenden Netzwerkgerät hinzufügen
Schritt 7: Zugangsdaten ändern
Optional – Einfügen der Türsteuerung
Durch die neue Elektronik entfällt die RJ45 Buchse, stattdessen ist ein Kabel mit RJ45 Stecker angebracht:
Die Intercom XL wird nicht mit der neuen Version des Audiomoduls ausgestattet und läuft aus.
Schritt 1: Montage und Anschluss
Empfohlene Montagehöhe : Oberkante Intercom 170 cm
- RJ45 Datenkabel mit Verbindung zu ihrem Heimnetzwerk an den mitgelieferten PoE Injektor „Data/LAN In“ anschließen (PoE = Power over Ethernet).
- RJ45 Datenkabel am PoE Injektor „Power+Data Out“ anstecken und über ein Netzwerkkabel mit der Loxone Intercom verbinden.
- Stromversorgung des PoE Injektors durch Einstecken des Netzteils od. Netzkabels herstellen.
- Bei Ethernet liegt die maximale Leitungslänge bei ca. 100m. Bei derartigen Leitungslängen wird empfohlen, den PoE Adapter in unmittelbarer Nähe der Intercom zu platzieren.
- Werden größere Leitungslängen benötigt, muss auf andere Netzwerkverbindungstypen, z.B. Glasfaser,.. zurückgegriffen werden.
- Für eine akzeptable Audiokommunikation ist eine Datenrate von mindestens 2 MBit notwendig.
- Für die Videokommunikation wird je nach Bildauflösung eine Datenrate von mindestens 10 MBit empfohlen.
Schritt 2: Intercom Suche
Nachdem die Intercom wie im Schritt 1 mit dem Netzwerk verbunden und eingeschaltet wurde, kann nun diese mit Loxone Config konfiguriert und eingerichtet werden.
- Öffnen sie Ihr aktuelles Dokument in Loxone Config und verbinden Sie sich mit dem Miniserver.
- Klicken Sie im Peripheriebaum auf „Überwachung und Zutritt„
- Danach in der Menüleiste auf “Geräte Suche”:
Darauf öffnet sich das Fenster der Netzwerksuche:
- Die Suche wird automatisch gestartet, es werden darauf alle vom Miniserver erkannten Geräte angezeigt. Es kann wenige Minuten dauern, bis alle Geräte aufgelistet sind.
- Das Audiomodul (SIP) und Videomodul (CAM) wird in zwei verschiedenen Einträgen angezeigt.
- Die Module werden in zwei separaten Schritten konfiguriert. (Video in Schritt 3 und Audio in Schritt 5)
Schritt 3: Einrichten Intercom Video
Wurde das Intercom Video Modul wie im Schritt 2 beschrieben gefunden, kann dieses nun konfiguriert und eingerichtet werden.
- Wählen sie den Eintrag für Intercom Video aus.
- Drücken Sie auf die Schaltfläche “Konfigurieren”
- Weisen Sie dem Modul eine statische IP-Adresse zu.
- Prüfen und passen Sie gegeben falls die Netzwerkeinstellungen an.
- Klicken sie anschließend auf “Weiter”
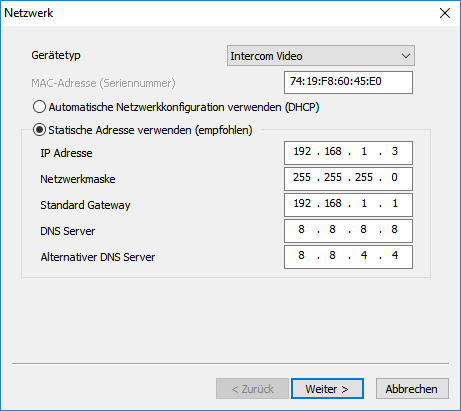
Im weiterführenden Dialog werden die Zugangsdaten für das Videomodul angegeben.
- Benutzernamen eintragen (Standardbenutzername: “admin”)
- Kennwort eintragen (Standardkennwort: “admin”)
- Es ist Empfohlen die Standardzugangsdaten nach ende der Erstkonfiguration anzupassen. Infos zum ändern des Passwortes gibt es hier.
- (Optional kann bereits der externe Port für das Video-Modul definiert werden. Zum Einrichten einer externen Videoverbindung gibt es hier genauere Infos.)
- Über die Schaltfläche “Fertig stellen” die Konfiguration bestätigen.
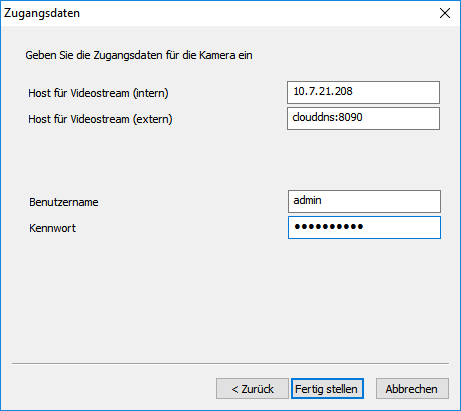
Schritt 4: Modul Konfiguration als Netzwerkgerät anlegen
Wurde nun eine Konfiguration eines Intercom Moduls abgeschlossen, muss diese als neues Netzwerkgerät angelegt werden.
- Montageort eintragen.
- Raum zuordnen.
- Mit “Übernehmen” bestätigen.
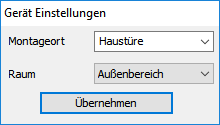
In diesen Fall wird die weitere Vorgangsweise in Schritt 6 beschrieben.
Schritt 5: Einrichten Intercom Audio
Wurde das Intercom Audio Modul wie im Schritt 2 beschrieben gefunden, kann dieses nun konfiguriert und eingerichtet werden.
- Wählen sie den Eintrag für Intercom Audio aus.
- Drücken Sie auf die Schaltfläche “Konfigurieren”
- Es ist Empfohlen dem Modul eine Statische IP-Adresse zuzuweisen.
- Prüfen und passen Sie gegeben falls die Netzwerkeinstellungen an.
- Klicken sie anschließend auf “Weiter”
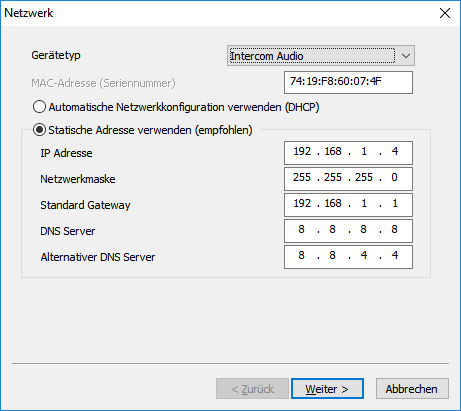
- Die von Ihnen eingetragenen Netzwerkeinstellungen müssen zu Ihren vorhanden Heimnetzwerk passen (Netzwerkmaske, Standard Gateway, usw).
- Die von Ihnen eingetragene IP-Adresse darf noch nicht vergeben sein.
Im weiterführenden Dialog werden die Zugangsdaten für das Audiomodul angegeben.
- Benutzername (intern) wird nicht benötigt.
- Kennwort eintragen (Standardkennwort: “admin”)
- Es ist Empfohlen die Standardzugangsdaten nach ende der Erstkonfiguration anzupassen. Infos zum ändern des Passwortes gibt es hier.
- (Optional können bereits die Daten für die externe Audioverbindung angegeben werden. Zum Einrichten einer externen Audioverbindung gibt es hier genauere Infos.)
- Über die Schaltfläche “Fertig stellen” die Konfiguration bestätigen.
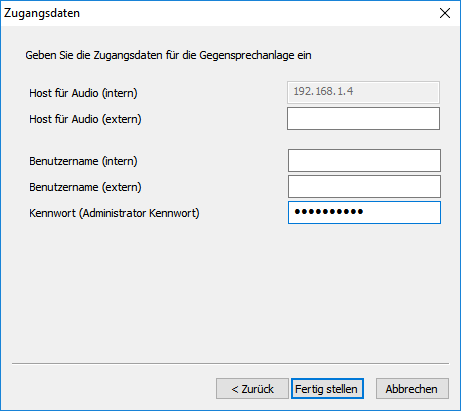
Schritt 6: Modul Konfiguration zu bestehenden Netzwerkgerät hinzufügen
Schritt 7: Zugangsdaten ändern
Optional – Einfügen der Türsteuerung
Inhalt
Intercom Video
Inhalt
- Webinterface
- Netzwerkeinstellungen
- Netzwerkeinstellungen über Loxone Config
- Passwort und Benutzer ändern
- Video extern einrichten
- Update
- Werkseinstellungen
Webinterface
Netzwerkeinstellungen
Netzwerkeinstellungen über Loxone Config
Passwort ändern
Video extern einrichten
Update
Werkseinstellungen
Intercom Audio
Inhalt
- Webinterface
- Netzwerkeinstellungen
- Netzwerkeinstellungen über Loxone Config
- Passwort ändern
- Audio extern einrichten
- Update
- Werkseinstellungen
Webinterface
Netzwerkeinstellungen
Um die Netzwerkeinstellungen anzupassen, öffnen sie das Webinterface des Audio Moduls (genauere Infos dazu finden sie hier).
Die Netzwerkeinstellungen können auch über die Loxone Config and das Modul gesendet werden (genauere Infos dazu finden sie hier).
- Es ist empfohlen eine statische IP-Adresse zu vergeben.
- Bitte beachten sie dass die von Ihnen eingetragenen Netzwerkeinstellungen zu Ihren vorhanden Heimnetzwerk passen müssen (Netzwerkmaske, Standard Gateway, usw).
- Die von Ihnen eingetragene IP-Adresse darf noch nicht vergeben sein.
- Durch klicken auf “Speichern” werden die Einstellungen übernommen.
Das Modul startet nach dem Speichern automatisch neu.
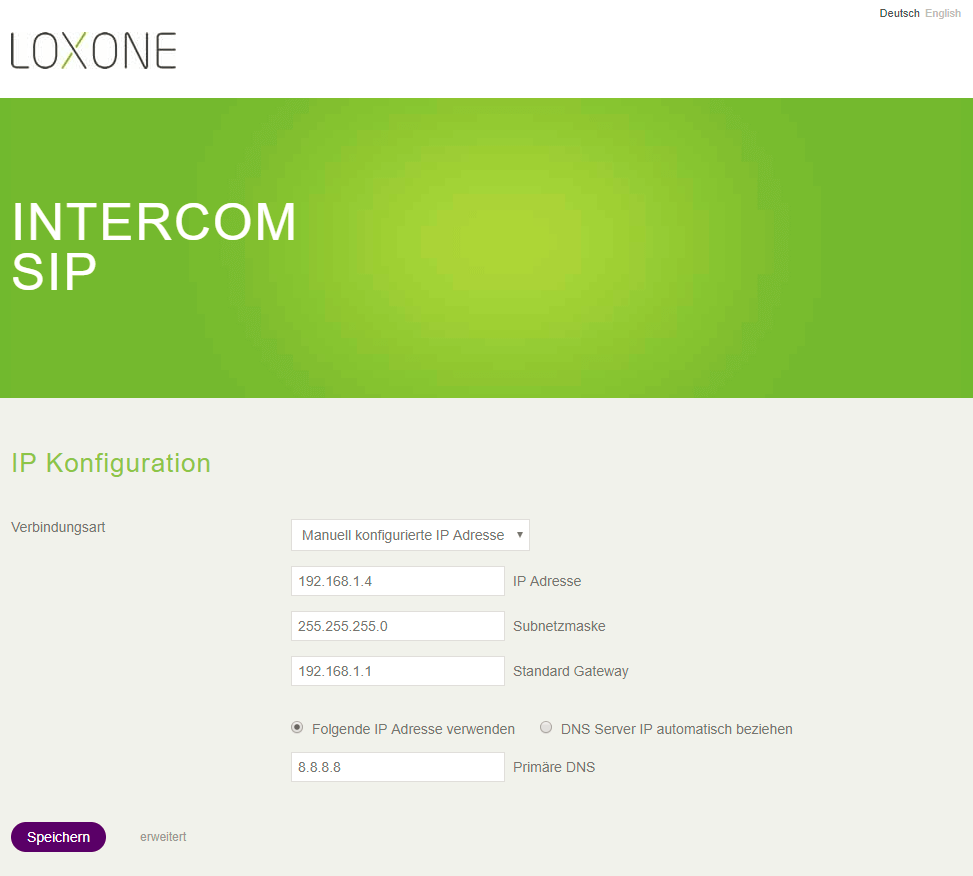
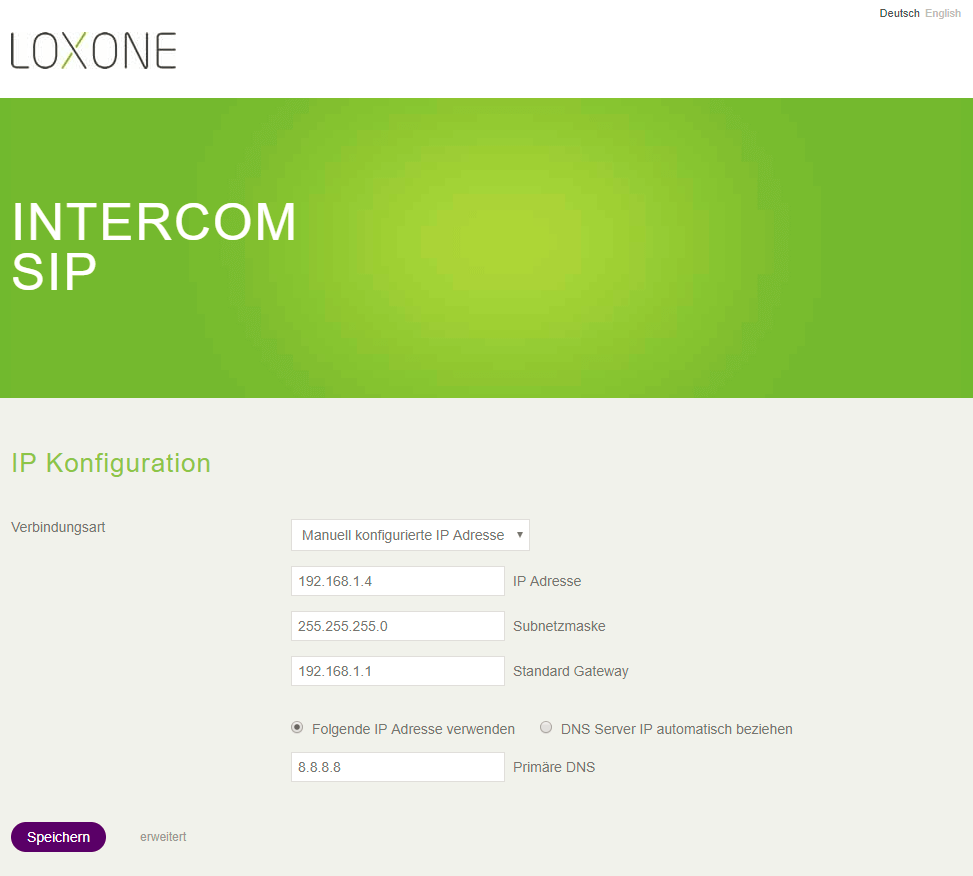
Netzwerkeinstellungen bei neuem Audio Modul ab 10/2020:
Verbinden Sie sich per Browser mit dem Webinterface des Audiomoduls (konfigurierte IP, oder Standard IP 192.168.1.98, Standard Zugangsdaten: admin/admin)
Beachten Sie, dass Passwörter nur bis zu 10 stelliger Länge unterstützt werden.
Klicken Sie zunächst auf Main (1), dann auf Main Settings (2).
Anschließend nehmen Sie die Einstellung der IP Adresse (3) und Ihre Netzwerkonfiguration vor:
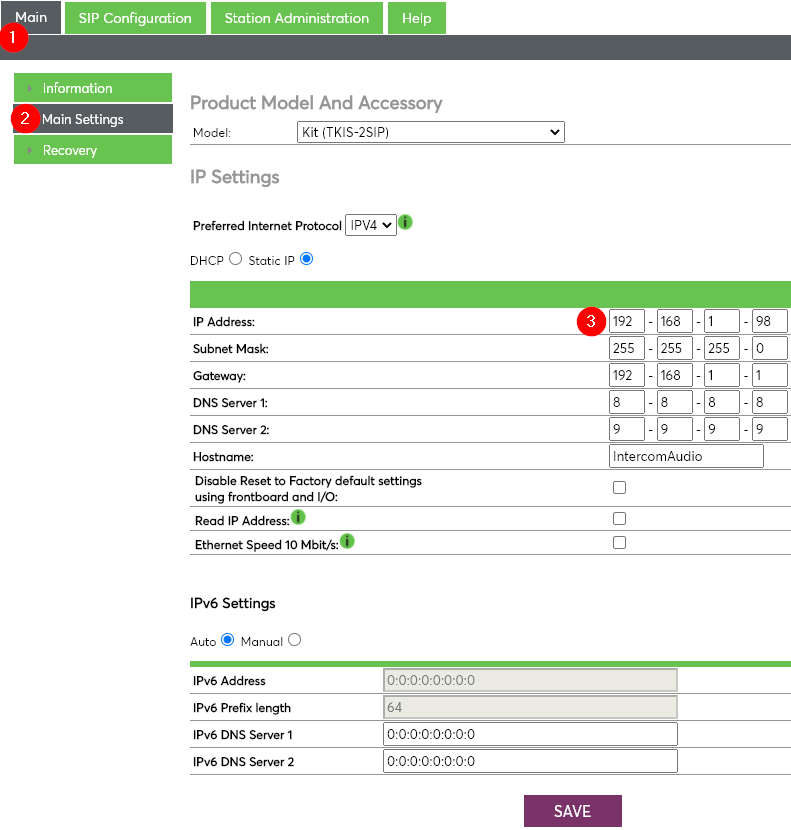
Klicken Sie zuletzt auf „SAVE“ um die Einstellungen zu speichern!
Netzwerkeinstellungen über Loxone Config
Passwort ändern
Audio extern einrichten
Um eine externe Audio Verbindung einzurichten wird ein externer SIP-Anbieter wie zum Beispiel Antisip.com benötigt.
- Ein SIP-Account ist vergleichbar mit einer Telefonnummer, deshalb wird auch für jede Intercom ein eigener Account benötigt.
- Ein Account darf nicht mehrfach verwendet werden!
Um den erstellten SIP-Account mit der Intercom zu verknüpfen, öffnen sie das Webinterface des Audio Moduls (genauere Infos dazu finden sie hier).
Zuerst Schaltfläche “erweitert” auswählen, dann “Einstellungen VoIP” öffnen.
- Reiter “SIP” auswählen
- “SIP Registrierung” auf “Ja” stellen.
- Tragen sie nun die SIP-Account Daten wie in der Abbildung gezeigt ein. (Im Beispiel werden die Daten eines Antisip-Accounts verwendet).
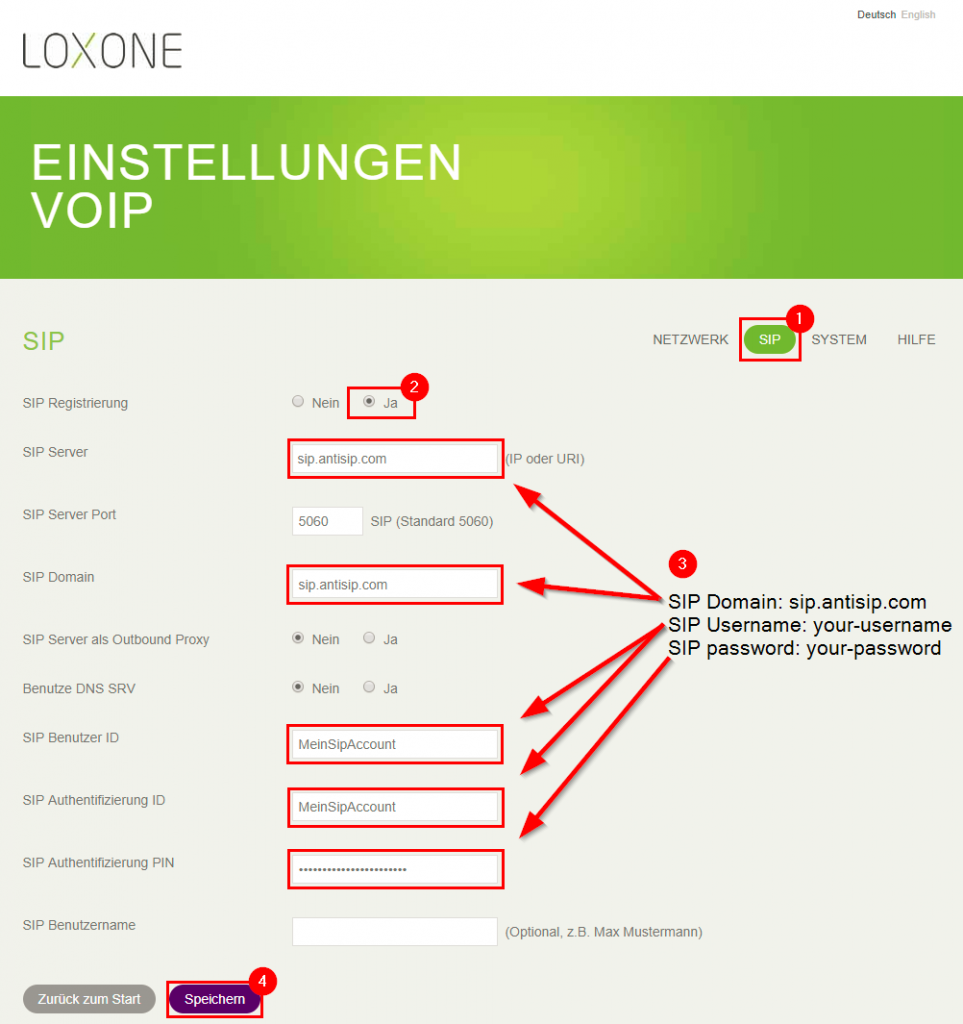
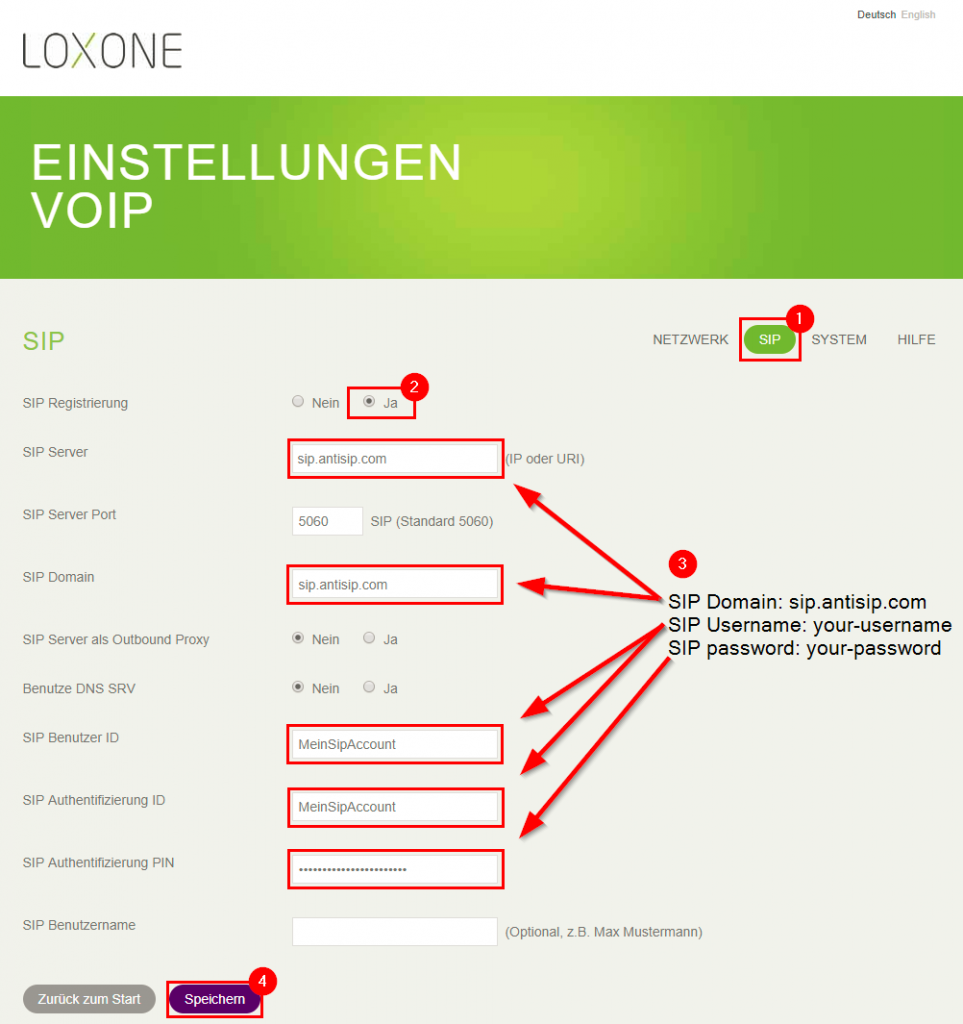
SIP Einstellungen bei neuem Audio Modul ab 10/2020:
Verbinden Sie sich per Browser mit dem Webinterface des Audiomoduls (konfigurierte IP, oder Standard IP 192.168.1.98, Standard Zugangsdaten: admin/admin)
Beachten Sie, dass Passwörter nur bis zu 10 stelliger Länge unterstützt werden.
Klicken Sie zunächst auf SIP Configuration (1)
Anschließend tragen Sie bei den Punkten 2 und 4 den registrierten Benutzernamen des SIP Accounts ein, bei 5 das zugehörige Passwort.
Bei Punkt 3 tragen Sie den SIP Server ein, im Beispiel sip.antisip.com:
Klicken Sie auf „SAVE“ um die Einstellungen zu speichern!
Update
Werkseinstellungen
Intercom Gen. 1 Audio Modul vor 10/2020
Diese Version hat einen Reset Schalter auf der Leiterplatte.
- Loxone Intercom Stromlos machen
- Stellen sie den DIP-Schalter an Seite des Audiomoduls auf ON (Normalzustand = OFF)


Das Bild zeigt den Normalzustand (OFF) des DIP-Schalters. (Position rechts [->]).
- Stellen sie die Stromversorgung wieder her.
- Nachdem neustart des Moduls können sie den Schalter wieder in den Normalzustand bringen (OFF).
- Das Audio Modul ist nun unter der IP-Adresse 192.168.1.98 erreichbar.
- Verbinden sie sich nun mit dem Webinterface des AudioModuls (Adresse: 192.168.1.98. Genauere Infos dazu gibt es hier.
- Konfigurieren sie nun neue Netzwerkeinstellungen für das Audio Modul. Genauere Infos dazu gibt es hier.
- Die von Ihnen eingetragenen Netzwerkeinstellungen müssen zu Ihren vorhanden Heimnetzwerk passen (Netzwerkmaske, Standard Gateway, usw).
- Die von Ihnen eingetragene IP-Adresse darf noch nicht vergeben sein.
- Nach erfolgreichem hochfahren ist die Loxone Intercom mit der im neu eingestellten IP Adresse erreichbar.
Intercom Gen. 1 Audio Modul ab 10/2020
Diese Version wird durch drücken der Klingeltaste wie folgt zurückgesetzt:
Drücken Sie die Klingeltaste und schließen die Intercom gleichzeitig an die PoE Versorgung an.
Halten Sie die Taste gedrückt bis die Intercom zu zählen beginnt.
Lassen Sie die Taste bei 1 los.
Bei 3 drücken sie die Taste erneut, und lassen sie erst bei 0 wieder los.
Drücken Sie die Taste nochmal kurz, worauf die Intercom ihre IP Adresse spricht.
Wenn nicht bis 0 gezählt wird, ist der Vorgang fehlgeschlagen, versuchen Sie es in dem Fall nochmal von Anfang an.
Intercom XL
Inhalt
Ruftasten konfigurieren
iButton einlernen
Diagnose
Inhalt
- Status Meldungen bei fehlgeschlagener Sprachverbindungen
- LED Zustände
- Kein Ton bei Sprachverbindung
- Kein Ton mit Android
- Kein Bild mit Internet Explorer
- Kein Bild mit Google Chrome
- Intercom wird nicht im Netzwerk gefunden
Status Meldungen bei fehlgeschlagener Sprachverbindungen
| „Besetzt“ | Ein andere Teilnehmer ist bereits verbunden |
| „Bitte später erneut versuchen“ | Die Verbindung ist besetzt versuchen Sie die Verbinung zu einem Späteren Zeitpunkt erneut |
| „Der Gesprächspartner ist (vorübergehend) nicht verfügbar.“ | Code 480 Die Gegenstelle ist aktuell nicht erreichbarMögliche Ursachen: |
- Falsch eingestellter Sip Account Überprüfen Sie die Einstellungen in der Intercom und der Loxone Config
- Sip Server ist nicht erreichbar kontrollieren Sie ob die Erreichbarkeit der Gegensprechstelle.
Bei externer Verbindung prüfen Sie ob der SIP-Server, des verwendeten Anbieters, erreichbar ist.
„Beim Aufbau der Sprachverbindung wurde ein Fehler empfangen: <Error Code>“Liste von Sip Status Codes„Der Gesprächspartner (__host__) hat den Anruf der App abgelehnt.“Bitte überprüfen Sie die Konfiguration der Gegensprechstelle
„Host oder Benutzername falsch“
bzw.
„Bitte überprüfen Sie den Benutzernamen und den Host Ihrer Audio-Verbindung, ‚<userAndHost>‘ ist ungültig.“
Kontrollieren Sie die Account Einstellung in der Intercom und Loxone Config
LED Zustände
Netzwerkstatus
| LED IN | Zeigt an, wenn eine Verbindung mit einem Netzwerk über X1 besteht. |
| LED OUT | Zeigt an, wenn eine weiterführende Verbindung über X2 besteht. |
Betriebszustand
| LED2 | LED1 | Beschreibung |
| aus | aus | Ruhezustand, Verbindung mit SIP Server hergestellt |
| an | aus | Ruhezustand, keine Verbindung mit SIP Server hergestellt |
| aus | an | Verbindungsaufbau zu einem externen Teilnehmer |
| an | an | Funktion Werkseinstellungen laden/speichern wird aufgerufen |
| an
aus |
aus
an |
Wechselblinken: Gerät befindet sich im Save-Mode
|
| aus | blinkt | Werkseinstellungen geladen/gespeichert – Jumper kann abgezogen werden |
| blinkt | aus | Fehler beim Laden oder Speichern der Werkseinstellungen oder mehrere Jumper gesteckt |
Kein Ton bei Sprachverbindung
Bitte prüfen Sie ob das SIP Modul auf dem aktuellen Firmwarestand ist – hier zur Anleitung für das update.
- Kontrollieren Sie die Netzwerkeinstellungen vom SIP Modul und vom Miniserver. Es kann auch sein, dass eine Firewall am Router SIP blockiert – ev. einen Netzwerktechniker aufsuchen.
- Gibt es eine SIP Port Überschneidung durch eventuelle SIP Telefone im gleichen Netzwerk.
- Überprüfen Sie die Verbindung zu SIP Dienst von Ihrem Netzwerk aus, ev. ist der Dienst nicht erreichbar oder das Netzwerk oder der Internetabieter blockiert diese Kommunikation -Netzwerktechniker aufsuchen.
- Werden bei externer Sprachverbindung Fehlermeldungen angezeigt können sie hier genauere Infos dazu finden.
Kein Ton mit Android
Kein Video Bild mit Internet Explorer
Ab Internet Explorer Version 6 ist es nicht mehr möglich Benutzernamen und Passwort direkt in der Url mitzugeben. Dies ist allerdings für eine automatische Authentifizierung notwendig, wenn das Kamerabild von der Türstation aktualisiert wird.
Somit kann der Türsteuerungsbaustein mit dem Internet Explorer ab Version 6 nicht mehr im vollen Funktionsumfang verwendet werden. Wir empfehlen Ihnen einen anderen Browser, wie zum Beispiel Google Chrome oder Firefox zu verwenden.
Hier der zugehörige Microsoft Artikel
Kein Bild mit Google Chrome
Bei Google Chrome hat sich vor eignen Versionen das Authentifizierungsverfahren geändert, darum kann es bei der Bildübertragung zu Problemen kommen.
Lösung:
Ergänzen Sie den Zielpfad in den Eigenschaften des Google Chrome Icons um folgenden Befehl:
“ –allow-cross-origin-auth-prompt“
Klicken Sie dazu mit der rechten Maustaste auf das Google Chrome Icon und öffnen die Eigenschaften.
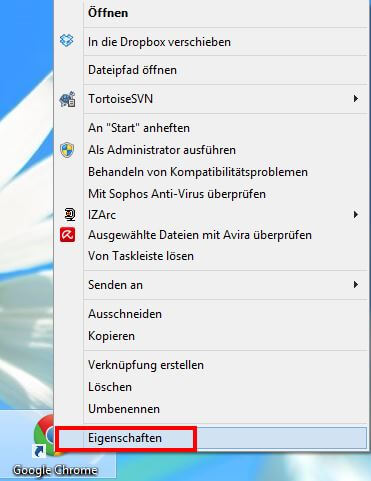
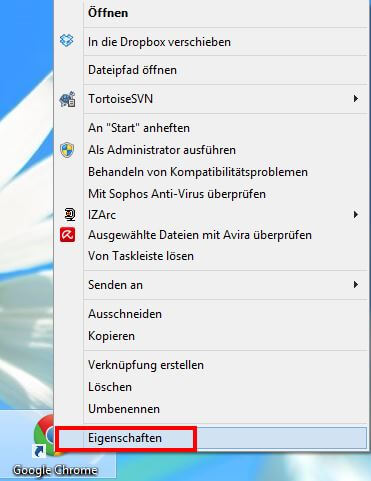
Erweitern Sie nun unter „Verknüpfung“ die Zieladresse um “ –allow-cross-origin-auth-prompt“ .
Die Ziel Adresse lautet nun folgendermaßen: (kann je nach Betriebssystem und Speicherort unterschiedlich sein)
„C:\Program Files (x86)\Google\Chrome\Application\chrome.exe“ –allow-cross-origin-auth-prompt
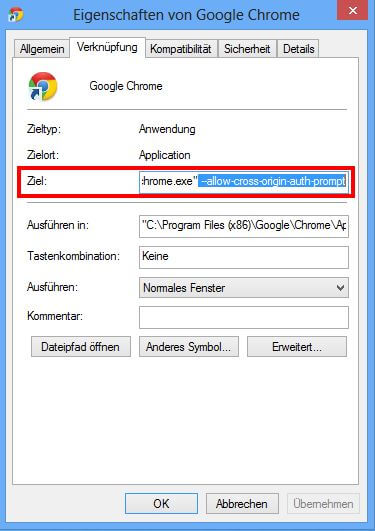
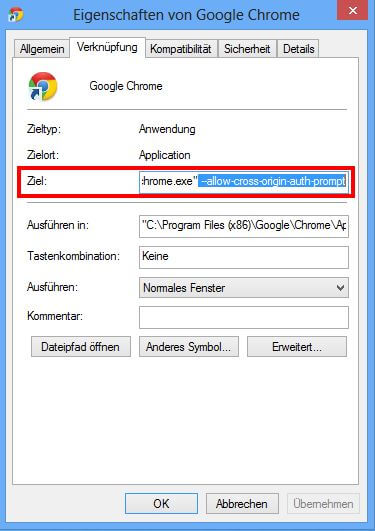
Intercom wird nicht im Netzwerk gefunden
Falls die Intercom über die Netzwerksuche nicht gefunden werden kann. Gehen sie folgende Punkte durch:
- Prüfen sie den Anschluss der Intercom mit Ihrem Heimnetzwerk. (Schritt 1)
- Prüfen sie die Netzwerkeinstellungen des Miniserver und ob diese zu Ihren vorhanden Heimnetzwerk passen (Netzwerkmaske, Standard Gateway, usw). Die von Ihnen verwendete IP-Adresse darf nicht doppelt vergeben sein.
- Senden sie über die Loxone Config neue Netzwerkeinstellungen an das Intercom Modul.
- Intercom Video: Genauere Infos dazu gibt es hier
- Intercom Audio: Genauere Infos dazu gibt es hier
Falls die Einstellungen über die Loxone nicht an das Modul gesendet werden können:
- Viele Router bieten eine Übersicht über die aktuell angeschlossenen Geräte in Ihrem Heimnetzwerk. Können sie die Intercom in dieser Übersicht finden?
- Intercom Video: Genauere Infos dazu gibt es hier
- Intercom Audio: Genauere Infos dazu gibt es hier
- Konnte bei der Inbetriebnahme der Intercom keine IP via DHCP bezogen werden so wird die IP des Audio Moduls auf 192.168.1.98 gesetzt und die des Video Moduls auf 192.168.1.99 gesetzt. Prüfen sie ob die beiden Adressen über den Browser erreichbar sind.
- Intercom Video: Genauere Infos dazu gibt es hier
- Intercom Audio: Genauere Infos dazu gibt es hier
Sind die Standard Adressen nicht erreichbar:
- Verbinden sie das Netzwerkkabel der Intercom direkt mit Ihrem Computer.
- Setzen sie die IP-Adresse Ihres Computers auf eine statische IP (zb 192.168.1. 50, Subnetzmaske 255.255.255.0, Standardgateway bleibt frei).
- Versuchen sie nun erneut die beiden Standard IP Adressen über den Browser zu erreichen.
- Intercom Video: Genauere Infos dazu gibt es hier
- Intercom Audio: Genauere Infos dazu gibt es hier
- Sind beiden IP Adressen weiterhin nicht erreichbar, setzten sie bitte die Module entsprechend auf Werkseinstellungen zurück.
Technische Daten
Abmessungen Loxone XL IntercomAbmessungen Loxone Intercom
Die Frontplatte der Loxone Intercom sowie der Loxone Intercom XL ist aus Eloxiertem Aluminum.
Download
Download
Download