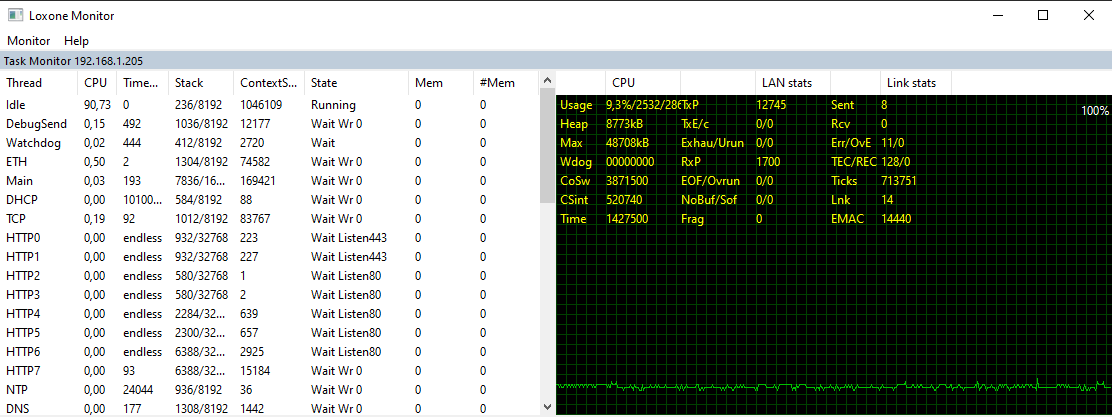Außerdem kann die Datenkommunikation über Schnittstellen mit Geräten analysiert werden.
INHALT:
Monitor aktivieren und einstellen
Aufgabenmonitor
Monitor
Beispiele
Problembehebung
Monitor aktivieren und einstellen
Um den Monitor zu aktivieren, klicken Sie in Loxone Config zunächst auf den Reiter Diagnose, anschließend auf Debug-Info.
Im folgenden Fenster legen Sie das Ziel, den Detailgrad und die Dauer für die Monitordaten fest:
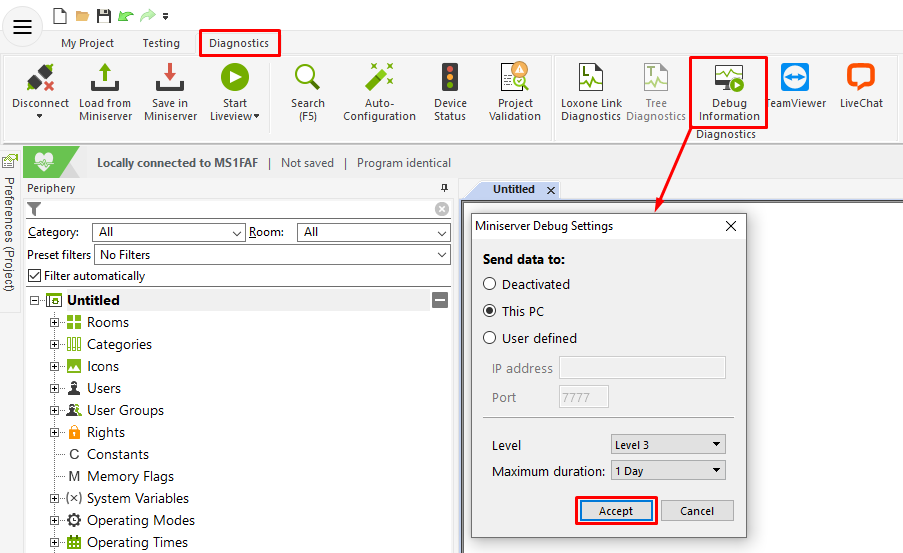
Daten senden an: Gibt das Ziel für die gesendeten Daten an.
Im Normalfall ist das der PC, auf dem Loxone Config mit dem Miniserver verbunden ist.
Level: Dadurch wird der Detailgrad eingestellt:
Level 1: Liefert nur wenige grundlegende oder wichtige Informationen
Level 2: Liefert ausführlichere Infos wie Daten, die über Schnittstellen übertragen werden
Level 3: Liefert alle verfügbaren Informationen, für fortgeschrittene Benutzer
Maximale Dauer: Legt fest, wie lange die Monitordaten an das Ziel gesendet werden.
Zum deaktivieren öffnen Sie das Fenster erneut, und wählen beim Ziel Deaktiviert aus.
Zuletzt klicken Sie auf Übernehmen, wodurch das Monitorfenster geöffnet wird:
Aufgabenmonitor
Der Aufgabenmonitor befindet sich in der oberen Fensterhälfte.
Er zeigt laufende Dienste und Verbindungen an, und stellt Informationen und Statistiken
über die Auslastung von CPU, Speicher und Schnittstellen des Miniservers zur Verfügung:
| Idle: Leerlaufprozess Watchdog: Löst nach Fehlern einen Neustart aus HTTPx: Verbindungen zur Visualisierung – mehrere pro Verbindung |
Usage: Aktuelle CPU Auslastung Heap: Aktuell belegter Arbeitsspeicher Max: Maximal verfügbarer Arbeitsspeicher Wdog: Löst nach Fehlern einen Neustart aus |
Monitor
In der unteren Fensterhälfte befindet sich der Monitor.
Hier wird von jeder gesendeten Information eine Zeile mit Zeitstempel erstellt.
Die Daten werden fortlaufend aufgelistet, und können auch am PC abgespeichert werden.
Im Hintergrund werden die Daten auch automatisch in folgendem Ordner abgespeichert:
C:\Users\Name\Documents\Loxone\Loxone Config\Monitor
Dabei wird alle 50 000 Zeilen eine neue Datei erstellt.
Funktionen:

1. Gespeicherte Monitor Datei öffnen
2. Monitor Datei speichern
3. Monitor Fenster leeren (Einträge löschen)
4. Auto Scroll Ein/Ausschalten
5. Zeit vom PC Anzeigen Ein/Ausschalten
6. Aktualisierungen erlauben, wenn bereits eine Monitor Datei offen ist
7. Auswahl, welcher Miniserver analysiert wird
8. Eingabe von Filtern (zB.: CAN)
9. Nach einem Wert suchen
Daten:

Spalte 1: Fortlaufende Nummer der Zeile von 0 bis 50 000
Spalte 2: Zeigt die IP des Senders (Miniserver)
Spalte 3: Zeigt den Zeitstempel pro Eintrag
Spalte 4: Enthält den Protokoll Typ
Spalte 5: Enthält die Report Informationen
Um schneller ans Ziel zu kommen, sollten Sie zusätzlich noch Filter setzen.
Wollen Sie zum Beispiel Informationen einer bestimmten Extension filtern, so geben Sie die Seriennummer dieser Extension als Filter ein.
Beispiele
ZUSTANDSÄNDERUNGEN VON EIN/AUSGÄNGEN EINER EXTENSION
BUS Value from „Seriennummer der Extension“
![]()
FEHLER AM LOXONE LINK
CAN MERR:
Überprüfen Sie die Verkabelung und Terminierung des Loxone Link. (2 polige Blaue Klemme)
![]()
PROBLEM MIT MAILVERSAND
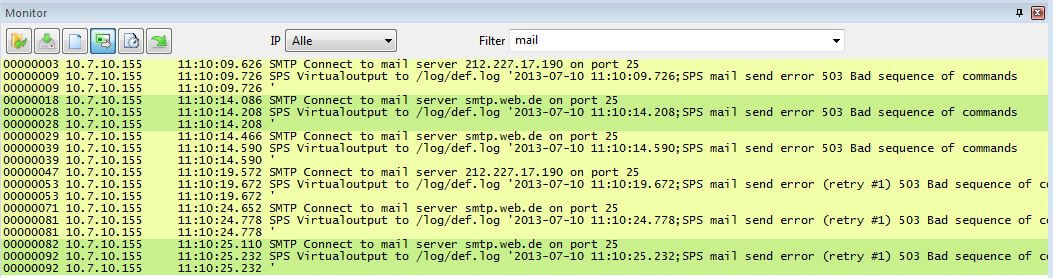
WEBSERVICE REQUEST
![]()
PROBLEM MIT WETTER SERVICE
UBIMET error:
Vermutlich haben Sie den Wetterservice noch nicht aktiviert. Anleitung dazu finden Sie hier.
Hier wurde ein Filter verwendet: „ubimet“
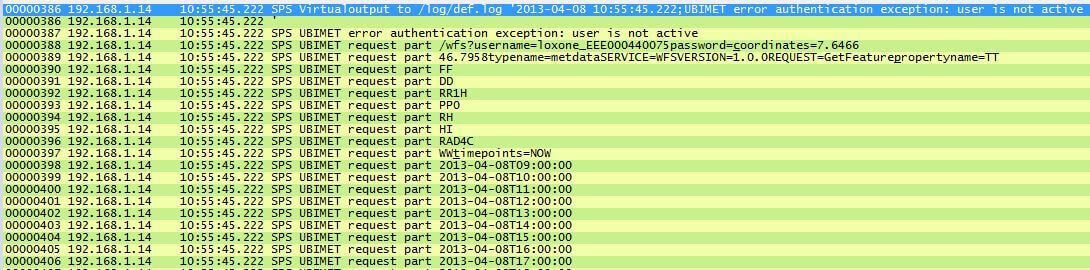
LOG FILE WIRD GESCHRIEBEN
SPS Virtualoutput to /log/def.log:
Ein Ereignis wird in die Datei def.log geschrieben.
![]()
FEHLER BEIM SCHREIBEN AUF SD KARTE
SDC Card locked:
SD Karte ist voll oder der Zugriff wurde verweigert.
![]()
SCHREIBZUGRIFF AUF SD KARTE
FS Transaction done:
Bedeutet „File System Transaction“, also dass etwas auf die SD Karte geschrieben wird.
SYSTEMSTART
Das System startet normal, jedoch ist am Ende ein Fehler aufgetreten, der das System zum Neustart zwingt.
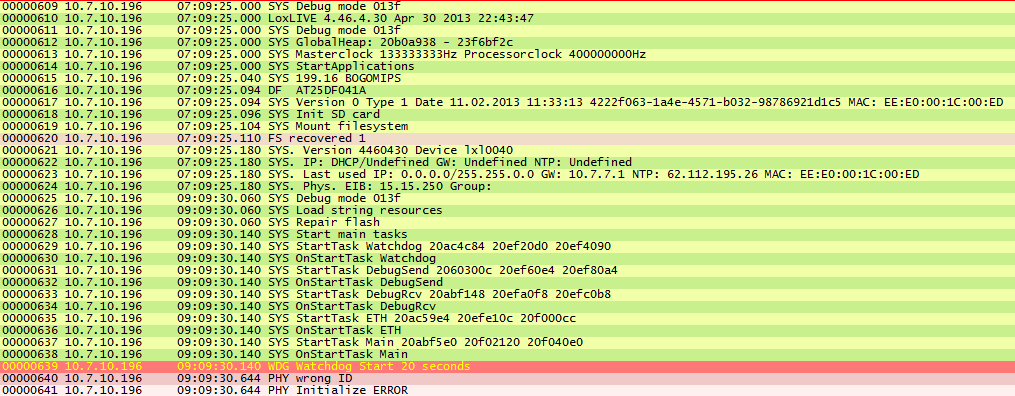
WATCHDOG PROBLEM
Tritt ein Systemfehler auf, so beginnt der Watchdog zu laufen. Das System hat nun 20 Sekunden Zeit, um den Fehler zu korrigieren. Bleibt das Problem länger als 20 Sekunden bestehen, wird ein Reboot durchgeführt.
![]()
![]()
Problembehebung
Können keine Monitordaten empfangen werden?
Möglicherweise wurde die Netzwerkverbindung am PC als öffentlich eingestuft, dadurch werden die Monitordaten blockiert.
Wenn die Netzwerkverbindung als Heimnetzwerk oder Arbeitsplatznetzwerk eingestellt wird, sollte es keine Schwierigkeiten geben.