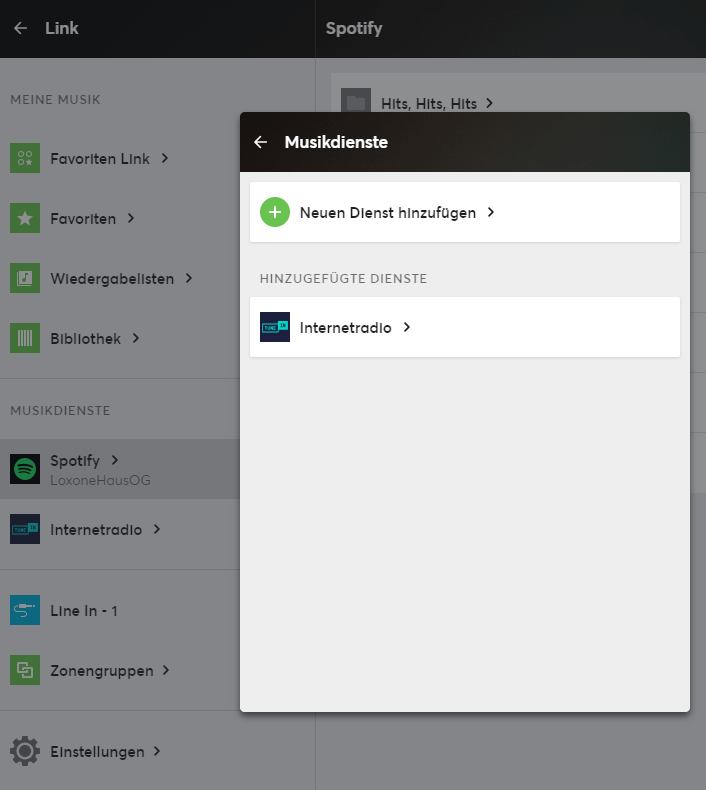Inhalt
- Music Server Inbetriebnahme
- Empfehlung Internet / Offline Betrieb
- Dokumentation Zonen Baustein
- Musik am Music Server ablegen
- Online Dienste
- UPnP Geräte
- Airplay
- Bedienung und Einstellung via Loxone App
- Browser Admin Interface Details
- Update
- Fehlerbehebung
- Beispielkonfiguration
- Download
- Text-to-Speech
- Netzwerk Befehle
Montage
Wir empfehlen die Verstärker in ein Rack möglichst oben zu montieren bzgl. der entstehenden Abwärme, sodass diese gleich nach oben entweichen kann und nicht unnötig das restliche Rack heizt. Der Music Server selber sollte auf einen Einlegeboden unter die Verstärker gestellt werden. Im Rack selber wird eine Umgebungstemperatur von max. 30°C empfohlen. Sollten diese überschritten werden sind entsprechende Maßnahmen zur Lüftung notwendig (Racklüfter etc.).
Ein- und Ausgänge
Hier finden Sie unseren aktuellen Quickstart-Guide, der bei der Auslieferung beiliegt.
Loxone Music Server Quickstart-Guide
Hinweis zur Wiedergabe von Musik über ein LineIn Eingang
Der aufzunehmende Ton wird nicht in Echtzeit übertragen. Es können Verzögerungen von abspielender Quelle bis zur Wiedergabe über den Music Server von bis zu 3 Sekunden entstehen.
Anschlüsse Modell 2018

Anschlüsse Modell 2016 + 2017
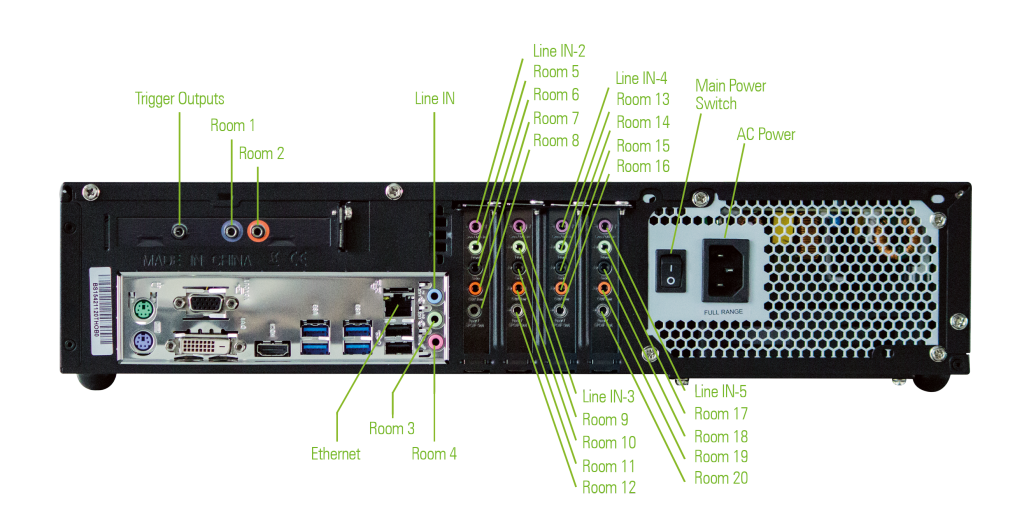
Anschlüsse Modell 2015
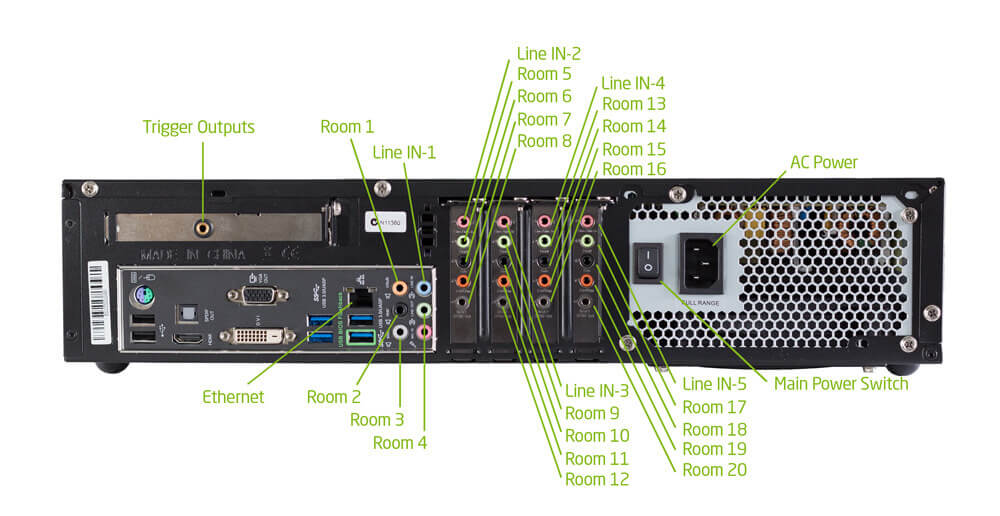
Verkabelung
Hier erfahren Sie nützliche Tipps rund um die Planung und Installation der Loxone Speaker passend zu unserem Loxone Music Server. https://www.loxone.com/dede/kb/audio-verkabelung
Music Server Inbetriebnahme
Nachdem der Loxone Music Server mit Netzwerk, Strom und den entsprechenden Audiokabeln angeschlossen wurde können Sie für die Grundkonfiguration zwischen Loxone Config oder mit einem Browser per Admin Interface wählen.
Baustellen Tipp:
das Browser Admin Interface empfiehlt sich für grundlegende Netzwerkeinstellungen und das Testen der Audioverkabelung der einzelnen Räume bei der Erstinbetriebnahme auf der Baustelle (besonders falls noch kein Miniserver im Betrieb ist). Kann lokal mit einem angeschlossenen Monitor, Tastatur & Maus (noch keine LAN Infrastruktur im Betrieb) oder per Netzwerk mit einem Browser bedient werden.
per Loxone Config:
Wenn der Loxone Music Server mit dem Netzwerk verbunden und eingeschaltet wurde, wird er mit Loxone Config in die Programmierung eingefügt.
Starten Sie dazu zunächst die Loxone Config Software und verbinden Sie sich mit Ihrem Miniserver. Laden Sie nun das aktuelle Programm aus dem Miniserver, markieren Sie den Miniserver im Peripheriebaum und klicken Sie anschließend auf die Schaltfläche „Extensions suchen“.

Nun öffnet sich das Such-Dialogfenster. Im Reiter „Netzwerk“ werden nun alle netzwerkfähigen Loxone Geräte aufgelistet. Markieren Sie den Music Server und klicken Sie anschließend auf „Konfigurieren“. Wechseln Sie nun in den Tab „Netzwerk“ , um die gewünschte IP Adresse einzustellen und klicken Sie abschließend auf „Hinzufügen“.
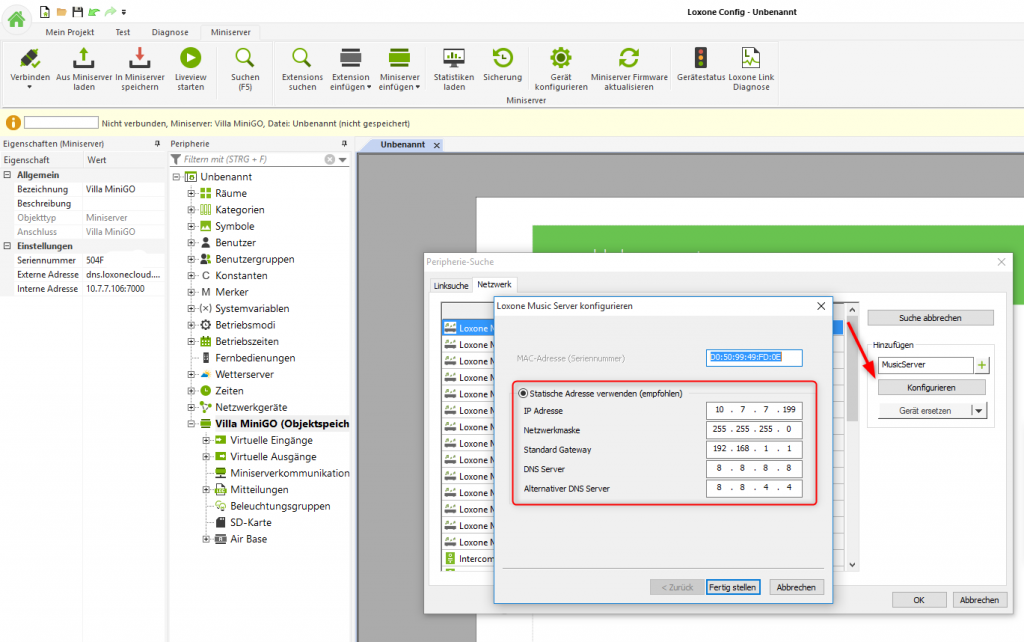
Es werden nun alle Zonen des Music Server automatisch erstellt und im Peripherie Baum gelistet. Von dort aus ziehen Sie die gewünschten Zonen auf die Seiten zur Programmierung, vergeben Sie einen Namen und weisen Sie den Raum zu.
Nach einem Hinzufügen oder Löschen von Zonen wird beim nächsten Speichern in den Miniserver der Music Server neu starten und dann auch für Airplay und weitere Dienste aktualisiert.
Weitere Details zu den Funktionen des Bausteins “Music Server Zone” finden Sie hier:
https://www.loxone.com/dede/kb/music-server-zone/
Bitte weisen Sie dem Music Server “immer” eine feste IP zu.
Damit stellen Sie sicher, dass sich die Adresse nicht durch eine neue Zuweisung vom Router ändern
wird und somit per App & Miniserver erreichbar bleibt.
Für den DNS, sprich Nameserver empfehlen wir, dass Sie die IP Ihres Routers oder den Nameserver Ihres Internet Providers eintragen. Public DNS Server wie z.b. Google mit 8.8.8.8 oder 8.8.4.4 können je nach Provider und Land bei den Musik Diensten Performance Schwankungen auslösen.
per Browser Admin Interface:
Die Netzwerkeinstellungen können auch über einen Browser (Google Chrome, Mozilla Firefox, Safari) verändert werden. Im Auslieferungszustand ist der Music Server auf DHCP eingestellt und bekommt somit von Ihrem Router eine dynamische IP Adresse zugewiesen.
Geben Sie diese IP in die Adresszeile Ihres Browsers ein, um auf die Weboberfläche zu gelangen.
Falls noch keine Netzwerk Infrastruktur besteht können Sie diese Einstellungen auch lokal per angeschlossenem Monitor, Maus & Tastatur bedienen. Sobald der Server bereit ist, wird er Ihnen das folgende Bild anzeigen.
Klicken Sie auf das Schraubenschlüssel Icon im Bereich Netzwerk.
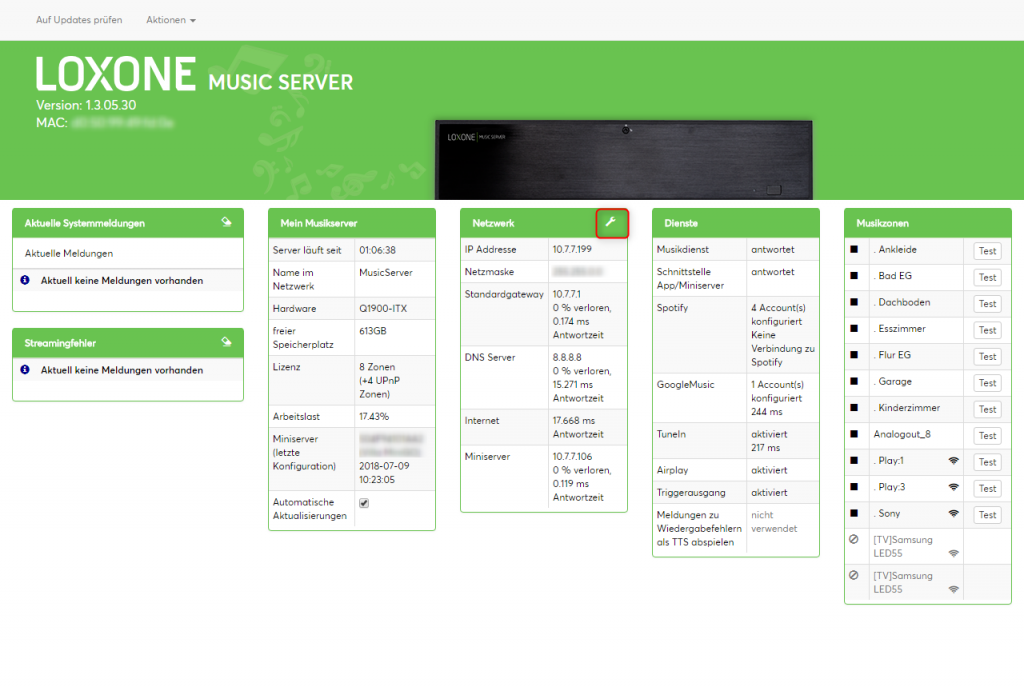
Vergeben Sie hier den gewünschten Servernamen und tragen Sie Ihre Netzwerkdetails ein.
Bitte weisen Sie dem Music Server “immer” eine feste IP zu.
Damit stellen Sie sicher, dass sich die Adresse nicht durch eine neue Zuweisung vom Router ändern wird und somit per App & Miniserver erreichbar bleibt.
Für den DNS / Nameserver empfehlen wir, dass Sie die IP Ihres Routers oder den Nameserver Ihres Internet Providers eintragen. Public DNS Server wie z.b. Google mit 8.8.8.8 oder 8.8.4.4 können je nach Provider und Land bei den Musik Diensten Performance Schwankungen auslösen.
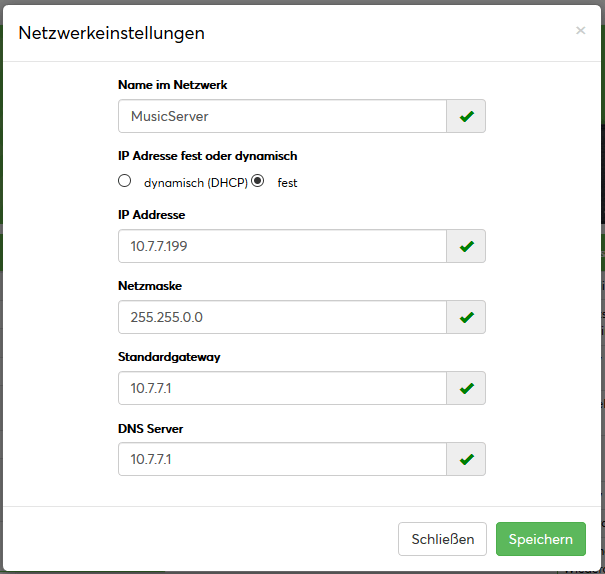
Nachdem die Netzwerkeinstellungen gespeichert sind kann mit der Zonen-Konfiguration per Loxone Config fortgefahren werden. Weitere Details zu dem Browser Admin Interface finden Sie unter
“Browser Admin Interface Details”.
Empfehlung Internet / Offline Betrieb
Empfehlung für den sicheren Betrieb im Internet:
Der Musikserver benötigt für das Abspielen von Internetradio, die Synchronisation mit Spotify und Google Music oder die (wahlweise) automatische Installation von Updates eine Verbindung ins Internet.
Ein Portforwarding wie für den externen Zugriff auf den Miniserver ist nicht notwendig. Auch wenn Sie sich einmal mit der App außerhalb Ihres WLANs befinden können Sie den Musikserver wie gewohnt mit der App steuern.
Stellen Sie sicher, dass Ihr Router / Firewall keine ausgehende Verbindungen auf Port 8443 blockiert (sollte bei den wenigsten Routern vorkommen, kann im Einzelfall aber eine Firewall Regel sein).
Diese SSL Verbindung wird für Updates und Betriebssystem Pakete benötigt.
Offline Betrieb
Für Music Server, die ohne Internet betrieben werden, empfehlen wir die Onlinefunktionen komplett abzuschalten:
- Per App, Einstellungen, Musik Dienste, Internetradio anzeigen -> ausschalten
- per http://music.server.ip, Netzwerkeinstellungen, DNS-Server: 127.0.0.1 eintragen
Dokumentation Zonen Baustein
Um den Baustein „Music Server Zone“ verwenden zu können, muss zuerst ein Music Server in Betrieb genommen und in der Loxone Config angelegt werden. Die Details zur Grundprogrammierung und Eigenschaften des Bausteins finden Sie in der gesonderten Anleitung: https://www.loxone.com/dede/kb/music-server-zone/
Musik am Music Server ablegen
Der Music Server kann auf Ihrem PC als Netzwerkordner eingebunden werden, um so Songs bequem auf dem Musikserver zu speichern:
Windows
Öffnen Sie dazu den Arbeitsplatz, in neueren Windows Versionen auch bekannt als „Dieser PC“. Klicken Sie nun mit der rechten Maustaste ins Fenster und anschließend mit der linken Maustaste auf „Netzwerkadresse hinzufügen“.
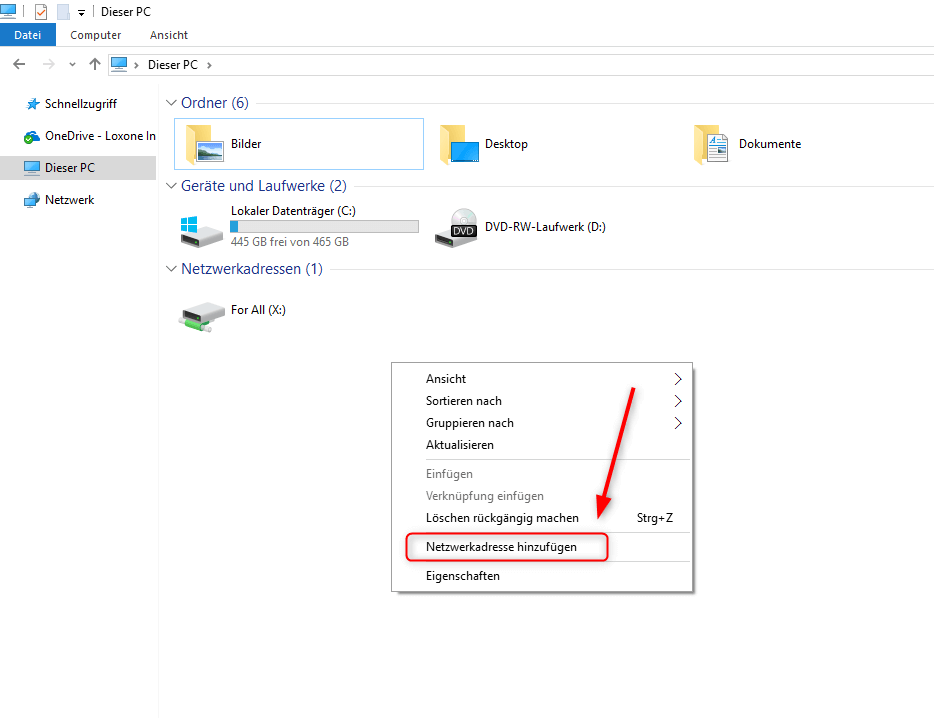
Geben Sie nun die IP Adresse des Music Servers in folgendem Format ein: \\ip.music.server\audio
zum Beispiel: \\192.168.1.50\audio
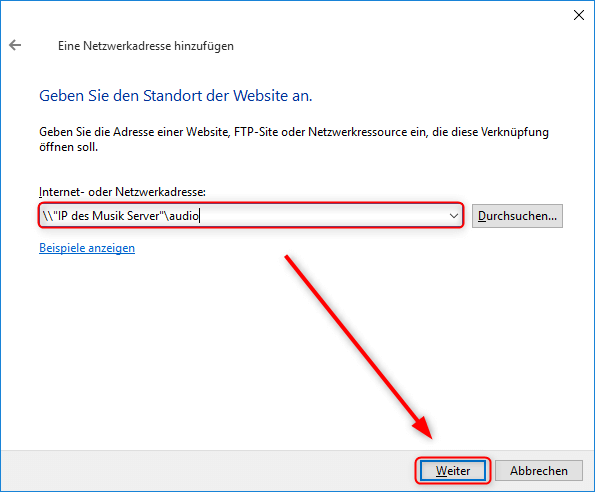
Nun können Sie Ihre Musik über den Netzwerkordner auf Ihren Music Server kopieren:
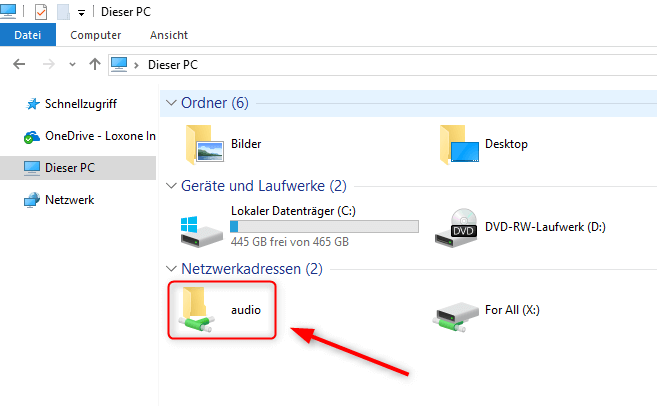
OSX
Auch auf Ihrem MAC kann der Music Server als Netzwerkordner eingefügt werden.
Klicken Sie dazu im „Finder“ auf „Go“ und anschließend auf „Connect to Server…“.
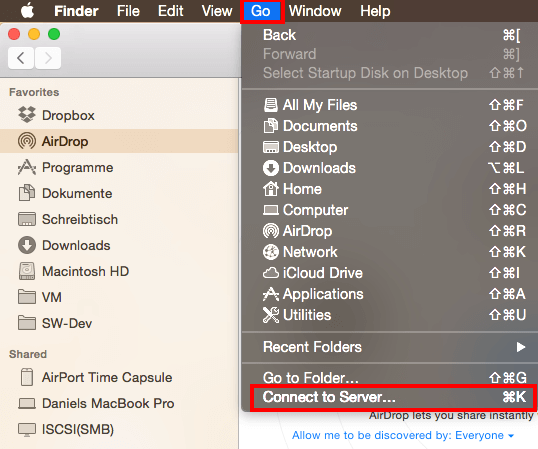
Geben Sie nun die IP Adresse des Music Servers in folgendem Format ein:
smb://ip.music.server/AUDIO
zum Beispiel: smb://192.168.1.56/AUDIO
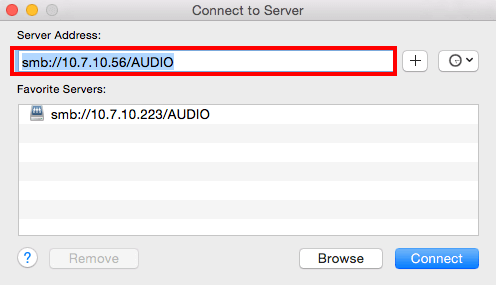
Online Dienste
Integration von Spotify, Google Play Music, Internet Radio (TuneIn)
Bei der Verwendung von Internet Musik Diensten wie Spotify, Google Play Music oder TuneIn werden die Einstellungen über die Loxone Smart Home App gemacht.
Wählen Sie dazu in der Loxone Smart Home App innerhalb der Musik Zone unter Einstellungen, Musikdienste, Neuen Dienst hinzufügen aus.
Internetradio / Tunein
Die Verwendung von Internetradio kann innerhalb der Musik Zone unter Einstellungen, Musikdienste, Internetradio ausgeschaltet werden.
Bei der Verwendung von Internetradio können wir keine Ausfallsicherheit garantieren.
Das liegt grundsätzlich an den unterschiedlichen Internetverbindungen & Geschwindigkeiten, sowie an den externen Diensten und Radiostationen.
Auch Beschränkungen auf maximale Anzahl von Internet-Stream-Hörern von den Stationen, sowie deren Geschwindigkeit in der Lieferung der Streams haben Einfluss auf die Verfügbarkeit und die gelieferte Audioqualität.
Bei Verbindungsabbrüchen können Sie sich die Ursache in dem Music Server Admin Interface unter http://music.server.ip anschauen. Dort sehen Sie die aktuellen Systemmeldungen und Streamingfehler aufgelistet. (Siehe hierzu Kapitel “Browser Admin Interface Details”)
Spotify
kann nur mit einem Spotify Premium Account eingebunden werden!
Während des Account Anlegens im Music Server (unter Einstellungen, Musikdienste, neuen Dienst hinzufügen) werden Sie auf eine Spotify Bestätigungsseite weitergeleitet, in der Sie dem Music Server erlauben müssen auf Ihren Account zuzugreifen. Achten Sie darauf, dass dort der gleiche Account angezeigt wird, als sie eingegeben haben (oftmals merkt sich Spotify die vorherigen Benutzer von einem Browser).
!ACHTUNG! Falls Sie diesen Schritt mit einem Browser machen kann hier ein evtl. verwendeter Popup-Blocker den Aufruf blockieren und die notwendige Spotify Seite wird nicht angezeigt.
Spotify Accounts mit einem + (Pluszeichen) in der Email Adresse können nicht verwendet werden.
Auf einem Music Server können max 6 Accounts angelegt werden, angepasst an Spotify Family User Accounts. Die Accounts sind in der Visualisierung für alle sichtbar und Sie können entscheiden welchen Account Sie in welcher Zone verwenden möchten, wobei Spotify nur einen Livestream pro Account erlaubt.
Falls ein Account parallel in zwei Zonen verwendet wird weist Sie darauf die App mit einer entsprechenden Meldung darauf hin.
Google Music
Für die erstmalige Einrichtung von Google Music müssen Sie Ihren Hauptaccount (der Account, unter dem Google Music gebucht wurde) verwenden. Außerdem muss zum Zeitpunkt der Einrichtung die Zwei-Faktor-Authentifizierung Ihres Google-Accounts ausgeschaltet sein. Sie können diese nach erfolgreicher Anmeldung durch den Music Server wieder aktivieren. Informationen zum Aktivieren und Deaktivieren der Zwei-Faktor-Authentifizierung bei Ihrem Google-Account finden Sie hier.
UPnP Geräte
Generelles zur Anbindung von UPNP-Geräten
Eine Einbindung von UPnP/DLNA – Geräten als zusätzliche Audiozone ist einfach gesagt ein weiterer Lautsprecher der fest per Netzwerk verbunden wird. Stellen Sie daher sicher, dass der Music Server der alleinige Master dieser Geräte ist und keine weiteren Einflüsse durch Apps, Windowsprogramme, Fernbedienungen, Tasten etc. auf das Gerät einwirken. Je nach Hersteller und Gerätetyp kann das zu Fehlverhalten der Gerätefunktionen führen.
Bitte beachten Sie, dass bei der Verwendung von UPnP-Zonen keine Audio-Synchronität in erstellten Gruppen hergestellt werden kann. Das wird durch den UPnP-Protokoll Standard nicht unterstützt und ist rein technisch durch die unterschiedlichen Hersteller / Geräte, Netzwerkbedingungen und Latenzen somit nicht lösbar.
Maximale Anzahl der Zonen in Verbindung mit UPnP Geräten
Die maximale Zonenanzahl ist das 1,5-fache der Anzahl der Hardware Zonen (Anzahl analoger Ausgänge des Music Servers). Somit ergibt sich zum Beispiel beim LOXONE MUSIC SERVER 8 ZONEN eine maximale Zonenanzahl von 12 Zonen. (8 Music Server Ausgänge + 4 UPnP Zonen).
Es ist allerdings auch möglich einen Music Server Ausgang nicht zu verwenden und auch stattdessen eine UPnP Zone zu erstellen. Theoretisch wäre es also auch möglich beim LOXONE MUSIC SERVER 8 ZONEN alle 12 möglichen Zonen mit UPnP Geräten zu belegen und die Ausgänge Music Servers nicht zu verwenden.
UPnP Gerät hinzufügen
Zonen können über das Menü „Music Server konfigurieren“ verwaltet werden. Markieren Sie dazu den Music Server im Peripherie Baum (1.) und klicken Sie anschließend auf die Schaltfläche (2). Im Reiter „Zonen“ können nun alle Zonen verwaltet, sowie UPnP Zonen hinzugefügt werden.
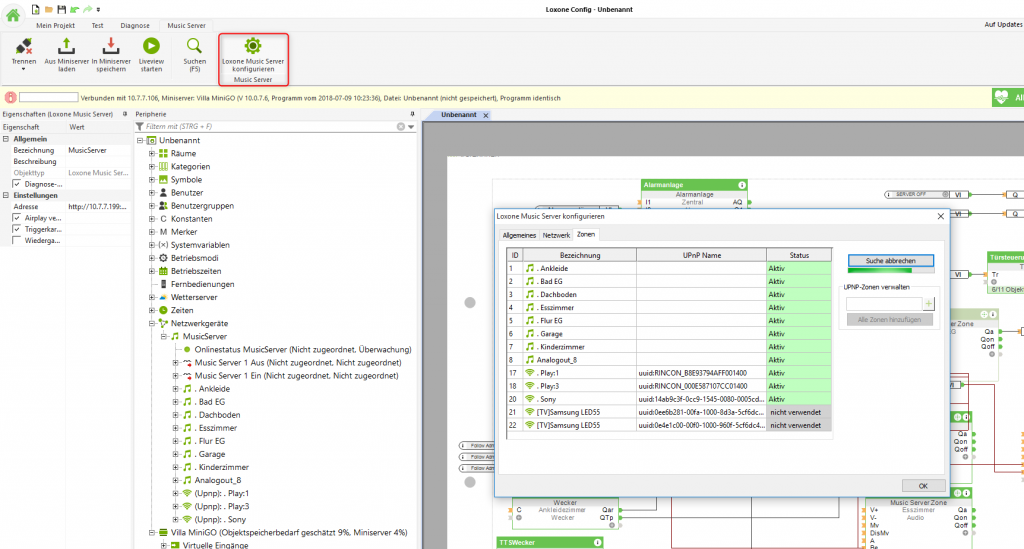
Alle im Netzwerk verfügbaren UPnP Geräte werden nun ermittelt und automatisch in die Geräteauflistung des Music Servers übernommen. Jetzt kann das neue UPnP Gerät in die entsprechende Raumseite eingefügt und konfiguriert werden.
Auch wenn UPnP / DLNA ein definierter Standard ist, benötigen einige Hersteller & Modelle einen konfigurierten UPnP-Modus, um maximale Kompatibilität des Gerätes herzustellen. Bei der Einrichtung einer UPnP Zone gibt es einige zusätzliche Parameter zu beachten. Dazu haben wir vorgefertigte UPnP Modes für bekannte Geräte erstellt, die Sie bitte aus dieser Tabelle entnehmen.
AirPlay
Die Musik Ihrer AirPlay-fähigen Geräte (iPhone, iPod Touch, iPad, iTunes) können Sie direkt zum Loxone Music Server senden.
|
2. Raum auswählen | 3. Musik abspielen |
| Aktivieren Sie AirPlay (Audio) auf Ihrem Gerät. | Wählen Sie einen Raum aus Ihrer Liste aus. | So können Sie alles von Ihrem AirPlay Device auf Ihren Music Server übertragen. |
AirPlay kann in der Loxone Config Software in den Eigenschaften des Music Servers per Checkbox systemweit aktiviert und deaktiviert werden. Bitte beachten Sie, dass die Qualität des Streams sehr stark von dem verwendeten WLAN-Durchsatz der mobilen Geräte abhängt.
Wichtig: bei Problemen mit der Anzeige, Wiedergabe oder Abbrüchen per Airplay, ist es ratsam die Funktion mit einem LAN verkabelten PC oder MAC per iTunes zu vergleichen:
- PC oder MAC muss per LAN im selben Netzwerk wie der Music Server verbunden sein
- iTunes starten
- sehe ich die Music Server Zonen Namen als Airplay Gerät?
- spielt die Zone lokale Musik von meinem iTunes ab?
Erst wenn diese beiden Tests fehlschlagen muss man nach einem generellen Fehler suchen. Funktioniert Airplay per verkabelten LAN mit iTunes, aber nicht per mobilem Gerät über Wlan, ist hier die Wlan Infrastruktur zu prüfen (schlechter Empfang, Signalverluste, Router blockiert zeroconf, gesperrt durch Firewall Regeln etc.)
Bedienung und Einstellung via Loxone App
| Musikplayer Play, lauter, leiser, nächster Titel,… oder wählen Sie in Ihrer Loxone App aus, was Sie gerade hören möchten. |
Musikbibliothek In Ihrer persönlichen Musikbibliothek finden Sie all Ihre Playlists, Alben und Titel. |
Wartschlange Fügen Sie Titel aus Ihrer Musiksammlung oder Musikdiensten zu Ihrer Warteschlange hinzu. |
Nach einmaliger Konfiguration in Loxone Config werden die weiteren Einstellungen über die App getätigt.
| Basic Settings Definieren Sie über die Loxone App die max. Lautstärke, Grundlautstärke und Audioverzögerung pro Zone. |
Zonengruppen Fügen Sie mehrere Zonen zu einer Zonengruppe zusammen und spielen Sie dort dieselbe Musik. |
Zonenfavoriten Definieren Sie pro Zone Ihre Favoriten, zB Kinderlieder im Kinderzimmer, Rockmusik in der Küche. Diese sind gleichzeitig die Quellen für die Tasterbedienung nach dem Loxone Standard. |
Equalizer
In der Loxone Smart Home App bei den jeweiligen Zoneneinstellungen Ihrer verkabelten Zonen finden Sie die Einstellungen für den 10-Band Equalizer. Passen Sie dort Ihre Audiozone mit den Frequenzbereichen für Ihr gewünschtes Klangbild / Raumverhalten an.
Die angezeigten Frequenzbänder werden in der Reihenfolge von Tiefen, über Mitten nach Höhen dargestellt:
– Bass: 31 Hz bis 250 Hz
– Mitten: 250 Hz bis 4 kHz
– Höhen:4 kHz bis 16 kHz
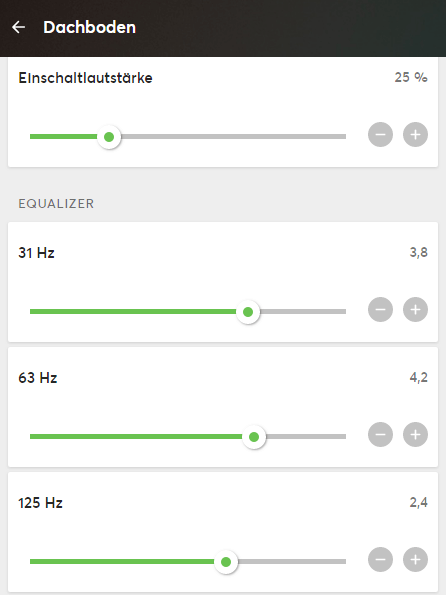
Browser Admin Interface Details
Geben Sie dazu die aktuelle IP Adresse Ihres Music Servers in die Adresszeile Ihres Browsers ein, um auf die Weboberfläche zu gelangen.
Kopfleiste, Auf Updates prüfen
prüft online, ob neue Music Server Versionen auf dem Loxone Update Server vorliegen. Falls ja, können Sie in der Updatemeldung die Installation starten. Es wird dann im Hintergrund das aktuelle Update für den Musicserver runtergeladen und installiert.
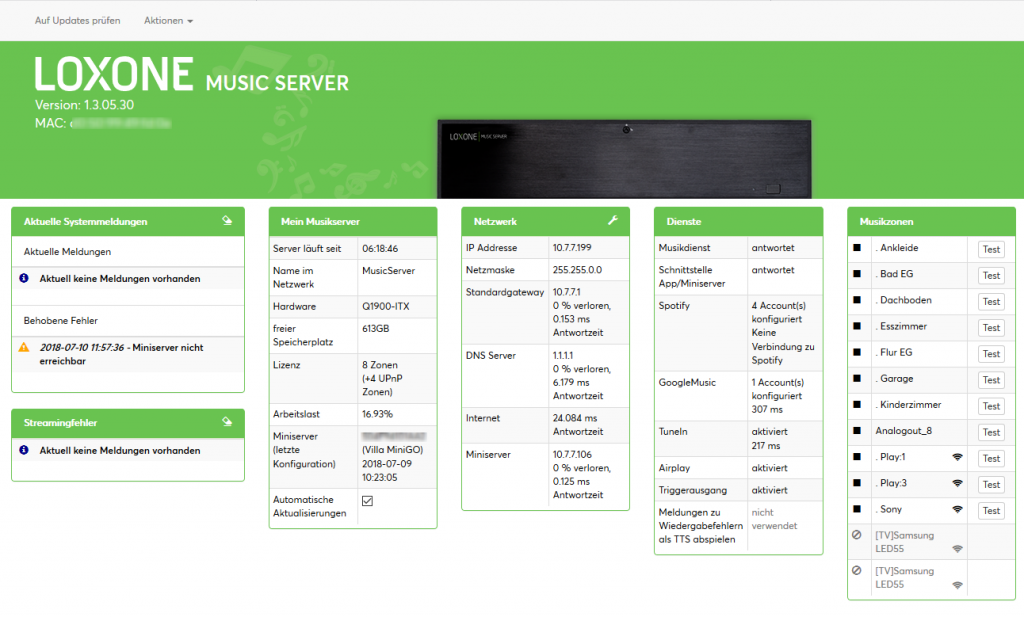
In dieser Zeit wird die Musik gestoppt.
Aktionen
- Dienste neu starten
Startet die Services des Music Server neu: notwendig bei Verbindungsproblemen mit App oder dem Miniserver.
- Server neu starten
Führt einen Hardware-Neustart des Music Servers aus.
- Zonen zurücksetzen
Stoppt alle Zonen und leert die Warteschlange (nützlich bei fehlerhaften Abspieldaten)
- Support
Hiermit wird ein Report über den aktuellen Systemstatus an unseren Support versendet. Dies geschieht nach Rücksprache mit unserem Support und einer gültigen Ticketnummer. Reports ohne gültigem Ticket werden nicht bearbeitet.
Aktuelle Systemmeldungen
In diesem Feld werden aktuelle Meldungen und behobene Fehler angezeigt, die den Betrieb des Music Servers stören. Aufgelistet werden mit Datum und Uhrzeit z.B.:
- Zugriffsprobleme auf Internet
- DNS Server nicht erreichbar
- zu hohe Zugriffszeiten / Latenzen
- Miniserver nicht erreichbar
- Musik Dienste nicht gestartet
Die protokollierten Fehler können mit einem Klick auf das “Radier-Icon” gelöscht werden.
Streamingfehler
Historie der aufgetretenen Fehler während des Abspielens. Hier werden die genauen Details von Verbindungsversuchen mit Datum, Uhrzeit und Quelle angezeigt.
Die Logik des Servers versucht bei fehlerhaften Streams bis zu fünf mal die Quelle neu anzufragen. Sollten sämtliche Verbindungsversuche fehlschlagen wird die Zone gestoppt und auf Wunsch der Grund zusätzlich per Text-To-Speech (in Loxone Config einzustellen) akustisch ausgegeben.
Gründe für Streamingfehler sind:
- es besteht keine Internetverbindung
- die Zugriffszeit ins Internet ist zu langsam
- wir empfangen nicht genügend Daten für eine unterbrechungsfreie Wiedergabe
- der angefragte Server antwortet nicht
- die gewünschte Quelle existiert nicht mehr
- Bitte die Benutzerdaten von Spotify überprüfen
- Bitte die Benutzerdaten von GoogleMusic überprüfen
- Diese Playlist existiert nicht mehr
- dieser Spotify Account wird gerade auf einem anderen Gerät verwendet
- die Verbindung zu Ihrem Airplay Gerät wurde unterbrochen
Die protokollierten Fehler können mit einem Klick auf das “Radier-Icon” gelöscht werden.
Mein Musikserver
Allgemeine Angaben des Systems, von aktueller Laufzeit, über freien Speicherplatz, bis hin zu letzt eingespeicherter Konfiguration. Wichtig ist hier die Option “Automatische Aktualisierungen”, die Sie an- oder abwählen können. Ist die Automatik ausgeschaltet werden Sie nur bei einer neuen Verbindung zu dem Admin Interface oder mit einem Klick auf “Auf Updates prüfen” auf neu vorliegende Versionen hingewiesen.
Ist die Option eingeschaltet prüft der Music Server regelmäßig ob neue Updates vorliegen und installiert diese in der Nacht zwischen 02:00 und 04:00 Uhr automatisch (Server schaltet sich selbständig ein, installiert und fährt wieder herunter), falls in diesem Zeitraum keine Musik abgespielt wird.
Benutzer, die den Music Server zusätzlich mit einem Smart Socket ein- und ausschalten, sollten diese Updatezeiten beachten.
Netzwerk
Anzeige der eingestellten Netzwerkparameter, die Sie über das “Schraubenschlüssel Icon” ändern können.
Außerdem erfolgt hier eine 30 Sekunden Intervall-Messung der benötigten Kommunikationspartner mit Anzeige der Paketverluste in Prozent und die benötigte Antwortzeit.
Dienste
Musikdienste Hintergrund Dienst der verantwortlich ist das Musik spielt.
Schnittstelle App/Miniserver Kommunikations API zu Apps und Miniserver
Spotify* Anzahl der konfigurierten Accounts, Antwortzeit in ms
GoogleMusic* Anzeige eines aktiven Accounts, Antwortzeit in ms
TuneIn** Anzeige ob aktiviert, Antwortzeit in ms
Airplay*** Anzeige ob aktiviert
Triggerausgang*** Anzeige ob aktiviert
Meldungen zu Wiedergabefehlern
als TTS abspielen*** Anzeige ob aktiviert
* Einstellbar in App
** Einstellbar in App und Loxone Config
*** Einstellbar in Loxone Config
Musikzonen
In dieser Liste werden alle physikalischen und als UPnP konfigurierbaren Zonen angezeigt. Außerdem wird der aktuelle Status der jeweiligen Zone angezeigt. Nicht verwendete Zonen sind leicht ausgegraut sichtbar.
Wird eine UPnP Suche gemacht so können auch nicht konfigurierte Zonen angezeigt werden. UPnP Zonen die nicht erreichbar sind werden als offline angezeigt. Der Musikserver aktualisiert den Onlinestatus der Netzwerkzonen in einem 30 Sekunden Intervall.
Mit dem Button “Test” können Sie ohne Miniserver- und App-Bedienung die Zone manuell testen.
Update
Mit Verbindung zum Internet
Besteht eine Verbindung zum Internet dann geben Sie die IP Adresse Ihres Music Servers im Browserfenster ein und klicken auf „Auf Updates prüfen. Hier haben Sie dann die Möglichkeit das Update mit „Aktualisieren“ zu starten. Im Hintergrund wird das aktuelle Update für den Music Server heruntergeladen und installiert. In dieser Zeit wird die Musik gestoppt.
Ohne Verbindung zum Internet
Bei unseren Downloads kann das aktuelle Updatefile heruntergeladen werden und per lokalem Netzwerk oder USB-Stick auf den Server gespielt werden. Laden Sie dazu die benötigte .UPD Datei auf Ihren PC herunter.
UPD Installation per Netzwerk:
Verbinden Sie sich per Netzwerk-Share mit dem Music Server:
Windows, Dateiexplorer: \\music.server.ip\Updates
MAC, mit Server verbinden: smb://music.server.ip\Updates
Kopieren Sie nun die .UPD Datei in dieses Verzeichnis und warten Sie bis diese automatisch wieder
verschwindet. Nach erfolgreicher Installation wird diese automatisch gelöscht.
Je nach Variante kann der Music Server danach automatisch neu starten.
UPD Installation per USB-Stick:
Formatieren Sie einen USB Stick als FAT32 Variante
Kopieren Sie die .UPD Datei auf den Stick, direkt in das Hauptverzeichnis (keine Ordner anlegen!).
Stecken Sie danach den Stick in den Music Server an einen der hinteren USB-Ports.
Nach spätestens einer Minute wartezeit wird sich das Update automatisch installieren. Wenn Sie in dieser Zeit das Browser Admin Interface geöffnet haben, können Sie nachverfolgen wann die Dienste wieder neu gestartet werden und der Server wieder einsatzbereit ist.
Fehlerbehebung
Sollte der Music Server nicht mehr funktionieren oder nicht mehr starten und der Fehler nicht an anderer Stelle gefunden werden, gehen Sie folgendermaßen vor:
Schalten Sie den Music Server aus, und schließen an der Rückseite einen Monitor an den HDMI, DVI, DP oder VGA Port an.
Schalten Sie dann den Music Server wieder ein, und sehen Sie nach ob am Anfang der Startphase beim Booten eine Fehlermeldung ausgegeben wird.
Mögliche Fehler sind z.B. eine defekte Festplatte, eine falsche Uhrzeit, oder zurückgesetzte BIOS Einstellungen (Setup Defaults)
Eine stark abweichende Uhrzeit oder Meldungen wie no Keyboard found sind Hinweise, dass die Batterie am Mainboard des Music Servers leer ist, und deswegen die BIOS Einstellungen zurückgesetzt bzw. nicht mehr gespeichert sind. Ein Start ist dann u.U. nicht möglich.
Personen, die mit dem Inneren von PCs vertraut sind, können diese Batterie auswechseln.
Sollten die Fehlermeldungen nicht verständlich sein, machen Sie bitte ein Foto der Meldungen, und fragen Sie dann bei Ihrem Loxone Partner oder dem Loxone Support um Rat.
Beachten Sie, dass die Software-Lizenz des Music Servers an die Hardware gebunden ist. Die Lizenz erlischt beim eigenmächtigen Tausch von Komponenten wie Mainboard, CPU oder Festplatte.
Treten Sie deshalb mit dem Loxone Support in Kontakt, bevor solche Teile ausgetauscht werden.
Beispielkonfiguration
Laden Sie unsere Beispielkonfigurationen herunter und lernen Sie die verschiedenen Anwendungsmöglichkeiten des Loxone Music Servers kennen.
- Musterdatei Loxone Music Server
Dieses Beispiel zeigt, wie der Loxone Music Server mit dem Programmbaustein Musikserver Zone ins System eingebunden werden kann.
In der Beispielkonfiguration sind auch fortgeschrittene Programmierungen (wie z.B Klingeln zu bestimmten Uhrzeiten und erweiterte Webservicebefehle) enthalten.
Music Server Musterdatei 2018 - Musterdatei Casatunes Music Server
Dieses Beispiel zeigt, wie der Casatunes Musik Server mit dem Programmbaustein Musikserver Zone ins System eingebunden werden kann.Download
Downloads
- Loxone Music Server Quickstart-Guide
- Music Server Lizenz
- Kurzanleitung Loxone Music Server 4 Zonen
- Kurzanleitung Loxone Music Server 8 Zonen
- Kurzanleitung Loxone Music Server 12 Zonen
- Kurzanleitung Loxone Music Server 16 Zonen
- Kurzanleitung Loxone Music Server 20 Zonen
Text-to-Speech
Mit der Text-to-Speech Funktion des Loxone Music Servers wird Ihr vordefinierter Text online generiert und in der jeweiligen Zone wiedergegeben. Die akustische Sprachausgabe eignet sich perfekt für alle Ereignisse, bei denen Sie schnell informiert werden wollen. Es wird automatisch die in Loxone Config eingestellte Sprache verwendet. Unterstützt werden: DE, EN, ES, FI, FR, HU, CZ, IT ,NL, PL, RU, TR, PT, ES, SE
| Sprache | Sprachkürzel |
| Deutsch | de |
| Englisch | en |
| Spanisch | es |
| Finnisch | fi |
| Französisch | fr |
| Italienisch | it |
| Niederländisch | nl |
| Polnisch | pl |
| Russisch | ru |
| Tschechisch | cz |
| Portugiesisch | pt |
| Schwedisch | se |
Für die meisten TTS Anwendungen reicht ein Status Baustein, der nach entsprechender Logik den auszugebenden Text generiert und mit Ausgang TQ an den Eingang TTS der Music Server Zone verbunden wird. Bei besonderen Logiken kann man auch den TTS Befehl direkt als virtuellen Ausgangs-Befehl senden. Wie zum Beispiel die folgende Ausgabe in einer anderen als in der Config eingestellten Sprache:
Sprachausgabe in anderer Sprache
Möchten Sie eine Sprachausgabe in einer anderen Sprache, als jene die in Loxone Config angegeben ist, wiedergeben, so können Sie dies mittels virtuellen Ausgangsverbinder realisieren.
Der Befehl dafür sieht wie folgt aus:
http://“IP des Music Servers“:7091/audio/“Zonen ID“/tts/“Sprachkürzel“|“gewünschter Text“/“gewünschte Lautstärke“
In dem folgenden Beispiel wird „Good morning“ in Zone 3 des Music Servers mit der IP Adresse 192.168.1.50 mit Lautstärke 30 in englischer Sprache wiedergegeben:
http://192.168.1.50:7091/audio/3/tts/en|Good morning/30
Beachten Sie, dass sich zwischen dem Länderkürzel und dem Text kein Slash, sondern ein Pipe-Zeichen ( | ), also ein senkrechter Strich, befindet.
Die ZonenID finden Sie in den Einstellungen des Loxone Config Music Server Zonen Bausteins.
Music Server API – Verwendung von Netzwerk Befehlen
Virtuelle Befehle können zur erweiterten Programmierung verwendet werden
Die meisten dieser Befehle finden Sie bereits in Loxone Config (Peripherie Baum „virtuelle Ausgänge“, “vordefinierte Geräte“.)
Grundsätzlich werden alle Befehle über http, Port 7091 an den Music Server gesendet.
http://music.server.ip:7091/audio/ZonenID/Befehl
Ein Music Server „spiele zone 1“ wäre somit ein „http://music.server.ip:7091/audio/1/play“
Server Befehle
| Hardware Neustart | /reboot |
| Services restart | /audio/cfg/restart |
| Standby | /audio/cfg/standby |
| Triggercard aktivieren/deaktivieren | /audio/cfg/triggercard/on /audio/cfg/triggercard/off Der Music Server handelt den Triggerausgang automatisch. NUR wenn Sie den Status manuell überschreiben möchten werden diese Befehle verwendet. Diese benötigten dann eine eigene Logik und setzen die interne Automatik des Server außer Kraft! |
| Ping per web | /audio/cfg/ping Gibt plain ein pong zurück. Dient zur Überprüfung, ob der Music Server Webservice (App & Miniserverkommunikation) noch läuft |
| Mastervolume aller Ausgänge | /audio/cfg/mastervolume/Volume Bsp: /audio/cfg/mastervolume/100 Setzt alle Ausgänge auf die angegebene (0-100) Lautstärke |
| Fehlermeldungen als TTS ausgeben | /audio/cfg/errortts/enable /audio/cfg/errortts/disable |
| Alle Player zurücksetzen | /audio/cfg/resetplayers |
Zonen Befehle
Die ZonenID finden Sie in den Einstellungen des Loxone Config Music Server Zonen Bausteins.
| Alarm in Zone X mit Lautstärke Y aktivieren / deaktivieren | /audio/X/alarm/Y /audio/X/off |
| Klingel in Zone X mit Lautstärke Y aktivieren / deaktivieren | /audio/X/bell/Y /audio/X/off |
| Wecker in Zone X mit Lautstärke Y aktivieren / deaktivieren | /audio/X/wecker/<v> /audio/X/off |
| LineIn Y aktivieren auf Zone X | /audio/X/lineinY |
| Zone X ausschalten | /audio/X/off |
| Zone X einschalten | /audio/X/on |
| Zone X pausieren | /audio/X/pause |
| Zone X fortsetzen | /audio/X/play |
| In Zone X ein bestimmtes Eventfile (gesamter Dateipfad benötigt) mit Lautstärke Y abspielen | /audio/X/playeventfile/Event_Sounds/subfolder/myfile.mp3/Y |
| In Zone X ein bestimmtes File(gesamter Dateipfad benötigt) starten | /audio/X/playfile/AUDIO/subfolder/myfile.mp3 |
| In Zone X einen Stream abspielen | /audio/X/playurl/http://mypersonalstream.at/ |
| In Zone X auf Trackposition Y [s] springen | /audio/X/position/Y |
| In Zone X beim Track um Y Sekunden zurückspringen | /audio/X/position/-Y |
| In Zone X beim Track um Y Sekunden nach Vorne springen | /audio/X/position/+Y |
| In Zone X die Warteschlange löschen | /audio/X/queue/clear |
| In Zone X zum nächsten Track springen | /audio/X/queueplus |
| In Zone X zum vorigenTrack springen | /audio/X/queueminus |
| Auf den Track an Position Y in der Warteschlange der Zone X springen | /audio/X/queue/Y |
| Playlist in Zone X automatisch wiederholen aktivieren / deaktivieren | /audio/X/repeat/1 /audio/X/repeat/0 |
| aktuellen Track in Zone X automatisch wiederholen aktivieren / deaktivieren | /audio/X/repeat/3 /audio/X/repeat/0 |
| Track in Zone X fortsetzen | /audio/X/resume |
| Raumfavorit an der Stelle Y der Zone X abspielen | /audio/X/roomfav/play/Y |
| In der Zone X zum nächsten Raumfavorit wechseln | /audio/X/roomfav/plus |
| Zufällige Trackwiedergabe in Zone X aktivieren / deaktivieren | /audio/X/shuffle/1 /audio/X/shuffle/0 |
| Zone X stoppen | /audio/X/stop |
| Synchronisieren beliebig vieler Zonen: Master Zone X mit Zone Y,Z, … gruppieren |
/audio/X/sync/Y /audio/X/sync/Y/Z |
| Gruppierung mehrerer Zonen aufheben (X ist die Nummer der Master Zone) | /audio/X/unsync |
| Beliebigen Text per Sprachausgabe in Zone X abspielen lassen | /audio/X/tts/Text der Sprachausgabe/40 |
| Lautstärke in Zone X auf einen bestimmten Wert Y setzen | /audio/X/volume/Y |
| Lautstärke in Zone X um Y% verringern | /audio/X/volume/-Y |
| Lautstärke in Zone X um Y% erhöhen | /audio/X/volume/+Y |
Zonen Gruppen
- Erstellen:
Zonen als Gruppe miteinander verbinden: /audio/MasterZone/sync/SlaveZone/SlaveZone2/n
SlaveZone & SlaveZone2 werden die Quelle von Masterzone zum synchronisierten Abspielen verwenden
- Aufheben:
Eine Zone aus einer bestehenden Gruppe entfernen: /audio/ZoneID/unsync
Events: Alarm, Feueralarm, Klingel, Wecker
http://music.server.ip:7091
Alarm: /audio/ZoneID/alarm/Volume (Beispiel: http://music.server.ip:7091/audio/1/alarm/80)
Feueralarm: /audio/ZoneID/firealarm/Volume
Klingel: /audio/ZoneID/bell/Volume
Wecker: /audio/ZoneID/wecker/Volume
Eventfile
spielt ein eigenes mp3 aus dem Music Server Share “Event_Sounds“ ab und geht anschließend wieder in den vorherigen Zustand der Zone:
/audio/ZoneID/playeventfile/Event_Sounds/filename/Volume
Bsp: audio/1/playeventfile/Event_Sounds/hallo_Kunde.mp3/60
Bsp: audio/2/playeventfile/Event_Sounds/Diddi/PalimPalim.mp3/95
Beachten Sie, dass hier der exakte Dateipfad und -namen angegeben werden muss (Groß-/Kleinschreibung).
Eventplaylist
spielt eine gespeicherte Bibliotheks-Playlist (Wiedergabelisten, Loxone Music Server) ab und geht anschließend wieder in den vorherigen Zustand der Zone:
/audio/ZoneID/playeventplaylist/Playlistname/Volume
Bsp: /audio/2/playeventplaylist/Rock80s/50
Wenn man per virtuellen Befehl ein Abspielen der Eventplaylist vorzeitig unterbrechen möchte schickt man ein pause an die entsprechende Zone:
/audio/ZoneID/pause
LineIN als Event (z.B. für Durchsage Funktion)
Möchte man per virtuellem Ausgangsbefehl den LineIN steuern und die Zone danach wieder in den vorherigen Zustand versetzen bedarf es einem kleinen Trick:
LineIN auswählen und als Playlist mit dem Namen „lineinevent“ abspeichern, danach per virtuellem Command:
/audio/1/playeventplaylist/lineinevent/Volume
Bsp: /audio/1/playeventplaylist/lineinevent/60
Dieses Event braucht dann zwangsweise ein /audio/1/pause zum beenden, da LineIN unendlich laufen wird.
Somit wird beim Auslösen die aktuelle Playlist zwischengespeichert, LineIN als Quelle gewählt und nach einem Pause wieder auf den Zustand von vorher gestellt.
Gruppierte Events: Alarm, Feueralarm, Klingel, Wecker
Mit diesem Konzept können Sie mit einem gesendeten Befehl in mehreren Zonen in unterschiedlichen Lautstärken ein Alarm-, Feueralarm- oder Klingel-Event auslösen:
- mit der Lautstärke aus den Einstellungen des Zonen Bausteins:
audio/grouped/{eventtype}/ZoneID1,ZoneID2,n
eventtype: alarm, firealarm, bell
Bsp: audio/grouped/bell/1,3,9,8,10 - mit pro Zone angegebenen Lautstärkewerten:
audio/grouped/{eventtype}/ZONE1~VolumeZ1,ZONE2~VolumeZ2,n
{eventtype} = alarm, firealarm,bell
Bsp: audio/grouped/alarm/1~45,2~40,3~55,4~50,5~60,6~30,7~50,12~90
ACHTUNG! Grouped Events MÜSSEN mit den gleichen ZonenIDs beendet werden:
audio/grouped/{eventtype}/off/ZoneID1,ZoneID2,n
Bsp: audio/grouped/bell/off/1,3,9,8,10
audio/grouped/alarm/off/1,2,3,4,5,6,7,12
Gruppiertes Text-to-Speech
Mit diesem Befehl können Sie eine TTS Meldung an verschiedene Zonen in verschiedener Lautstärke absenden:
- mit der TTS-Lautstärke aus den Einstellungen des Zonen Bausteins
audio/grouped/tts/ZONE1,ZONE3,ZONE4/my tts text
Bsp: audio/grouped/tts/1,2,4,5/das wetter beträgt aktuell 28 ° Celcius - mit pro Zone angegebenen Lautstärkewerten:
audio/grouped/tts/ZONE1~LAUSTÄRKE_Z1,ZONE2~LAUTSTÄRKE_Z2,n/My TTS Text
Bsp: audio/grouped/tts/1~45,2~40,3~55,4~50,5~60,6~30,7~50,8~44/die Waschmaschine ist fertig
Auch hier ist die Kombination mit den im Kapitel “Sprachausgabe in anderer Sprache” aufgeführten Kürzeln möglich. Bsp: audio/grouped/tts/1,2,4,5/en|hello welcome in my house
Gruppierte Eventfiles
spielt ein eigenes mp3 aus dem Music Server Share “Event_Sounds“ in mehreren Zonen gleichzeitig ab und geht anschließend wieder in den vorherigen Zustand der Zone:
audio/grouped/eventfile/ZONE1~LAUSTÄRKE_Z1,ZONE2~LAUTSTÄRKE_Z2,n/FILENAME
Bsp: audio/grouped/eventfile/1~30,2~30,5~50/KlingelsoundKeller.mp3
ACHTUNG! Grouped Eventfiles MÜSSEN mit den gleichen ZonenIDs beendet werden:
audio/grouped/eventfile/off/1,2,5
Anwendungsbeispiele
Spiele Raumfavorit Nummer 4 in Zone1 und gruppiere Zone3 mit Zone1:
http://music.server.ip:7091/audio/1/roomfav/play/4
http://music.server.ip:7091/audio/1/sync/3
Wechsel nun zu Raumfavorit 1 für die gesamte Gruppe (Befehl geht an Zonenmaster):
http://music.server.ip:7091/audio/1/roomfav/play/1
Spiele Raumfavorit Nummer 1 in Zone1 und gruppiere Zone2, Zone3, Zone4 mit Zone1:
http://music.server.ip:7091/audio/1/roomfav/play/1
http://music.server.ip:7091/audio/1/sync/2/3/4
Nehme Zone3 aus einer bestehenden Gruppierung heraus:
http://music.server.ip:7091/audio/3/unsync
Mache eine TTS-Durchsage in der Sprache, die in Loxone Config eingestellt ist in Zone1,
gleichzeitig eine Durchsage in Zone2 in einer anderen Sprache:
http://music.server.ip:7091/audio/2/tts/Hallo Bewohner, unsere Gäste sind angekommen/80
http://music.server.ip:7091/audio/5/tts/en|welcome to our guest house. Please wait a few minutes./65
Spiele eine TTS Durchsage gleichzeitig in zwei Zonen mit unterschiedlichen Lautstärken:
http://music.server.ip:7091/audio/grouped/tts/6~40,7~35/Hallo Kinder, es ist gleich schlafenszeit