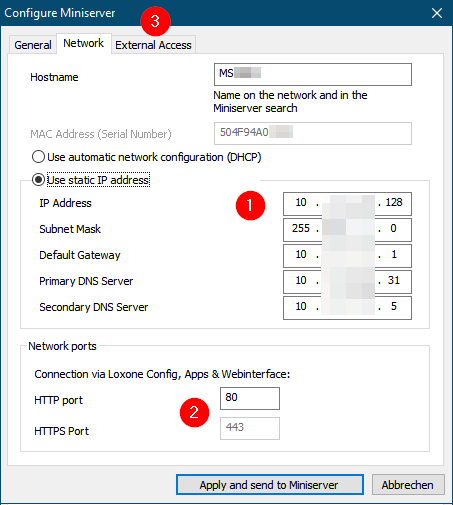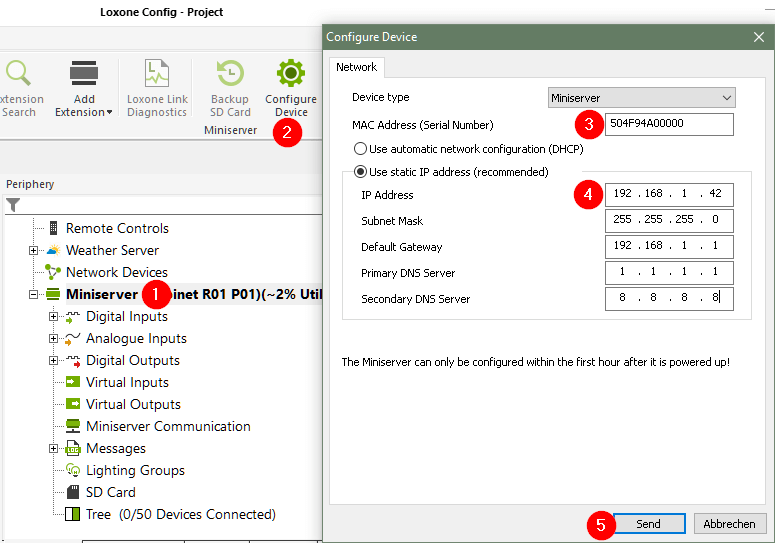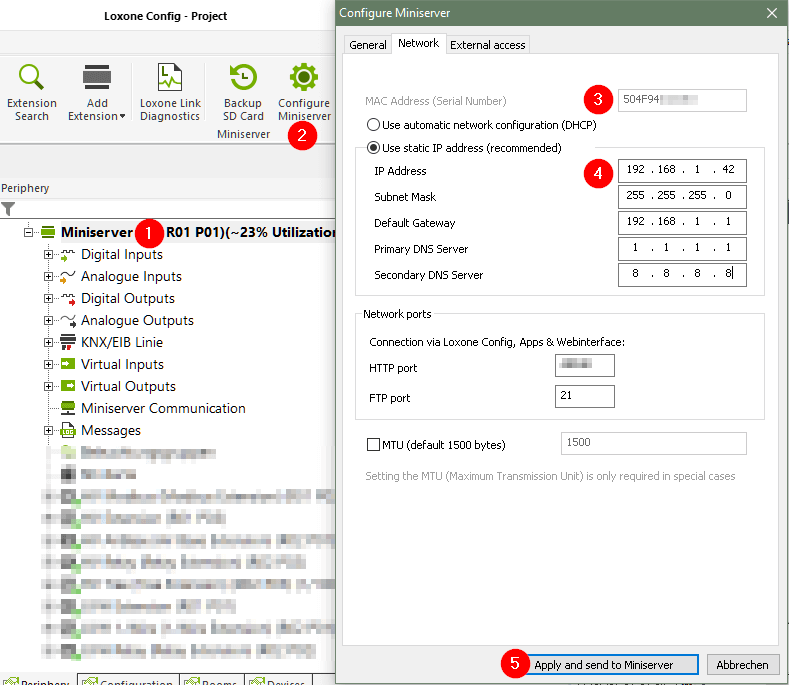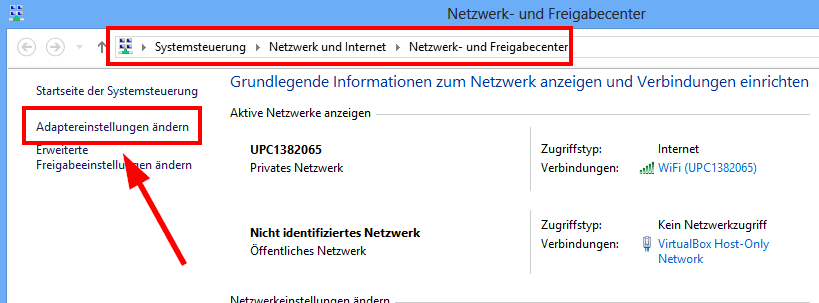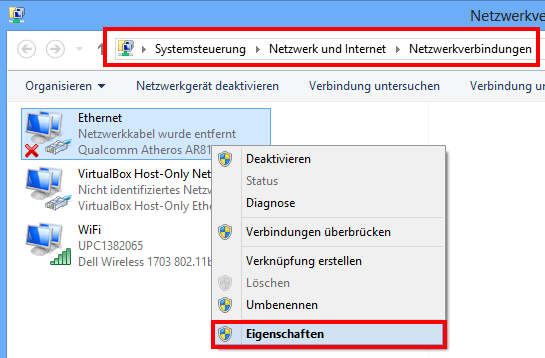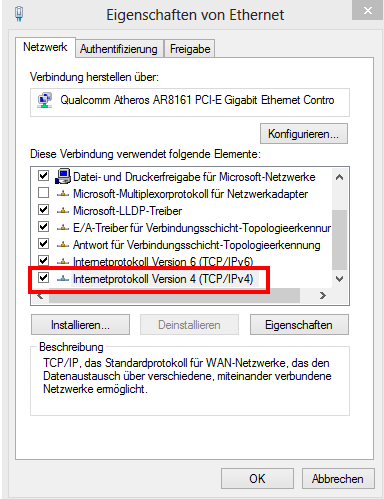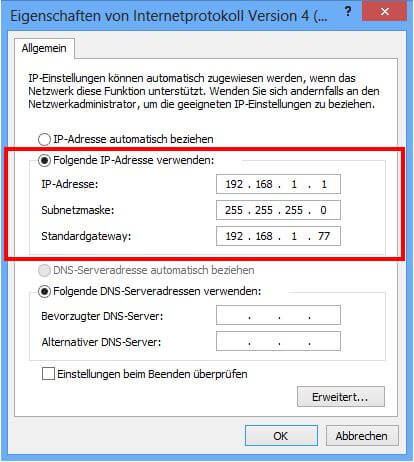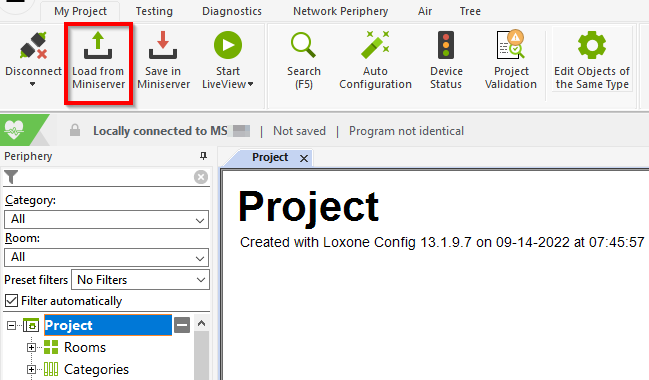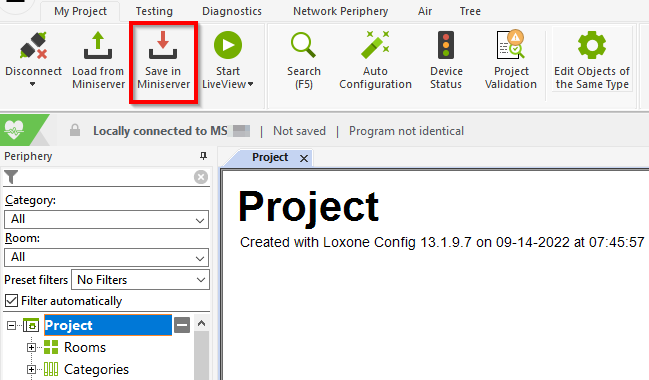Erster Start des Miniserver
Zuerst wird der Miniserver installiert und angeschlossen.
- Verbinden Sie den Miniserver mit dem Netzwerk über ein LAN-Kabel (z. B. mit einem Internet-WLAN-Router).
- Schließen Sie den Miniserver an die 24V-Stromversorgung an.
Details zur Installation des Miniservers Gen. 1 und Miniserver Go Gen. 1.
– Miniserver: Die linke LED blinkt grün.
– Miniserver GO: Die LED auf der Rückseite sowie die LED auf der Oberseite leuchten dauerhaft weiß.
Mit Miniserver verbinden
Für die Konfiguration des Miniservers wird ein PC mit der Software „Loxone Config“ benötigt.
- Loxone Config Software herunterladen von unserer Website: [Download]
- Loxone Config Software installieren
- Loxone Config öffnen
- Mit „Suche im lokalen Netzwerk…“ werden Miniservers im Netzwerk angezeigt.

- Miniserver auswählen (Wenn ein Miniserver ausgewählt ist, identifiziert er sich durch schnelles Rot/Grün-Blinken der linken LED.)
- Anmeldedaten eingeben – Die Werkseinstellungen für Benutzer und Passwort sind: admin/admin
- Auf „Verbinden“ klicken
Allgemeine Konfiguration
Nachdem die Verbindung zum Miniserver hergestellt wurde, kann er konfiguriert werden.
- Miniserver in der Peripherie auswählen
- „Miniserver konfigurieren“ auswählen
- Im folgenden Dialog die Standortdaten des Miniservers überprüfen und ggf. korrigieren
- Auf den Tab „Netzwerk“ klicken
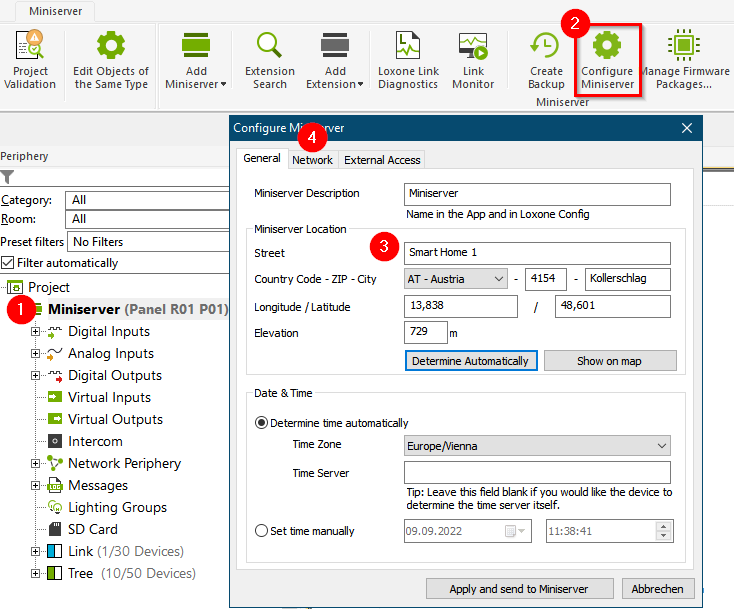
Netzwerk einrichten
Der nächste Schritt ist die Konfiguration der Netzwerkeinstellungen.
- Wählen Sie, ob Sie DHCP oder eine statische IP-Adresse verwenden möchten, und passen Sie die Einstellungen an Ihr Netzwerk an.
- Wenn der externe Zugriff manuell eingerichtet wird, ändern Sie bei Bedarf den Port.
- Klicken Sie auf den Tab „Externer Zugriff“
Einrichtung des externen Zugriffs
Durch die Einrichtung des externen Zugriffs auf den Miniserver ist das Loxone System auch über das Internet erreichbar und kann von überall aus über die Loxone App oder die Weboberfläche/Visualisierung bedient werden.
Auch eine Fernkonfiguration über Loxone Config ist möglich.
Je nach Miniserver folgen Sie einer der folgenden Anleitungen:
Klicken Sie auf „Übernehmen und an Miniserver senden“.
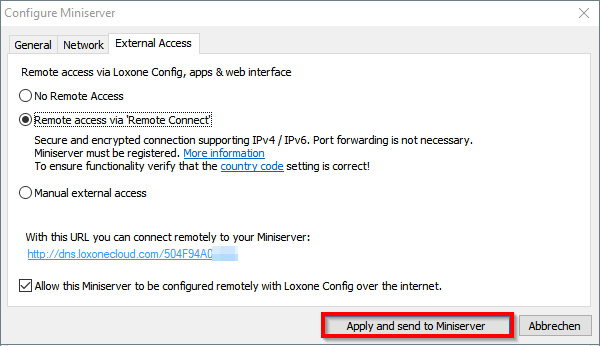
Die neuen Einstellungen werden an den Miniserver übertragen. Der Miniserver startet automatisch mit den neuen Einstellungen neu, dieser Vorgang kann etwa eine Minute dauern.
Wenn die Loxone Config nach einer Minute nicht automatisch die Verbindung wiederherstellt, finden Sie hier weitere Informationen.
Nach der Ersteinrichtung speichern Sie die Konfiguration auf den Miniserver und ändern das Standardpasswort.
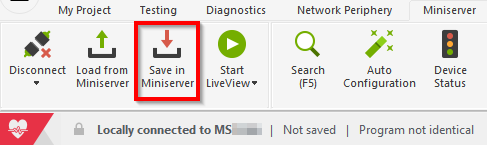
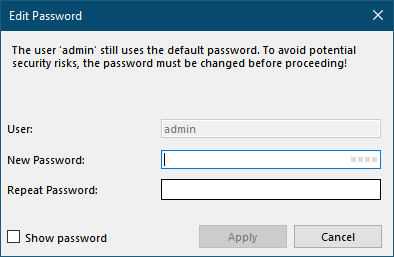
Wie Sie in der Statusleiste sehen, sind Sie nun mit Ihrem Miniserver verbunden.
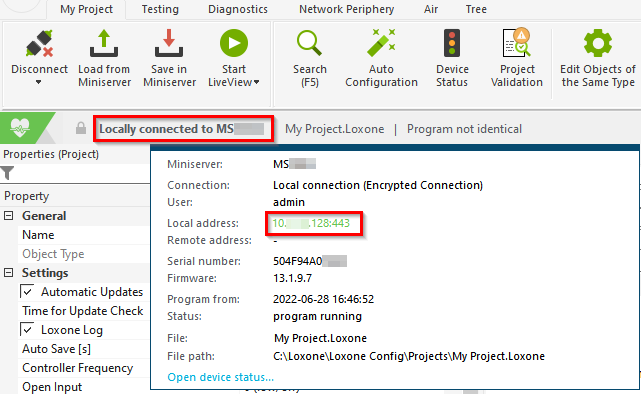
Zusätzliche Schritte
Der Miniserver ist nun eingerichtet und einsatzbereit. Der nächste Schritt besteht darin, alle Geräte korrekt anzuschließen und zu koppeln.
Weitere Informationen hierzu finden Sie in der Dokumentation des jeweiligen Geräts.
Sobald alle Geräte gekoppelt sind, wird ein Großteil der Programmierung automatisch durch die Auto-Konfiguration erstellt.
Ändern der IP-Adresse des Miniservers
Nach Ablauf dieser Zeit muss der Miniserver durch kurzes Ausschalten der Stromversorgung neu gestartet werden, um die Zeit in der die IP geändert werden kann zurückzusetzen.
Adresse über „Gerät konfigurieren“ ändern
Diese Methode wird verwendet, wenn noch keine Verbindung zum Miniserver hergestellt wurde.
Öffnen Sie die Konfigurationssoftware Loxone Config und folgen Sie den nachstehenden Schritten:
- Klicken Sie in der Peripherie auf den Miniserver.
- Klicken Sie in der Menüleiste auf „Gerät konfigurieren“ und wählen Sie Miniserver als Gerät aus.
- Die MAC-Adresse (Seriennummer) des Miniservers wird aus dem aktuellen Dokument übernommen.
- Ist diese nicht korrekt (z. B. bei einem leeren Dokument), geben Sie die MAC-Adresse (Seriennummer) manuell ein.
- Die MAC-Adresse finden Sie auf dem Etikett auf der Rückseite des Geräts.
- Geben Sie eine gültige IP-Adresse für den Miniserver ein.
-
Tragen Sie die folgenden Netzwerkparameter ein:
- Subnetzmaske
- Gateway (meist die IP-Adresse des Routers/Modems)
- DNS-Server-Adressen (erhältlich beim Internetprovider oder online abrufbar)
-
Klicken Sie auf „Senden“.
Der Miniserver startet neu (erkennbar an der Änderung der Status LED) und ist anschließend unter der neuen IP-Adresse erreichbar.
Adresse über „Miniserver konfigurieren“ ändern
Diese Methode wird verwendet, wenn Sie bereits mit dem Miniserver verbunden sind.
-
Klicken Sie in der Peripherie auf den Miniserver.
-
Klicken Sie in der Menüleiste auf „Miniserver konfigurieren“ und wechseln Sie zum Tab „Netzwerk“.
-
Die MAC-Adresse (Seriennummer) des aktuell verbundenen Miniservers wird verwendet.
-
Geben Sie eine gültige IP-Adresse für den Miniserver ein.
- Subnetzmaske eingeben
- Gateway (meist die IP-Adresse des Routers/Modems) hinzufügen
- DNS-Server-Adressen eintragen (erhältlich beim Internetprovider oder online abrufbar)
-
Klicken Sie auf „Übernehmen und an Miniserver senden“.
Der Miniserver startet neu (erkennbar an der Änderung der Status LED) und ist anschließend unter der neuen IP-Adresse erreichbar.
Miniserver direkt mit dem PC verbinden
Der Miniserver kann auch direkt über ein Netzwerkkabel oder einen Switch mit einem PC verbunden werden, wenn kein Router oder DHCP-Server verfügbar ist.
Dies ist hilfreich zur Fehlerbehebung, um netzwerkbedingte Probleme auszuschließen.
Es gibt dafür zwei Optionen, die je nach Miniserver-Generation unterschiedlich sind:
Aktueller Miniserver
Seit Version 12.0 fällt der aktuelle Miniserver nicht mehr auf die 192.168.1.77 zurück, wenn kein DHCP-Server vorhanden ist.
Stattdessen wird Link-Local-Addressing über Zeroconf unterstützt. (APIPA)
In diesem Fall erhalten Miniserver und Computer eine 169.254.x.x Link-Local-Adresse, wenn beide auf DHCP eingestellt sind.
Es ist jedoch weiterhin möglich, dem Miniserver und dem Computer manuell eine IP-Adresse zuzuweisen, um eine Verbindung herzustellen.
-
Miniserver Gen. 1
Der Miniserver Gen. 1 übernimmt die Standard-Static-IP-Adresse 192.168.1.77, wenn ihm keine IP-Adresse von einem DHCP-Server zugewiesen wird.
Daher muss dem PC eine IP-Adresse im gleichen Adressbereich (192.168.1.x) zugewiesen werden.
Gehen Sie dazu wie folgt vor:
- Öffnen Sie die Systemsteuerung und rufen Sie das „Netzwerk- und Freigabecenter“ auf.
- Klicken Sie anschließend auf der linken Seite auf „Adaptereinstellungen ändern“.

Wechseln Sie anschließend zu den Eigenschaften der Ethernet- oder LAN-Verbindung.

Doppelklicken Sie nun auf „Internetprotokoll, Version 4 (TCP/IPv4)“.

In diesem Beispiel haben wir dem Computer die IP-Adresse 192.168.1.1 zugewiesen.

Bestätigen Sie mit „OK“ und die Verbindung zum Miniserver über Loxone Config ist möglich.
Miniserver-Konfiguration anpassen
Änderungen an der Miniserver-Konfiguration nach der Ersteinrichtung können auch vorgenommen werden, während die Verbindung zum Miniserver aktiv ist.
-
Es wird empfohlen, vor Änderungen immer das aktuelle Projekt, einschließlich aller Benutzeränderungen, aus dem Miniserver in die Loxone Config zu laden.
Klicken Sie dazu einfach auf „Aus Miniserver laden“.

-

-
Diagnose
Miniserver wird in der Suche nicht gefunden / Miniserver im Netzwerk nicht erreichbar
Miniserver blinkt grün, ist aber über das Netzwerk nicht erreichbar
- Überprüfen Sie, ob die Status LEDs am Netzwerkanschluss (LAN) des Miniservers blinken oder leuchten.
- Die grüne LED leuchtet dauerhaft und die orange LED blinkt (durch Blinken wird Netzwerktraffic signalisiert)
- alles in Ordnung, weiter zu Punkt 2.
- Kein Blinken/Leuchten der LEDs
- Überprüfen Sie, ob das Netzwerkkabel korrekt eingesteckt wurde.
- Bleiben die LEDs dennoch dunkel
- kontaktieren Sie bitte den Support.
- Beide LEDs leuchten dauerhaft, auch wenn kein Kabel angeschlossen ist
- kontaktieren Sie bitte den Support.
- Die grüne LED leuchtet dauerhaft und die orange LED blinkt (durch Blinken wird Netzwerktraffic signalisiert)
Miniserver blinkt grün und die Netzwerkschnittstelle signalisiert Datenverkehr
2. Wechseln Sie nun die Loxone Config Software und klicken unter „Miniserver“ auf „Suchen“. Der Miniserver sollte nun im Suchergebnisse Fester gelistet werden und Sie können sich mit ihm verbinden.
-
- Es wird kein Miniserver gefunden:
- Überprüfen Sie nochmals die Netzwerkbuchsen. Eventuell auch das LAN Kabel austauschen.
- Überprüfen Sie Ihre Firewall bzw. Ihr Antivierenprogramm, ob die Loxone Config Software dort als „Vertraulich“ eingestuft wurde.
- Netzwerkkonfiguration überprüfen: Wie sind Sie mit dem Miniserver verbunden?
Wichtig: Das Netzwerk muss auf Ihrem Windows PC als Heim- oder Arbeitsplatznetzwerk eingestuft sein! - Miniserver an Router angeschlossen
Öffnen Sie nun die Eingabeaufforderung. (Start -> Ausführen -> cmd oder Win + R -> cmd)
Geben Sie nun den Befehl „arp -a“ ein. Es werden nun alle aktiven Netzwerkverbindungen gelistet. Suchen Sie nach dem Eintrag mit der MAC Adresse EE-E0-00-… oder 50-4F-94-… dies ist Ihr Miniserver.
Geben Sie nun folgenden Befehl mit der soeben herausgefundenen IP-Adresse ein (in unserem Beispiel 192.168.1.77): ping 192.168.1.77
Ersetzen Sie 192.168.1.77 durch die IP Ihres Miniservers!
Ping erfolgreich
Sie haben viermal eine Antwort von dieser Adresse bekommen, der Miniserver ist also erreichbar.
Wechseln Sie nun wieder in die Loxone Config Software. Klicken Sie unter „Miniserver“ auf „Verbinden“. Dort geben Sie nun die soeben herausgefundene IP Adresse ein. Benutzer und Passwort ist standardmäßig „admin“. Ist dies nicht möglich, deaktivieren Sie testweise Firewall und Virenscanner. Nun sollte eine Verbindung möglich sein.
Ping fehlgeschlagen
Als Antwort bekommen Sie „Zeitüberschreitung“ oder einen anderen Fehler.
Weisen Sie nun dem Miniserver eine Statische IP Adresse zu.
Anleitung dazu finden Sie hier. Führen Sie anschließend wieder den Ping-Test durch. - Miniserver direkt an PC angeschlossen
Haben Sie den Miniserver direkt an Ihrem PC angeschlossen, so müssen Sie Ihrem PC und auch dem Miniserver eine statische IP-Adresse zuweisen.
- Keine Verbindung möglich
- Kontaktieren Sie bitte unseren Support.
- Es wird kein Miniserver gefunden: