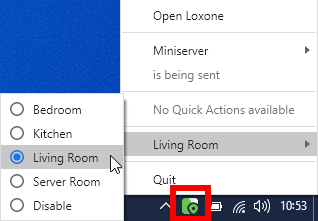Der Präsenzbaustein fasst Geräte und Logiken zusammen, die Präsenz in einem Raum mitteilen können. Dabei wird Loxone Sensorik wie Touch Geräte, Tür/Fensterkontakte, und Geräte mit Bewegungs/Präsenzmelder Funktion unterstützt.
In den Einstellungen des Bausteins können die gewünschten Geräte zur Präsenzerkennung verknüpft werden. Über die Objekteingänge können zusätzliche Sensoren oder Logiken angeschlossen werden.
Jeder Tastenklick an einem Loxone Touch aktiviert und verlängert die Präsenz, ebenso jede Bewegung an einem Melder, und jede Zustandsänderung an Fensterkontakten.
Der Baustein unterstützt auch die Präsenzerkennung durch die Loxone App.
Präsenz-Nachlaufzeiten werden bei unterstützten Geräten synchronisiert. Der Präsenz-Ausgang für Präsenzmelder wird nach letzter Präsenz für die Zeit von (Pet) auf Ein gehalten.
Inhaltsverzeichnis
- Eingänge
- Ausgänge
- Parameter
- Eigenschaften
- Beispielprogrammierung
- Verwendung und Funktionalität
- Kombinierter Präsenzausgang
- Präsenzerkennung durch die Desktop App
Eingänge↑
| Kürzel | Kurzbeschreibung | Beschreibung | Wertebereich |
|---|---|---|---|
| Act | Activate | Aktiviert Präsenz bei steigender Flanke. Bei fallender Flanke startet der Nachlauftimer (Pet). Dauer-Ein und jede fallende Flanke verlängert die Präsenz. Bei Verwendung der Desktop-App zur Präsenzerkennung sendet die App alle (Pet)/2 Sekunden einen (Act) Impuls. |
0/1 |
| Ext | Extend | Solange der Eingang aktiv ist, wird bereits aktive Präsenz verlängert. Bei fallender Flanke startet die Zeit (Pet) zur Verlängerung der Präsenz. |
0/1 |
| AE | Activate / Extend | Jede Änderung am Eingang aktiviert oder verlängert die Präsenz. | 0/1 |
| Off | Off | Impuls: Ausgänge werden zurückgesetzt / ausgeschaltet. Ein: Baustein ist gesperrt. Dominierender Eingang. Der Name des angeschlossenen Sensors wird in der Visualisierung verwendet. |
0/1 |
Ausgänge↑
| Kürzel | Kurzbeschreibung | Beschreibung | Einheit | Wertebereich |
|---|---|---|---|---|
| Pc | Presence combined | Kombinierter Präsenzausgang. Kann an allen Präsenz- und Bewegungseingängen anderer Bausteine verwendet werden. |
- | ∞ |
| P | Presence | Präsenz | - | 0/1 |
| Pon | Pulse on presence start | Impuls bei Präsenzstart | - | 0/1 |
| Poff | Pulse on presence end | Impuls bei Präsenzende | - | 0/1 |
| Pd | Current presence duration | Dauer der aktuellen Präsenzphase. | s | ∞ |
| Warn | Switch-off warning | Warnungsimpuls vor Präsenz-Ende. | - | 0/1 |
| AC | API Connector | Intelligenter API basierter Verbinder. API Commands |
- | - |
Parameter↑
| Kürzel | Kurzbeschreibung | Beschreibung | Einheit | Wertebereich | Standardwert |
|---|---|---|---|---|---|
| Pet | Presence extend time | Beginnt mit der fallenden Flanke von Eingang (Act) und Eingang (Ext) und verlängert die Präsenz um die eingestellte Zeit. Loxone Präsenzmelder übernehmen diese Verlängerungszeit. Das Gerät und der Baustein verlängern die Präsenz um (Pet) Sekunden, nachdem die letzte Anwesenheit vom Gerät erkannt wurde. |
s | 2...∞ | 900 |
| Tw | Switch-off warning time | Zeitpunkt der Ausschaltwarnung vor Ende der Präsenz. | s | 2...∞ | 15 |
Eigenschaften↑
| Kurzbeschreibung | Beschreibung | Wertebereich | Standardwert |
|---|---|---|---|
| Anzahl Meldungen | Maximale Anzahl der gespeicherten letzten Meldungen. | 1...50 | 50 |
| Konfiguration | Konfiguration der verwendeten Ein- und Ausgänge. | - | - |
Beispielprogrammierung↑
Mit dem Präsenzbaustein werden mehrere Präsenzmelder oder Bewegungsmelder und weitere Geräte kombiniert, und zusammen für die Präsenzerfassung verwendet.
In den Einstellungen, oder durch einen Doppelklick auf den Baustein, werden in einem Fenster alle kompatiblen Geräte aufgelistet:
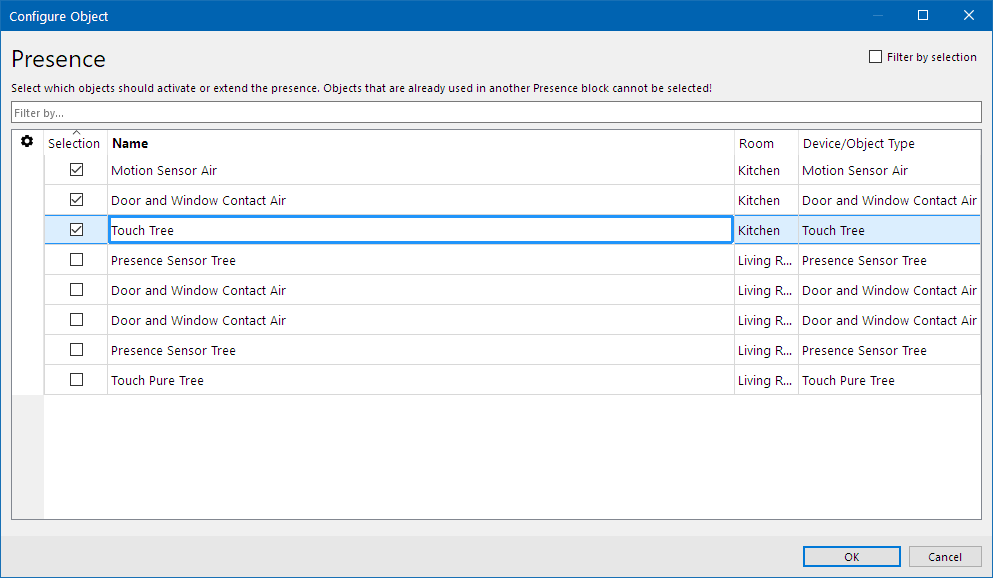
Hier werden alle Geräte ausgewählt, die in diesem Raum für die Präsenzerfassung verwendet werden sollen.
Wenn Präsenz aktiv ist, werden alle zugewiesenen Geräte, die die Präsenzerkennung über Ton unterstützen, ausschließlich durch Ton aktiviert.
Über die Eingänge des Bausteins können weitere Objekte oder Zusatzlogik zur Präsenzerkennung verwendet werden.
Dafür werden z.B. konventionelle Taster, Bewegungsmelder, Sensoren, oder andere Geräte verwendet, die betätigt werden oder ansprechen, wenn sich Personen im Raum befinden.
Über den Ausgang (Pc) wird die Präsenzinformation anschließend an den (P) Eingang eines Bausteins übergeben, z.B. der Lichtsteuerung:
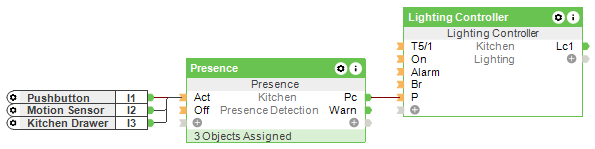
Verwendung und Funktionalität↑
In einer ruhigen Situation kann es vorkommen, dass trotz Anwesenheit einer Person keine Präsenz mehr erkannt wird. Beispielsweise wenn man sich beim Lesen längere Zeit nicht bewegt und auch keine Geräusche auftreten. Als Folge davon wird die Beleuchtung abgeschaltet. Innerhalb 10 Sekunden nach Ende der Präsenz ist es nun möglich, den Präsenzeingang allein durch Geräusche wieder zu aktivieren. Man kann dann beispielsweise „Hey“ rufen, und so die Beleuchtung wieder einschalten. Eine erneute Bewegung ist in dieser Zeit nicht unbedingt erforderlich.
Wenn ein Präsenzmelder im Präsenzbaustein verknüpft wird, übernimmt er automatisch die Einstellung des Parameters Pet (Präsenz-Timeout) vom Block. Sobald die Verknüpfung hergestellt ist, kann die Nachlaufzeit für die Anwesenheit des Präsenzmelders nicht mehr unabhängig eingestellt werden.
Der "P"-Eingang des Präsenzmelders bleibt für die gesamte Dauer von "Pet" aktiv, selbst wenn der Präsenz-Baustein selbst ausgeschaltet wird. Wenn eine neue Bewegung den Präsenz-Baustein reaktivieren soll, wird empfohlen, den Präsenzmelder aus dem Baustein zu entfernen, sodass die Nachlaufzeit des Präsenzmelders angepasst und auf einen niedrigeren Wert eingestellt werden kann. Verbinden Sie dann den Eingang "P" oder "Mo" des Präsenzmelders mit dem Eingang "Act" des Bausteins.
Kombinierter Präsenzausgang↑
Der Kombinierte Präsenzausgang ist vergleichbar mit dem T5 und beinhaltet verschiedene Informationen in Form einer Bitmaske:
Bit 0 aktiv: Präsenz aktiv
Bit 1 aktiv: Bewegung aktiv
Bit 2 aktiv: Ausschaltvorwarnung
Beispiel für Analogwerte:
0: keine Präsenz
1: Präsenz aktiv
2: Bewegung aktiv
3: Präsenz + Bewegung
5: Präsenz + Ausschaltwarnung
Dieser Ausgang kann an allen Präsenz- und Bewegungsmeldereingängen anderer Bausteine verwendet werden
Präsenzerkennung durch die Desktop App↑
Auf einem Computer unter Windows, macOS, oder Linux wird durch die Loxone App, eine Präsenzerkennung ermöglicht.
Wenn Sie an Ihrem Computer arbeiten, erfasst die App Ihre Präsenz und sendet dies an den Baustein.
Um die Präsenzerkennung zu aktivieren, erstellen Sie zunächst in Loxone Config einen Präsenzbaustein für einen Raum und speichern Sie das Programm in den Miniserver.
Wechseln Sie dann zum Punkt Präsenzerkennung im Einstellungsmenü der App.
Hier wählen Sie aus, welcher Raum für die Präsenzerkennung verwendet werden soll, oder ob unterschiedliche Räume verwendet werden:
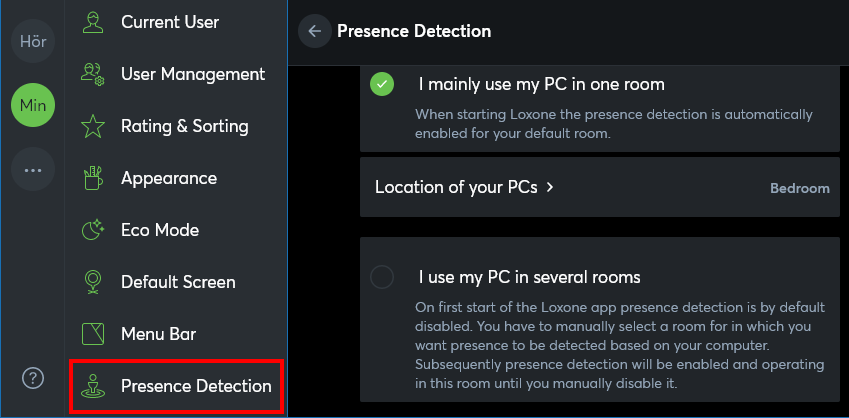
Es wird damit der Raum ausgewählt, in dem sich der Computer befindet.
Jeder Raum, der mit dieser Funktion genutzt werden soll, setzt auch einen eigenen Präsenzbaustein voraus.
Auf diese Weise kann der jeweils genutzte Raum geändert werden, z.B. wenn ein Notebook in unterschiedlichen Räumen zum Einsatz kommt.
Sie können den genutzten Raum in der Taskleiste bzw. Menüleiste des Computers mit einem Klick auf das Symbol der App erreichen, und dort ändern: