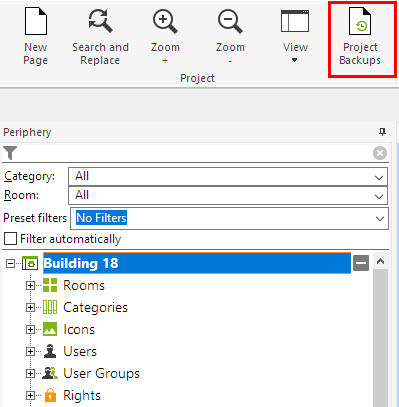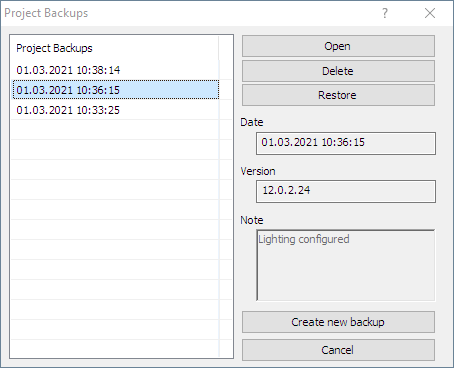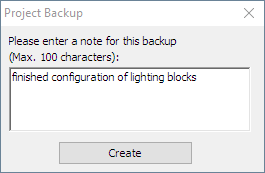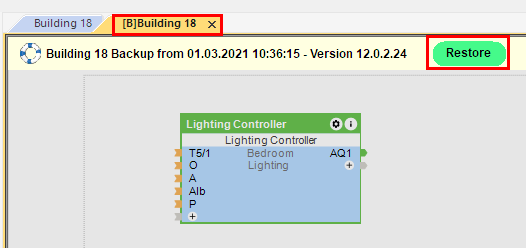Darüber hinaus stehen weitere Funktionen und Werkzeuge zur Verfügung.
Projektverwaltung
- Listet alle gespeicherten Loxone Projekte mit Details auf.
- Erstellt ein neues Projekt
- Öffnet die Projektplanung
- Öffnet den Datei Explorer zum Öffnen von Projekten (*.Loxone Dateien)
- Öffnet einen Miniserver-Schlüsselbund mit allen gespeicherten Zugangsdaten.
- Startet eine Miniserver Suche und listet alle im Netzwerk gefundenen Miniserver auf.
- Öffnet ein Fenster zum manuellen Verbinden mit einem Miniserver.
- Ermöglicht das Verwalten und Herunterladen neuer Firmware, bspw. für den Audioserver.
- Ermöglicht das Zurücksetzen des Kennworts zur Anmeldung an den Miniserver.
- Öffnet den Dialog zum Formatieren einer SD Karte für Loxone Geräte.
- Zeigt das Message Center an, in dem Sie Informationen erhalten, die direkt für Sie und Ihren Partnerstatus relevant sind.
- Zeigt eine Versionsgeschichte mit den Änderungen der letzten Versionen von Loxone Config.
- Hier werden alle gespeicherten Loxone Projekte oder gefundenen Miniserver aufgelistet.
- In diesem Feld kann nach einem bestimmten Projekt oder Miniserver gesucht werden.
- Hier können Sie sich mit Ihrem Loxone Account anmelden, z.B. um auf den Exosphere Workspace zuzugreifen.
- Zusatzoptionen und Speicherort des ausgewählten Projekts öffnen.
Neues Projekt
Im ersten Schritt wählen Sie die Art des Miniservers aus:

Danach wird das neue Projekt geöffnet, und es kann mit der Programmierung begonnen werden.
Projekt Sicherungen
Mit einer Projektsicherung können zu jedem Zeitpunkt Sicherungen eines Projekts erstellt und abgespeichert werden.
Später lässt sich ein solche Sicherung auswählen, und das Projekt auf diesen Stand zurücksetzen.
Markieren Sie zunächst das Projekt im Peripheriebaum, und klicken Sie dann auf Projekt Sicherungen:
Im nun geöffneten Fenster können Sicherungen geöffnet, gelöscht, wiederhergestellt und erstellt werden:
Nach einem Klick auf den Button Neue Sicherung erstellen, kann eine Notiz zum aktuellen Projektstand eingegeben werden, danach wird mit Erstellen die Sicherung abgespeichert:
Beim Öffnen einer Sicherung wird diese in Loxone Config auf einer neuen grau hinterlegten Projektseite geöffnet, und kann dort angesehen werden.
Klicken Sie auf Wiederherstellen, falls das Projekt auf diesen Stand der Sicherung gesetzt werden soll:
Anschließend wird die Sicherung in das geöffnete Projekt übertragen, danach kann mit diesem Stand weitergearbeitet werden.