The Loxone Tree Turbo Interface allows connecting Tree Turbo Audio devices like Stereo Extensions, and is provided by the Audioserver or Miniserver Compact.
Table of Contents
Connecting Tree Turbo Devices↑
Up to 10 Tree Turbo devices can be connected to the Tree Turbo interface of a Audioserver or Miniserver Compact.
The following wiring topologies are possible, at a maximum length of 150m/492ft:
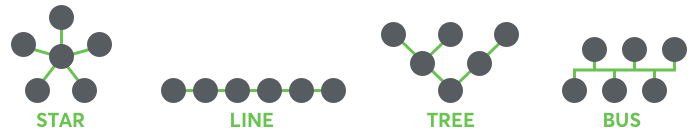
The Loxone Tree Cable can be used for wiring. Use the green/white wire pair for Tree Turbo, and the 1.5mm² (AWG16) orange/white wire pair for the power supply.
For longer runs or multiple Tree Turbo devices with high power consumption, either install a power supply closer to them, or use multiple supply lines. A separate, larger cross-section supply line can also be used.
If separate power supplies are used, it is not necessary to connect all the GNDs.

|
The Tree Turbo interface is based on a completely different technology than the well-known Tree interface. Therefore, the Tree and the Tree Turbo interface must not be connected! The Tree Turbo data lines should not be run together with other data or signal lines in the same cable. |
The Tree Turbo communication is IP based, therefore IP addresses for all Tree Turbo devices will appear on the network.
If Audioserver or Miniserver Compact are located in a 10.10.10.x network, then they must be set to DHCP and always be assigned the same address by the router, since the connected Tree Turbo devices also communicate in this address range, otherwise IP address conflicts can occur.
Pairing Tree Turbo Devices↑
To add Tree Turbo devices, first click on a Tree Turbo interface in Loxone Config, and then on Tree Turbo Search.
The window that opens will list all connected Tree Turbo devices that are not yet part of the program:
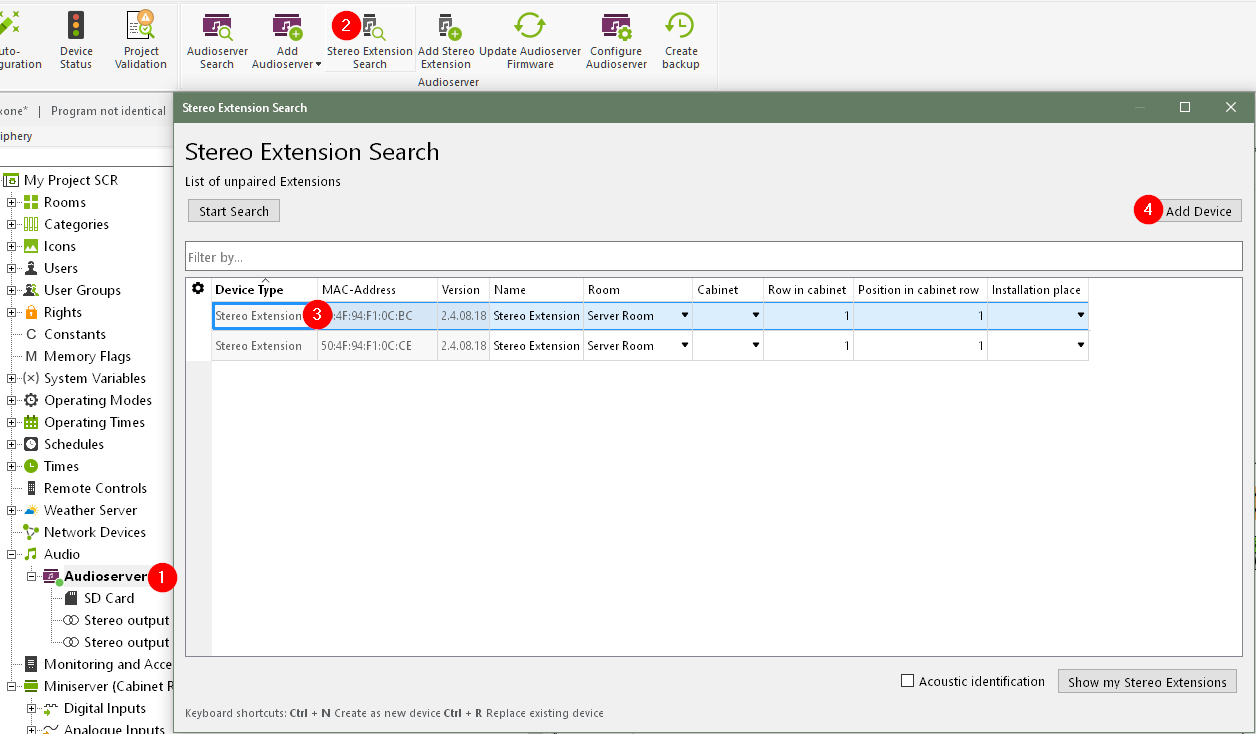
When highlighting one of the devices, it will identify by flashing its status LED or by an audible signal through the speakers. This allows you to easily identify and name the devices.
Select the desired device, assign a name, room and installation location and add it to the programming using the Pair Device or + button.
The right window lists all the devices that are currently part of the program. You can display them by clicking the button Show my devices. You can also replace an existing device with a new device of the same type that was found in the search. This is useful when a device needs to be replaced or devices are added to a pre-configured program. Select the device to be added and the device to be replaced. By clicking on the button with the arrow pointing right, the old device is replaced with the new one in the program.
To apply the changes, save the program in the Miniserver.
The added devices are now ready for use and available in the Periphery tree below the corresponding Tree Turbo interface.