CONTENT: Creating a preset Assigning a preset Managing presets Resetting a function block
Creating a preset
In the following example, we create a preset from a Lighting Controller. First, we set all the applicableparameters. Also, block settings, such as light circuits, lighting scenes and automatic functions, can be defined. Next, we click on Create new preset in the block’s properties. 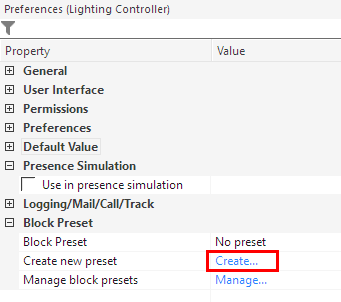 Then we assign a name and whether we want to include the parameters, the settings or both in the preset:
Then we assign a name and whether we want to include the parameters, the settings or both in the preset: 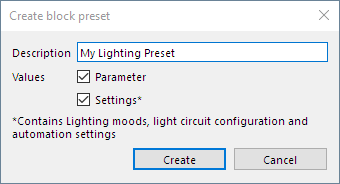 The Create button will create the preset.
The Create button will create the preset.
Assigning a preset
Now we can add more Lighting Controllers and apply the newly created preset including it’s parameters and settings to them. We select a block and chose the previously created preset from the drop-down list in the block preset properties:  The block then adopts the values from the preset. Using the same method, we can assign the preset to other blocks.
The block then adopts the values from the preset. Using the same method, we can assign the preset to other blocks.
Managing presets
You can also Manage: the presets from the block’s presets.  In the following window, presets can be renamed and deleted, or the assigned blocks can be reset to the default preset:
In the following window, presets can be renamed and deleted, or the assigned blocks can be reset to the default preset: 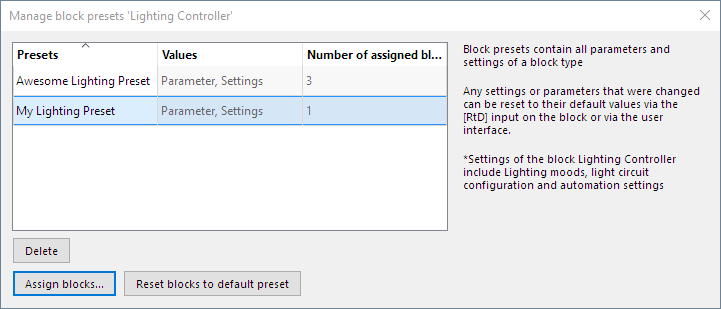 Assign blocks allows you to assign presets to multiple function blocks with one click:
Assign blocks allows you to assign presets to multiple function blocks with one click: 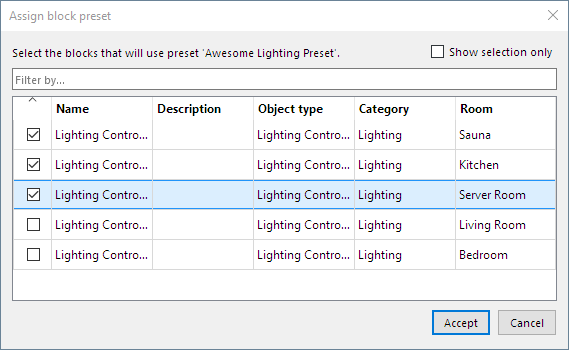 If you change settings of a block that has a preset assigned to it, you can apply those changes to the assigned preset. To do this, click on Update preset in the block properties:
If you change settings of a block that has a preset assigned to it, you can apply those changes to the assigned preset. To do this, click on Update preset in the block properties:  A click on Restore preset will reset the block to its default values as specified by the assigned preset.
A click on Restore preset will reset the block to its default values as specified by the assigned preset.
Resetting a function block
Supported blocks have a RtD input that can reset the block to its preset in case the any of the settings have been changed by the user: 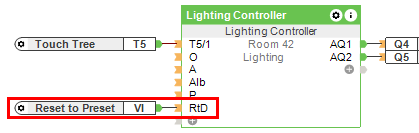 Use case hotel room: Guests have adjusted the light control or temperature control to their liking. The block can be reset to its default values as per the preset via the RtD input before the next guest checks in. The following blocks support a reset via the RtD input: Lighting Controller Intelligent Room Controller Audio Player Room Ventilation Controller Alarm Clock Schedule
Use case hotel room: Guests have adjusted the light control or temperature control to their liking. The block can be reset to its default values as per the preset via the RtD input before the next guest checks in. The following blocks support a reset via the RtD input: Lighting Controller Intelligent Room Controller Audio Player Room Ventilation Controller Alarm Clock Schedule