
El desarrollo de la programación de un Miniserver se realiza mediante nuestro software gratuito Loxone Config, el cual se va actualizando con el tiempo para añadir el soporte de nuevo hardware y nuevas funcionalidades. En la siguiente documentación vamos a realizar los primeros pasos con el Maletín de pruebas y el Loxone Config, para enseñar la facilidad de programación del sistema Loxone.
Índice
- Introducción
- Descripción del maletín
- Puesta en marcha
- Configuración
- Programación
- Visualización
- Ejemplo
Introducción
El objetivo del maletín de pruebas es que sea su primer contacto con la tecnología de Loxone y, haga sus primeros pasos a nivel de programación.
Posteriormente, puede usarlo como herramienta comercial para enseñarlo a sus clientes potenciales, haciéndoles descargar la aplicación en su móvil y conectándose al maletín de pruebas. Así el cliente interactúa directamente con un cierto número de dispositivos para hacerse una idea del funcionamiento de una habitación, y extrapolarlo a toda su casa.
El maletín de pruebas también puede usarse para hacer pruebas de programaciones lógicas más complejas, así como para ver y comprobar la visualización de un proyecto que esté realizando.
Si en cualquier momento tiene algún problema, duda o consulta, puede contactar con nuestro servicio de soporte técnico.
Descripción del maletín
El maletín de pruebas incorpora una serie de dispositivos y equipos conectados que describiremos seguidamente.

| 1 | Miniserver |
| 2 | Tree Extension |
| 3 | Air Base Extension |
| 4 | RGBW Dimmer Tree |
| 5 | Placa electrónica con pulsadores/interruptores de palanca conectados a entradas digitales del Miniserver y un potenciómetro conectado a la entrada analogica 1 |
| 6 | Placa electrónica con LEDs de color verde conectados a salidas digitales del Miniserver |
| 7 | Detector de movimiento Tree |
| 8 | Loxone Touch Tree |
| 9 | Contacto de ventana conectado a la entrada digital 8 del Miniserver |
| 10 | Tira LED RGBW |
| 11 | Router Wifi (debajo del plafón) |
Puesta en marcha
Vamos a describir los pasos a realizar para poner en marcha el maletín de pruebas. Para la programación del Miniserver necesitará nuestro software gratuito Loxone Config. Puede descargar la última versión en el siguiente enlace. Si tiene que instalarlo en su ordenador, puede encontrar más información en la siguiente página.
Conectar alimentación
Dentro del maletín de pruebas encontrará una fuente de alimentación de petaca con un conector. Debe conectar la fuente de alimentación a una toma de corriente y al conector que hay a la parte posterior del maletín de pruebas.
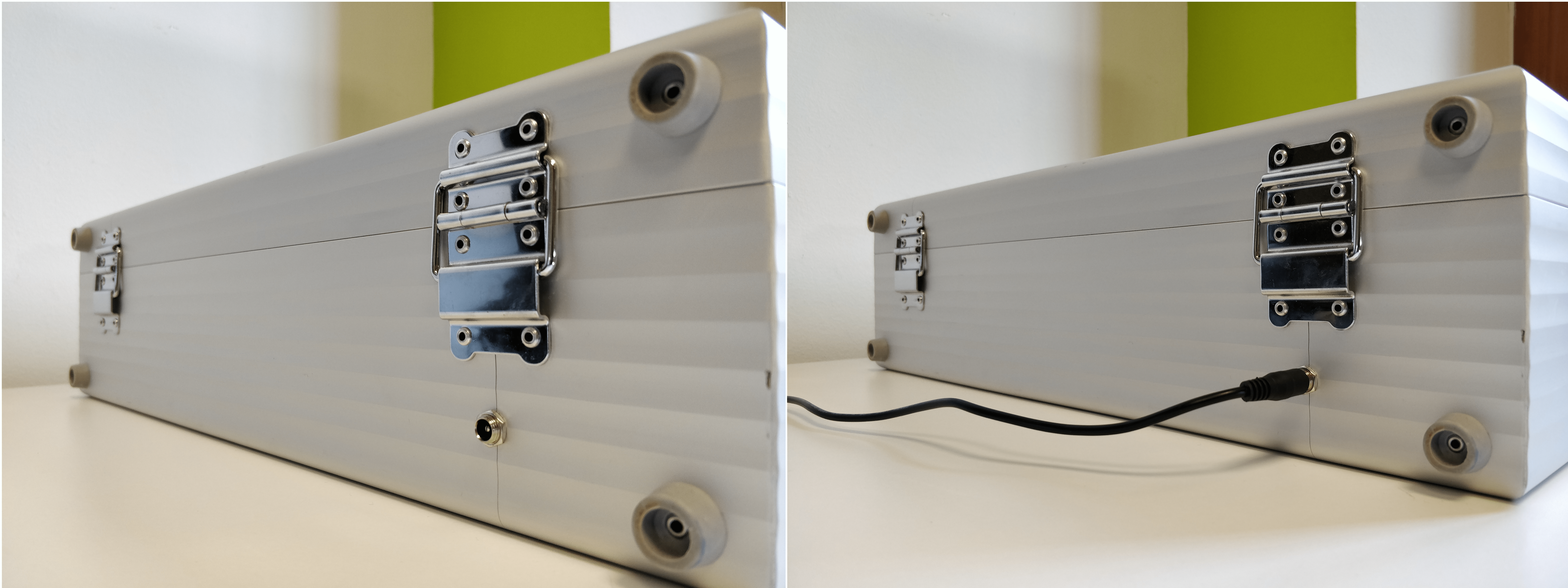
En el momento de dar tensión al maletín de pruebas los distintos dispositivos que hay en él empezarán a parpadear, primero en naranja y posteriormente en color verde. Asimismo, el router que hay en el maletín de pruebas también se iniciará, y estará listo pasados unos 20 segundos.
Conectarse a la WiFi
El siguiente paso es conectar su ordenador con el router que hay en el Maletín de pruebas. El router genera una red WiFi (o WLAN) con el nombre del número de serie del Miniserver. El número de serie del Miniserver se encuentra en un adhesivo blanco en la parte inferior izquierda del propio maletín de pruebas, debajo del código de barras.
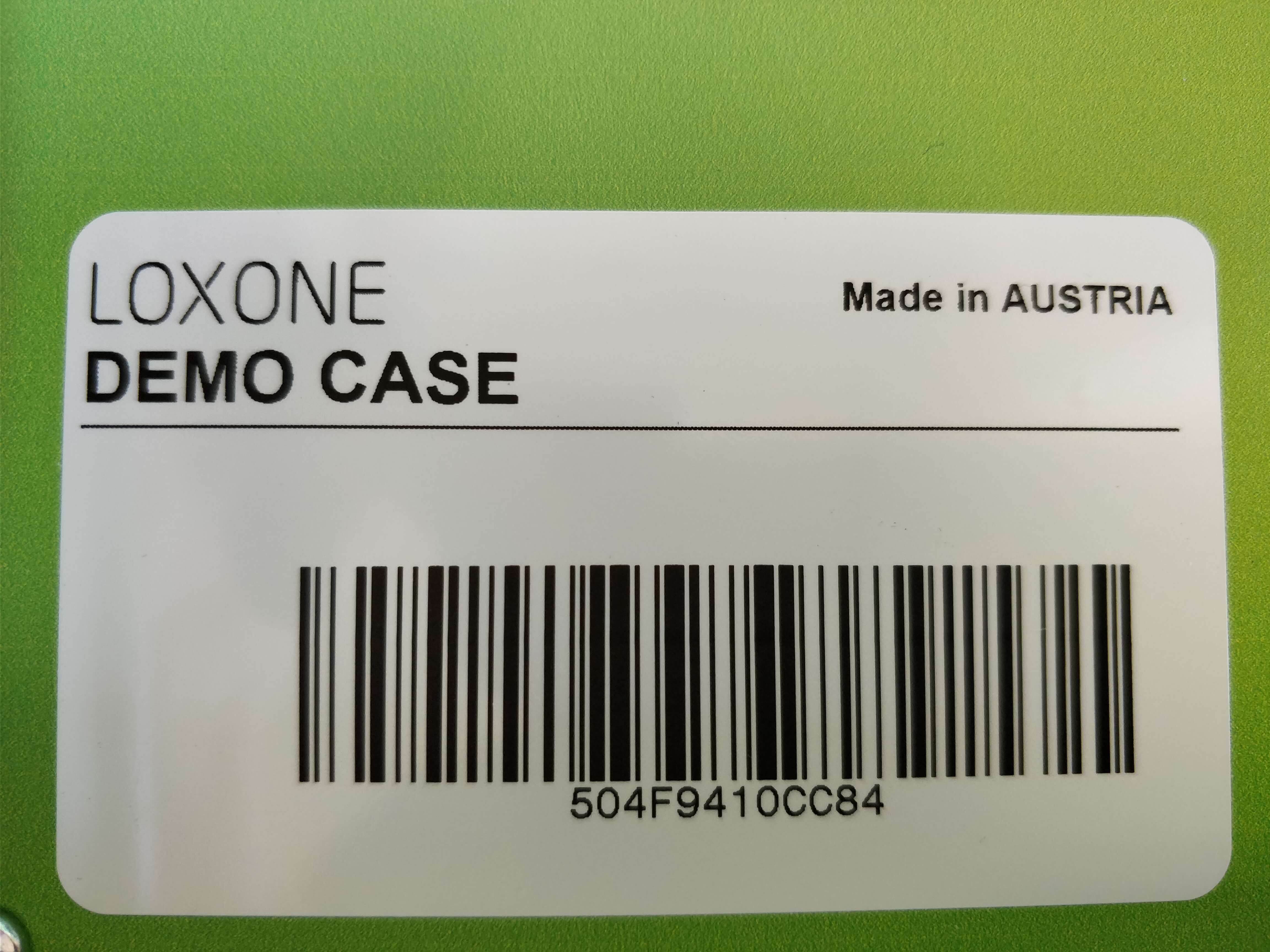
Busque esta red WiFi en su ordenador y conéctese a ella. Es una red abierta sin contraseña por lo que no se le va a pedir. Tenga en cuenta que si su ordenador se conectaba mediante WiFi a una red con Internet, al cambiarla ahora, va a perder esta conexión a Internet porqué el maletín de pruebas no tiene conexión a Internet. Por este motivo, puede ser que su ordenador le de un aviso.
Configuración
Una vez conectados a la misma red donde tenemos el Miniserver debemos proceder a su configuración y programación. Para ello, debemos usar nuestro software gratuito Loxone Config y que puede descargarse desde la siguiente página.
Al iniciarse el Loxone Config va a aparecer la ventana de Gestión de Proyectos. Puede encontrar información más detallada de la misma en el siguiente enlace. En este caso, nos interesa empezar con un proyecto en blanco totalmente nuevo.
Configuración del proyecto
Siga los siguientes pasos para crear un nuevo proyecto:
1. Pulsar en uno de los distintos botones ‘Nuevo Proyecto’ para crear un nuevo proyecto.
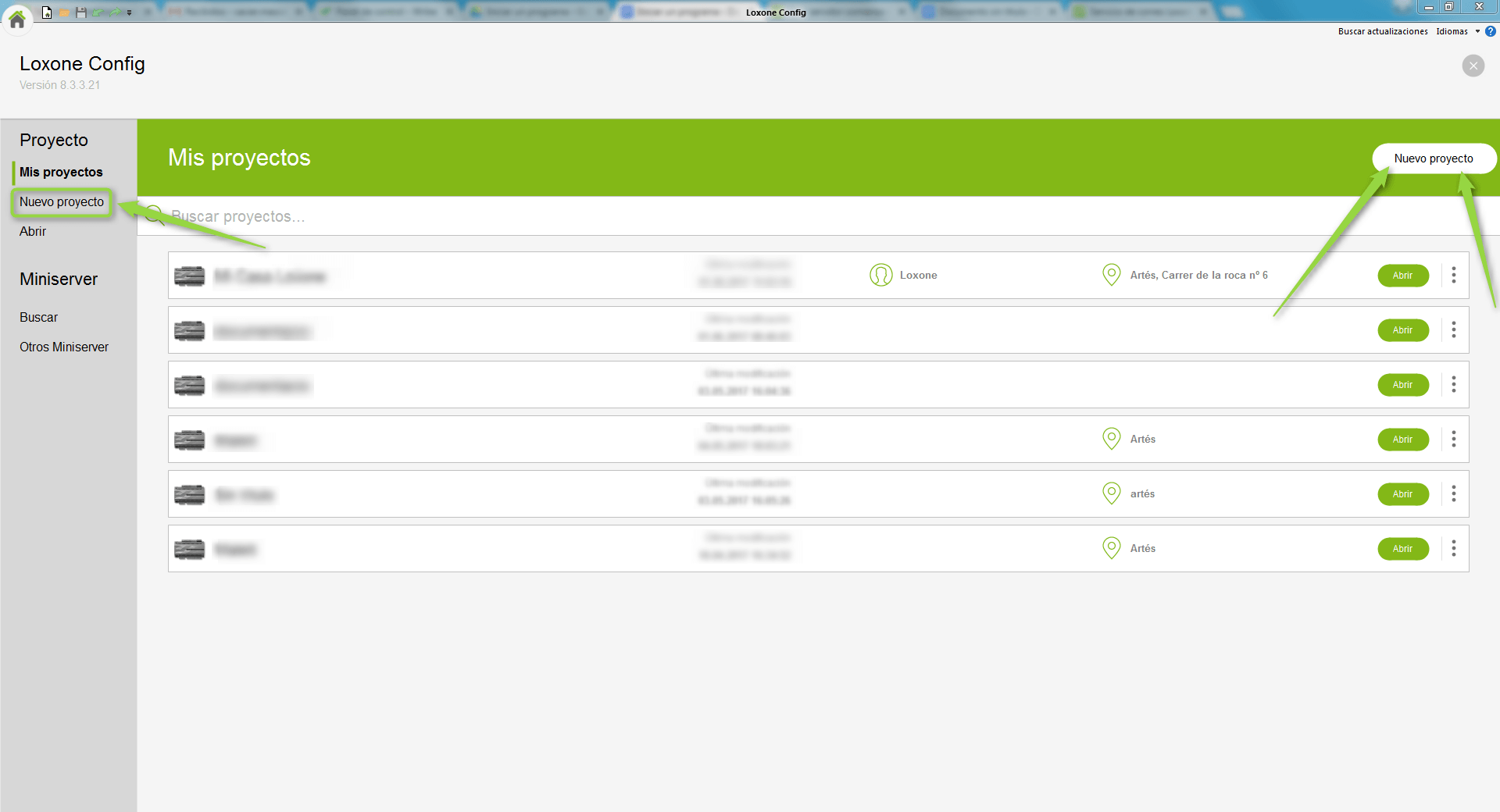
2. Elegir qué tipo de Miniserver tiene o será usado en el proyecto. Siguiendo los enlaces puede ver las características del Miniserver o bien las características del Miniserver Go. En el Maletín de pruebas tenemos un Miniserver, por lo que escogemos esta opción.

3. Al pulsar en Siguiente continuaremos con el asistente para la Configuración del proyecto. Este cuadro de diálogo nos permite introducir información detallada del proyecto: su nombre, la carpeta dónde va a guardarse en nuestro ordenador, información y contacto de la empresa responsable del programa (pueden ser editados posteriormente para visualizarlos en las Apps), y datos del cliente final. Introduzca un nombre, por ejemplo Maletín, y el resto de datos del cuadro de diálogo.
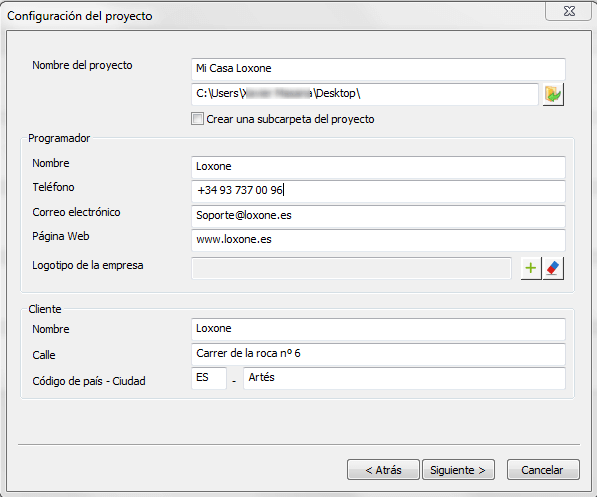
4. Pulsamos en Siguiente para continuar con el asistente. El siguiente apartado nos permite configurar los usuarios del proyecto. Por defecto, nos viene creado un usuario llamado admin con la contraseña por defecto admin. Para este proyecto dejaremos este usuario con la contraseña por defecto, pero para proyectos reales debe cambiarse por una contraseña segura y añadir los usuarios pertinentes. Tenga en cuenta que si se olvida o se pierde la contraseña de Administrador es necesario realizar un restablecimiento de fábrica del Miniserver. Puede encontrar más información detallada del asistente de configuración en el siguiente enlace, o más información de la gestión de usuarios en este otro enlace. Toda la gestión de usuarios puede añadirse posteriormente.
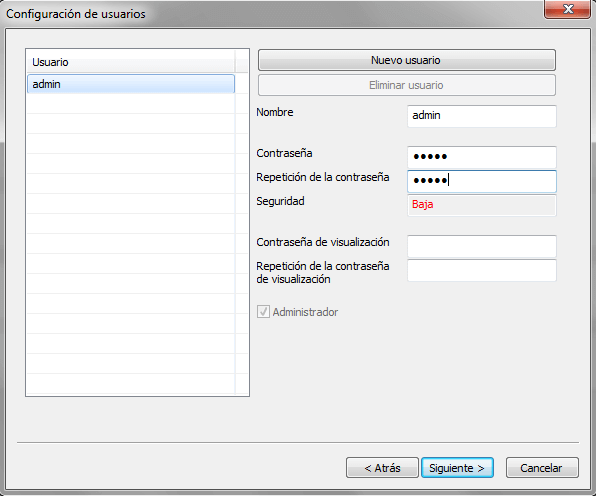
5. Al pulsar en Siguiente nos mostrará una ventana de aviso, avisandonos de que hemos dejado la contraseña por defecto de administrador y que debemos cambiarla. Para este primer proyecto vamos a ignorar el aviso.
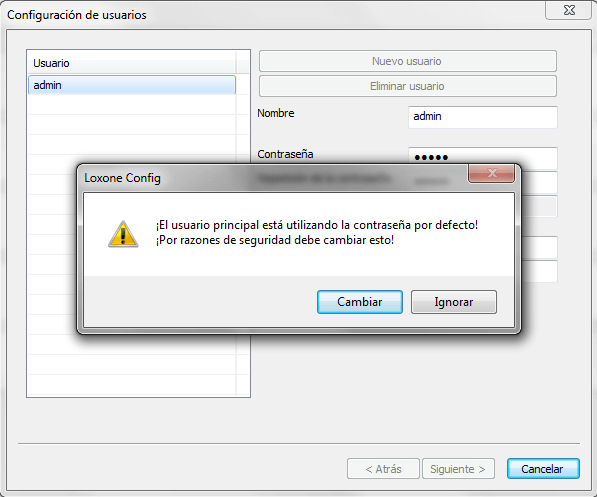
6. El último cuadro de diálogo del asistente nos permite configurar los espacios del proyecto. Por defecto ya vendrán seleccionados algunos espacios y trabajaremos con ellos. Pueden crearse de nuevos y seleccionar otros. Es importante establecer los tipo de espacio correctamente ya que esta información es relevante para la calefacción y refrigeración de éstos. El tipo de espacio se usa para la selección de temperaturas de confort, funciones despertador, detectores de movimiento y otras funciones cuando se utiliza la programación automática. Posteriormente también pueden crearse nuevos espacios. Para más información vea el siguiente enlace.
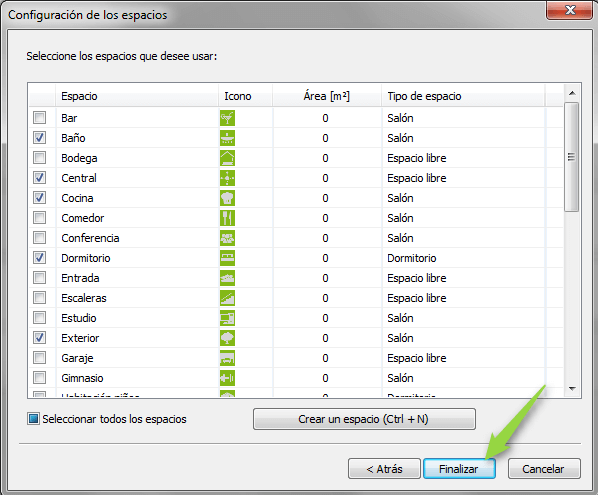
7. Pulse en Finalizar para terminar con el asistente de configuración del proyecto. Si hemos dejado la contraseña por defecto al usuario administrador nos aparecerá un cuadro de diálogo advirtiendonos de que estamos usando la contraseña de administrador por defecto. Pulsamos Ignorar y finalizamos el asistente de configuración del proyecto.
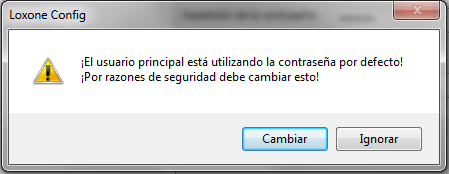
Una vez finalizado el asistente se habrá creado un nuevo proyecto en blanco en el Loxone Config. Para conocer la distribución de los menús, botones, barras de herramientas y estado puede obtener más información en el siguiente enlace.
Conexión al Miniserver
Una vez terminado el asistente de configuración del proyecto debemos conectar con el Miniserver para guardarle toda la nueva configuración. En el Loxone Config le aparecerán las ventanas de un nuevo proyecto. Puede obtener más información del software Loxone Config o una breve introducción en el siguiente enlace.
Para conectarnos al Miniserver debemos ir a la barra de herramientas y pulsar en la parte inferior del botón Conectar. Nos aparecerá un nuevo botón llamado Buscar Miniserver y pulsamos en él.
Aparecerá entonces un cuadro de diálogo con una búsqueda activada. Al terminar la búsqueda le deben aparecer todos los Miniserver que estén conectados físicamente a la misma red de su ordenador, con el nombre, la dirección IP, el número de serie y la versión de firmware.
Debe aparecerle un solo Miniserver en la búsqueda. Seleccione el Miniserver e ingrese el usuario administrador y su contraseña. El nombre de usuario y contraseña por defecto de un Miniserver proveniente de fábrica es ‘admin’ para ambos. Una vez introducido el nombre del usuario y su contraseña pulse el botón Conectar. Puede visualizar el siguiente vídeo para ver cómo se realiza la conexión al Miniserver.
Si la conexión se ha realizado con éxito, la barra de estado deberá cambiar y aparecer parecida a la siguiente imagen.
![]()
El icono en color naranja y la letra en color rojo indica que el proyecto y el número de serie del Miniserver respecto al de su ordenador es distinto. No se preocupe, ésta descripción es a nivel informativo.
Guardar en el Miniserver
Una vez realizada la conexión al Miniserver ya podremos guardar el proyecto en él. Para hacerlo, pulse en el botón Cargar en el Miniserver de la barra de herramientas. Esta acción envía el proyecto actual que tiene en su ordenador hacia al Miniserver. Por defecto, el Miniserver se reiniciará y empezará a trabajar con el nuevo programa inmediatamente.

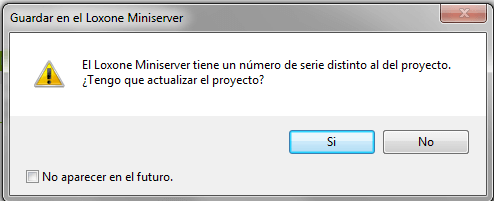
En la barra de estado va a ver cómo el icono de estado va a cambiar a color rojo y naranja, para posteriormente volver al color verde. Cuando vuelve a estar en color verde, indica que el Miniserver ya se ha reiniciado y ha cargado el nuevo proyecto.
Los cambios que realice en su ordenador con el Loxone Config deben cargarse en el Miniserver para que tengan efecto. En la barra de estado siempre se le indicará (si está conectado con un Miniserver) si el proyecto de su ordenador es idéntico al proyecto que hay cargado en el Miniserver.
Configuración de red
Por defecto el Miniserver y el Maletín de pruebas llegan con la configuración de red automática (para usar un servicio DHCP). Recomendamos usar una configuración con dirección estática, de tal forma que el Miniserver siempre tenga la misma dirección IP. Así se evita que el router en cada reinicio cambie la dirección IP del Miniserver.
Para realizar este cambio, sitúese encima del Miniserver en el árbol de periferia estando conectado al Miniserver. Le aparecerá en la barra de herramientas un botón llamado Configurar Dispositivo. Pulse en él y le aparecerá un nuevo cuadro de diálogo.
En la pestaña de red podrá modificar los datos de configuración de la red del Miniserver. Cambie la opción a Usar una dirección estática (recomendado) y especifique los datos de red que quiera. Por ejemplo:
| Propiedad | Valor |
| Dirección IP | 192.168.1.77 |
| Máscara de red | 255.255.255.0 |
| Puerta de enlace (Gateway) | 192.168.1.1 |
| Servidor DNS | Movistar: 80.58.61.250, 80.58.61.254
Google: 8.8.8.8, 8.8.4.4 |
Una vez introducidos los valores deseados pulsamos en el botón Aplicar y enviar Miniserver. Al hacerlo, se aplicarán los cambios al Miniserver y se reiniciará. Automáticamente, el Loxone Config intentará volver a conectarse con el Miniserver con la nueva dirección IP si fuera necesario. Si no volviera a conectarse, puede hacerlo pulsando en el botón Conectar de la barra de herramientas.
Programación
En este momento nos encontramos conectados al Miniserver con un proyecto vacío. Vamos a dar de alta todo el hardware que tenemos en el maletín y que vamos a usar en este proyecto de ejemplo.
Si necesita más información sobre el funcionamiento de nuestro sistema, o requiere estudiar con más detenimiento cómo funcionan los sistemas automatizados, puede visitar el siguiente enlace.
Etiquetar entradas y salidas
Es muy útil poner nombres significativos en las entradas y salidas de hardware ya que hará mucho más fácil la comprensión de la programación posteriormente. Para cambiar el nombre de un objeto (sea una entrada, una salida, un bloque de función u otro) haga clic en él para visualizar todas sus propiedades.
Asimismo es muy recomendable asignar el Espacio y la Categoría del objeto cuando estamos editando las propiedades de éste. La asignación del Espacio y de la Categoría nos permite realizar filtros y búsquedas de forma más rápida cuando estamos realizando la programación.
En el Maletín de pruebas las entradas digitales del Miniserver están conectadas a una placa electrónica con pulsadores/interruptores de palanca y un potenciómetro conectado a la entrada analógica 1. Sólo vamos a usar la entrada digital 8, donde tenemos conectado el contacto de ventana que hay instalado en el Maletín de pruebas. Introduzca los siguientes datos en las propiedades de la señal indicada.
| Descripción | Tipo Señal | Nombre | Espacio | Categoría |
| Contacto de ventana del salón | Entrada digital 8 | Contacto Ventana | Salón | Monitorizar |
Para las salidas digitales si usaremos los pequeños LED verdes que hay conectados, para “simular” que tenemos distintos actuadores conectadas a ellas: un motor de persiana, una actuador de válvula térmico ON/OFF, etc… Rellene las propiedades de cada señal con los datos de la tabla:
| Descripción | Tipo Señal | Nombre | Espacio | Categoría |
| Control de una lámpara que hay en el salón | Salida digital 1 | Lámpara | Salón | Iluminación |
| Control del motor de una persiana del salón | Salida digital 2 | Persiana Subir | Salón | Sombreado |
| Salida digital 3 | Persiana Bajar | Salón | Sombreado | |
| Control de un actuador de válvula térmico ON/OFF | Salida digital 4 | Válvula | Salón | Calefacción |
| Control de la señal de termostato de una caldera | Salida digital 5 | Termostato | No asignado | Calefacción |
El resto de dispositivos que disponemos en el Maletín de pruebas están conectados vía nuestro bus de comunicaciones Loxone Tree. Para ello, deberemos primero aprender los dispositivos que hay conectados a dicho bus de comunicación.
Aprender dispositivos
Para ampliar el Miniserver con más módulos de entradas, salidas y distintos buses de comunicación disponemos de distintos módulos de ampliación llamados Extensions, y que puede encontrar información en el siguiente enlace.
En el Maletín de pruebas disponemos de dos módulos de ampliación: una Tree Extension y una Air Base Extension, las cuales nos proporcionan comunicaciones con tecnología cableada (Tree Extension) e inalámbrica (Air Base Extension) con dispositivos finales (pulsadores, detectores de movimiento, actuadores de válvula, etc…).
El Miniserver y las Extensions se comunican mediante nuestro bus de comunicaciones propio Loxone Link. Este bus de comunicaciones permite ampliar el Miniserver hasta 30 Extensions y hasta un máximo de 500 m. Seguidamente describiremos el procedimiento para aprender nuevas Extensions conectadas al Miniserver:
1. Colóquese encima del Miniserver en el árbol de periferia. Le aparecerá en la barra de herramientas el botón de Buscar Extensions. Pulse en él y le aparecerá un nuevo cuadro de diálogo.
2. En el cuadro de diálogo de Buscar Periferia tenemos dos pestañas: Búsqueda Link y Búsqueda Red. Nos centraremos en la pestaña Búsqueda Link, donde deberá aparecer la Air Base Extension y la Tree Extension que tenemos en el Maletín de Pruebas.
3. Para añadir los dispositivos detectados podemos hacerlo uno a uno o todos de golpe. En este caso vamos a añadir todos los dispositivos de una vez pulsando en el botón Añadir todos los dispositivos.
4. Al realizar esta acción se añadirán las Extensions en la ventana del árbol de periferia y cerraremos el cuadro de diálogo Buscar Periferia pulsando en el botón Aceptar.
5. Para que el Miniserver reconozca las nuevas Extensions deberemos cargar el programa actual al Miniserver. Para ello, en barra de herramientas pulse en el botón Cargar en el Miniserver.
5. Una vez el Miniserver se haya reiniciado las Extensions empezarán a parpadear en verde, indicando que el nuevo programa cargado en el Miniserver ya reconoce las Extensions.
Puede ver el proceso en el siguiente vídeo:
Una vez tenemos las Extensions reconocidas debemos aprender los dispositivos que están conectados a dicho bus de comunicaciones. En el caso del Maletín de pruebas los dispositivos de campo que tenemos (pulsador, detector de movimiento y tira de LEDs RGBW) están conectados al bus de comunicaciones Loxone Tree. Vamos a aprenderlos:
1. Póngase encima de la Tree Extension en el árbol de periferia y pulse el botón Buscar Dispositivos Loxone Tree de la barra de herramientas.
2. Le aparecerá una nueva ventana en la parte inferior del software Loxone Config llamada Resultados de la búsqueda. En esta ventana también aparecerán (en forma de árbol) todos los dispositivos Loxone Tree que hay conectados. Fíjase que en el Maletín de pruebas todos los dispositivos están conectados al bus Tree izquierdo.
3. Para aprender un dispositivo Loxone Tree lo seleccionamos poniéndonos encima de él en la propia ventana de Resultados de la búsqueda, de forma que nos quede en color azul. El dispositivo empezará a parpadear (detector de movimiento Tree y Dimmer Tree RGBW 24V) o a hacer sonidos (pulsador Loxone Touch).
4. Una vez seleccionado deberemos indicar un nombre descriptivo de donde se instala el dispositivo en el cuadro de texto disponible en la propia ventana Resultados de la búsqueda, seleccionar en qué espacio se va a instalar y pulsar el botón Crear Dispositivo.
5. Aprenda los dispositivos con las siguientes propiedades:
| Dispositivo | Lugar de instalación | Espacio |
| Sensor de Movimiento Tree | Sensor Movimiento | Salón |
| Touch Tree | Touch | Salón |
| RGBW 24V Dimmer Tree | Tira LED | Salón |
Ahora mismo ya dispone de todas las señales y de todos los dispositivos que hay en la instalación para proceder a su programación.
Programación automática
La programación en el Loxone Config se realiza mediante Bloques de función sobre distintas páginas de programación. En este ejemplo vamos a usar la Programación Automática que acelera y facilita la programación de una vivienda.
1. Vaya al menú Mi Proyecto en el Loxone Config y pulse en el botón Programación Automática. Le aparecerá un cuadro de diálogo con el aviso legal. Pulse en Aceptar para continuar con el asistente. En la siguiente página del cuadro de diálogo le aparecerá una lista con las habitaciones factibles de realizar la programación automática.
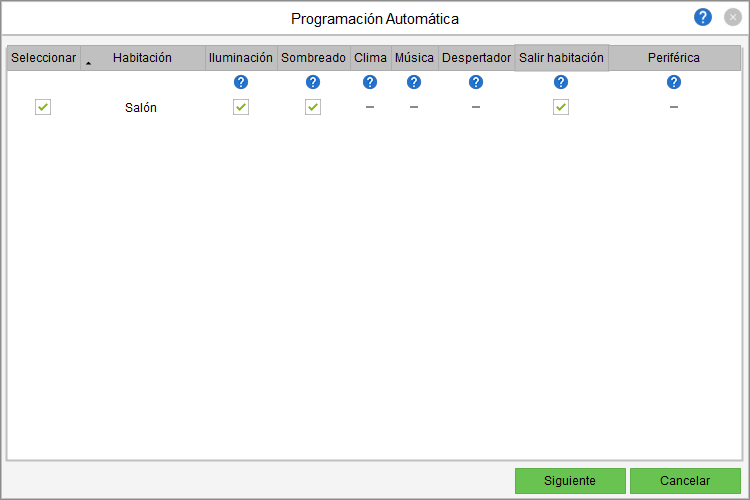
2. Seleccionamos todas las opciones disponibles:
- Salón
- Iluminación
- Sombreado
- Clima
- Salir habitación
3. Pulse en Siguiente para continuar con el asistente, y le aparecerá otra página para la configuración de las funciones centrales. Seleccione sólo las siguientes opciones:
- Control de un circuito de impulsión
- Sistema de alarma de intrusión
- Sistema de alarmas técnicas
- Controles centrales
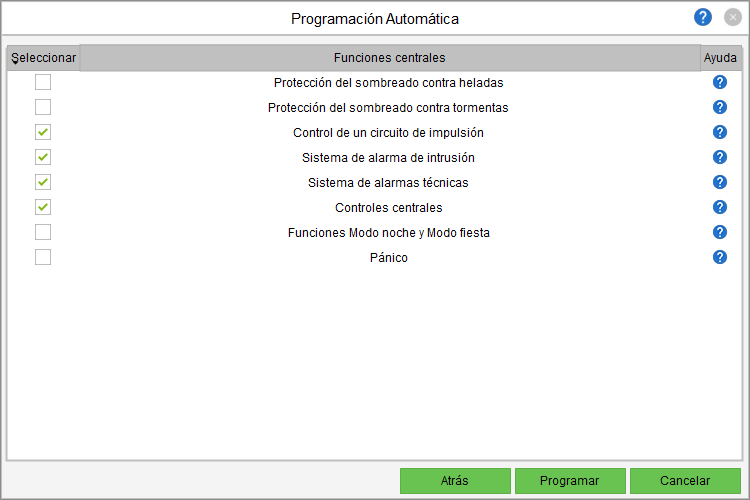
4. Pulse en el botón Programar para que el Loxone Config empiece a trabajar para crear las páginas de programación necesarias y a insertar los Bloques de función dentro de éstas. Al finalizar, verá cómo se han creado varias páginas de programación: Central, Central Calefacción y Salón. Le aparecerá también un mensaje indicándole de que revise las tareas pendientes.
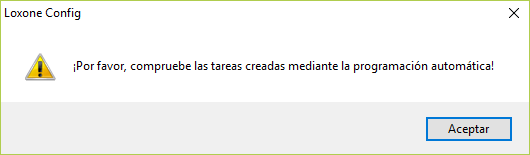
Pulse en Aceptar para cerrar el cuadro de diálogo y el Loxone Config le permitirá saltar de una tarea a otra. Las Tareas son pequeñas configuraciones o programaciones que deben realizarse de forma manual porqué la programación automática no ha podido hacerlas por sí misma.
Si se desplaza en cada una de las páginas de programación, verá cómo se han creado una serie de Bloques de función de forma automática. Puede obtener más información de la Programación automática en el siguiente enlace.
En el presente ejemplo solo se ha realizado la programación de una habitación de la vivienda (el salón), pero imagine la rapidez de programación cuando estamos hablando de una vivienda entera con 6, 8 o más habitaciones. A más, existen más funciones centrales que no se han añadido en este ejemplo para simplificar.
En la página Salón se han añadido los siguientes bloques de función:
Control Iluminación: este bloque de función nos controla toda la iluminación del salón. En este ejemplo, una tira de LED de color y blanco cálido y una lámpara. El control se realiza con un detector de movimiento con control de luminosidad, de forma que las luces no se encienden si ya hay suficiente luz natural, y con la parte central del pulsador Loxone Touch. Al realizar una doble pulsación en la zona central del pulsador Loxone Touch se indica que se va a salir de la habitación. Puede obtener más información del bloque de función en el siguiente enlace.
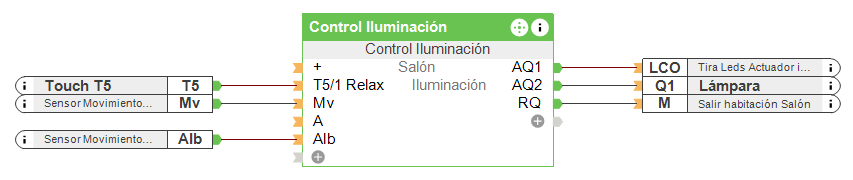
Control Clima: el bloque de función Control Clima es un controlador inteligente de calefacción y refrigeración con horarios, con autoajuste y aprendizaje de inercias. Puede obtener más información de este bloque de función en el siguiente enlace. La señal Q4 Válvula se conecta a la salida lógica Q del bloque de función Control Clima. La salida lógica Qs se enlaza con la entrada lógica AS del bloque de función Persiana Automática. Aparte, se conecta la señal del sensor de temperatura del Loxone Touch y las señales del Sensor de movimiento.
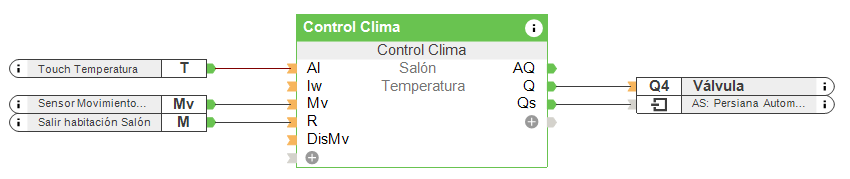
Persiana Automática: para cada persiana que tengamos en una instalación tendremos un bloque de función Persiana Automática. Para ver todas las funcionalidades que incorpora este bloque de función y cómo configurarlo correctamente diríjase al siguiente enlace. Cómo habrá observado, al lado del bloque de función le quedan las señales Q2 Persiana Subir y la señal Q3 Persiana Bajar. La programación automática no ha realizado las conexiones (porque no sabe realmente qué señal es la de subir y cuál la de bajar la persiana), por lo que deberá proceder a realizar usted las conexiones, tal como le indica la tarea pendiente. A más, para realizar correctamente el sombreado automático es necesario ajustar varios parámetros del bloque de función, como la orientación y los tiempos de subida y bajada.
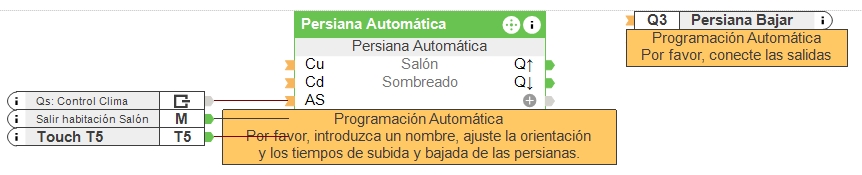
Si se dirige a la página de programación Central observará como también se han introducido una serie de bloques de función de forma automática.
Alarma Técnica: con el objetivo de aprovechar todos los sensores que tengamos instalados en la vivienda, usamos el sensor de temperatura de Loxone Touch para el bloque de función Alarma Técnica. Así, si la temperatura supera unos ciertos grados (por defecto 43 ºC) activamos la alarma técnica. Al activarse ésta, actuamos sobre el sistema de sombreado (abriendo las persianas), y sobre la iluminación (parpadeo). Si quiere más información del bloque Alarma Técnica, puede acceder a ella en el siguiente enlace.
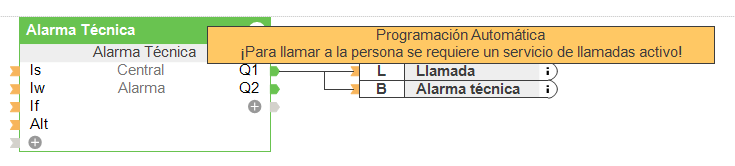
Alarma Intrusión: aprovechando los detectores de movimiento que tenemos en la vivienda y que usamos para el encendido de las luces de forma automática cuando estamos en casa, cuando no estamos en casa los podemos usar como detectores de intrusión. A más, el bloque de función Alarma Intrusión puede hacer que al saltar la alarma las luces de la casa parpadeen y las persianas suban de forma automática. En el siguiente enlace puede obtener más información de este bloque de función.
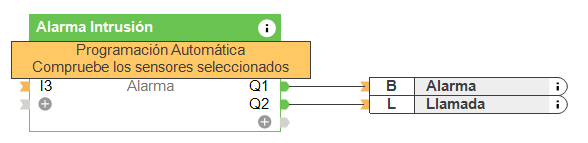
Central Iluminación: este bloque de función Central Iluminación, permite realizar el control de todos los bloques de función Control Iluminación que haya en el proyecto, de tal forma que desde la pestaña Central de la visualización, podemos controlar toda la iluminación de la instalación. Puede obtener más información de este bloque de función en el siguiente enlace.
Central Sombreado: este bloque de función Central Sombreado, permite realizar el control de todos los bloques de función Persiana Automática y Persiana Automática Integrada que hayan en el proyecto, de tal forma que desde la pestaña Central de la visualización, podemos controlar todos los dispositivos de sombreado de la instalación (persianas, cortinas, toldos, etc…). Puede obtener más información de este bloque de función en el siguiente enlace.
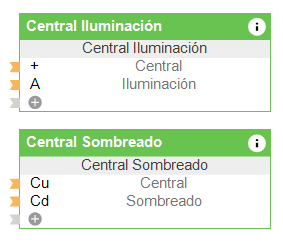
Por último, Si se dirige a la página de programación Central Calefacción observará como también se ha introducido un bloque de función de forma automática. Se trata del bloque de función Control Circuito Impulsión.
Control Circuito Impulsión: este bloque de función nos sirve (entre otras cosas) para controlar el arranque de una caldera cuando una de las zonas de calefacción está demandando. Puede obtener más información de este bloque de función en el siguiente enlace. En el ejemplo, cuando el bloque de función Control Clima del Salón está demandando, necesitamos poner en marcha la caldera. Para ello, debemos conectar la salida digital Q5 Termostato a la salida lógica Qp del bloque de función Control Circuito Impulsión.
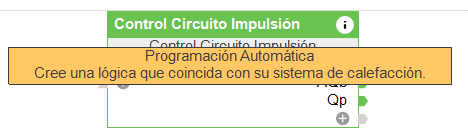
Vamos a proceder a realizar todas las tareas pendientes que nos ha dejado la programación automática a realizar. Para ello, pulse en el botón Mostrar Tareas y siga las indicaciones. En el siguiente vídeo puede ver como gestionar estas tareas pendientes.
Con la programación automática y las modificaciones que hemos realizado ya tenemos nuestro proyecto listo para cargarlo en el Miniserver. Recordemos que los cambios que realizamos en el programa o proyecto en nuestro ordenador deben transferirse siempre al Miniserver para que tengan efecto.
Pulse en el botón Cargar en el Miniserver de la barra de herramientas y espere a que el Miniserver se reinicie.
Visualización
Una vez el proyecto actual ha sido cargado en el Miniserver podemos comprobar la visualización a través de un navegador web compatible (Chrome, Firefox, Edge y Safari). Para ello, podemos usar el botón Interfaz Web de la barra de herramientas del menú Simulación.
Fíjese que la dirección del sitio web del navegador es la dirección IP del Miniserver (192.168.1.77 si ha seguido el ejemplo). Por lo que puede abrir otro navegador web e introduciendo la dirección IP del Miniserver tendrá acceso a la visualización.
Asimismo, si conecta un dispositivo móvil a la red WiFi del Maletín de pruebas y abre la App Loxone (que puede descargar en su dispositivo móvil de forma gratuita a través de la tienda correspondiente o del siguiente enlace) podrá también obtener la visualización del proyecto que ha realizado. El Miniserver puede tener hasta 25 conexiones simultáneas.
En la visualización obtendremos una primera página pidiendonos el nombre de usuario y contraseña. Si no ha cambiado el usuario ni la contraseña del usuario por defecto, ingrese admin como nombre de usuario y de contraseña, y pulse en Conectar.
¡Fíjese como se ha creado de forma automática toda la visualización!
En la habitación Central podemos visualizar los bloques de función de alarma y los bloques de función Central que se crearon para realizar un apagado general de toda la iluminación de la vivienda y para subir y bajar completamente las persianas. Y en la habitación Salón podemos visualizar los bloques de función de iluminación, sombreado o persiana y el control de clima.
En el siguiente vídeo puede ver un resumen de toda la visualización que se ha creado de forma automática.
Puede obtener más información de la visualización general y particular de cada uno de los bloques de función en el siguiente enlace.
Ejemplo
Seguidamente le dejamos el enlace para que se descargue el proyecto de ejemplo que hemos realizado. Si lo carga directamente sobre su Maletín de pruebas no le funcionará.
Debe tener en cuenta que todos los dispositivos Loxone tienen un número de serie único, por lo que cada Maletín de pruebas tiene un Miniserver con un número de serie distinto, una Tree Extension con su número de serie, la Air Base Extension con su número de serie, etc…
Esto puede arreglarse de forma rápida reemplazando los números de serie de los dispositivos que hay en el Maletín de pruebas. Para conocer el procedimiento puede dirigirse al siguiente enlace para reemplazar los dispositivos del bus Loxone Link (Tree Extension y la Air Base Extension), y en este otro enlace para reemplazar los dispositivos Loxone Tree (el Loxone Touch, el Detector de movimiento Tree y la Dimmer Tree RGBW 24V).
Este Maletín de pruebas es una herramienta perfecta para probar proyectos de configuración de multitud de automatizaciones (iluminación, control de clima, persianas, conexión remota, etc…) y hacer demostraciones de uso a sus clientes.
Puede continuar aprendiendo más del Sistema Loxone con el ejemplo disponible en nuestra web Mi primer proyecto. Puede dirigirse a él pulsando en el siguiente enlace.
Para obtener los conocimientos y la experiencia de forma concisa y rápida en el sistema de automatización Loxone le recomendamos que realice nuestros cursos de formación Expert. En el siguiente enlace puede obtener más información.