Índice
Introducción
En términos generales, cuando las Extensions aún no están configuradas y dadas de alta en el proyecto cargado en el Miniserver, parpadean en naranja. Una vez finalizada la configuración y puesta en marcha de las Extensions, verá como éstas parpadean en verde.
Configuración
La configuración o puesta en marcha de una Extension puede realizarse de varias formas. Si tenemos todo el hardware (Miniserver y Extensions) instalado y con alimentación eléctrica, puede realizarse un aprendizaje de las Extensions (y de todos los dispositivos de campo Loxone Tree, Loxone Air, etc…) directamente en modo conectado o online.
O por el contrario, si no tenemos aún todo el material de hardware que necesitamos en la instalación podemos realizar el proyecto en el Loxone Config dando de alta las Extensions y los dispositivos que requerimos en modo desconectado o offline.
Modo conectado
El modo conectado o online, permite al Loxone Config detectar el hardware que hay en ese momento conectado al bus, en este caso al bus Loxone Link y darlos de alta directamente en el proyecto que tiene abierto en el Loxone Config.
Una opción del modo online es usar el asistente de configuración que hay al realizar una búsqueda de Miniserver en la red. Con esta opción, al conectar el Loxone Config con su Miniserver, el Loxone Config detecta y da de alta directamente en el proyecto que tiene abierto en ese momento en el Loxone Config todas las Extensions que tenga conectadas al bus Loxone Link, se descarga el proyecto actual que hay en el Miniserver y abre el cuadro de diálogo para realizar la primera configuración del Miniserver. En el siguiente enlace puede obtener más información.
La forma más cómoda de añadir las Extensions de modo conectado es usar el cuadro de diálogo Buscar periferia. Para visualizar este cuadro de diálogo debe colocarse encima del Miniserver en el árbol de periferia y en la barra de herramientas aparecerá el botón Buscar Extensions.
Cuando pulse sobre el botón Buscar Extensions le aparecerá una ventana con dos pestañas (Búsqueda Link, Búsqueda Red). En la pestaña Búsqueda Link le aparecerá todo el listado de Extensions que hay conectadas al bus Loxone Link del Miniserver en ese momento.
El listado, le proporcionará el número de serie, la versión de firmware y el estado que se encuentra la Extension.
- El número de serie es único para cada Extension y las dos primeras cifras identifican el tipo de Extension.
- La versión de firmware proporciona el número de versión de firmware que está cargada en la Extension. No tiene por qué coincidir con el número de versión de firmware del Miniserver. Lo importante, es que aparezcan en verde, que indica que la versión de firmware es compatible con la versión de firmware del Miniserver. Si aparece de color rojo indica que la Extension deberá ser actualizada a una nueva versión de firmware.
- El estado indica como se encuentra esa Extension en el proyecto. Su valor es online cuando esa Extension con ese número de serie se encuentra dada de alta en el proyecto y se detecta en el bus Loxone Link. Cuando la Extension está dada de alta en el proyecto pero no se detecta en el bus Loxone Link aparecerá como offline, y finalmente el estado no se utiliza cuando se detecta en el bus Loxone Link pero no se ha dado de alta en el proyecto.
A la parte derecha de la ventana Buscar Extensions, en la pestaña Búsqueda Link tiene una serie de botones para Actualizar la búsqueda de las Extensions y añadir nuevos dispositivos.
Para añadir una nueva Extension debe seleccionar la Extension que desee y asignarle el nombre que quiera en el cuadro de texto Añadir dispositivo. En el momento de pulsar el botón + de al lado se añadirá la Extension en el proyecto con el número de serie.
Si lo que desea es añadir todas las Extensions que se han encontrado en el bus Loxone Link de una sola vez, puede pulsar el botón Añadir todos los dispositivos.
Una vez ha añadido las Extensions verá como su estado pasan a color rojo indicando offline. Para que el Miniserver tenga en cuenta los cambios debe cargar el proyecto en el Miniserver. Para ello, pulse en el botón Aceptar de la ventana y en la barra de herramientas pulse en el botón Cargar en el Miniserver.
Una vez cargado el programa y reiniciado el Miniserver verá como las Extensions empiezan a parpadear en color verde. A más, puede verificar con el Estado de los dispositivos como se encuentra todo el hardware de la instalación.
En el siguiente vídeo puede ver un resumen de todo lo explicado:
Identificación de Extensions
Puede que en ciertas instalaciones use más de una Extension del mismo tipo, con lo que debe poder realizar la identificación de cada una de ellas de alguna forma. Cada Extension lleva una etiqueta pegada en la parte de atrás con su número de serie.

Pueden identificarse las Extensions directamente en el Loxone Config colocándose encima de la que quiera en el árbol de periferia. En ese momento la Extension empezará a parpadear en verde y rojo de forma rápida hasta que deseleccione el dispositivo.
Modo desconectado
Si no tenemos aún todo el material de hardware que necesitamos en la instalación podemos realizar el proyecto en el Loxone Config dando de alta las Extensions y los dispositivos que requerimos, para posteriormente, cuando tengamos todo el hardware, hacer una sustitución de las Extensions y el resto de dispositivos.
Para añadir una nueva Extension en el proyecto actual, debe desplazarse al menú Mi Proyecto y a la barra de herramientas hacer clic en la flecha del botón Añadir Extension. Aparecerá una lista con todas las Extensions disponibles. Seleccione la Extension que necesita y verá como ésta se añade en el árbol de periferia.
El Loxone Config irá añadiendo las nuevas Extensions con el número de serie vacío, por lo que si tenemos más de una Extension del mismo tipo, éstas coinciden en el número de serie. El Loxone Config interpreta esto como un error, porque no pueden haber dos Extensions con el mismo número de serie. Por eso, al guardar el proyecto en su ordenador, puede aparecerle el siguiente aviso:
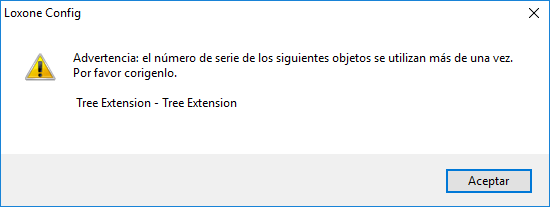
Puede cambiar el número de serie de las Extensions para que sean distintos, conservando las dos primeras cifras, para así evitar este mensaje de error.
Sustitución del dispositivo
Cuando ya disponemos de todo el hardware de la instalación, con todas las Extensions, debemos proceder a realizar una sustitución de las Extensions que añadimos de modo offline, que no tienen un número de serie válido, por las Extensions reales.
La sustitución de las Extensions se realiza desde la misma ventana Buscar Extensions. Póngase encima del Miniserver en el árbol de periferia y pulse en el botón Buscar Extensions de la barra de herramientas.
Aparecerá la ventana Buscar Periferia con el listado de Extensions que hay dadas de alta de modo offline y las Extensions reales que hay conectadas al bus Loxone Link. Las Extensions añadidas de modo offline aparecerán en rojo, sin versión de firmware y en estado offline. Las Extensions reales que están conectadas al bus Loxone Link aparecen en verde (o en rojo si no están actualizadas a una versión de firmware compatible con el Miniserver), con su versión de firmware y el estado No se utiliza.
Seleccione la Extension real que está conectada al bus loxone Link y pulse en la flecha del botón Reemplazar dispositivo. Le aparecerá un listado con las Extension que puede sustituir. Haga clic en la adecuada para realizar la sustitución.
Recuerde de cargar los cambios del proyecto en el Miniserver para que tengan efecto. Una vez cargado el programa y reiniciado el Miniserver verá como las Extensions empiezan a parpadear en color verde. A más, puede verificar con el Estado de los dispositivos como se encuentra todo el hardware de la instalación.
Asignación de número de serie
Otra forma de hacer la sustitución de las Extensions añadidas de modo offline es cambiar manualmente el número de serie. Para ello, recoja el número de serie de la Extension de la etiqueta pegada en la parte posterior y modifique la propiedad Número de serie de la Extension en consecuencia.
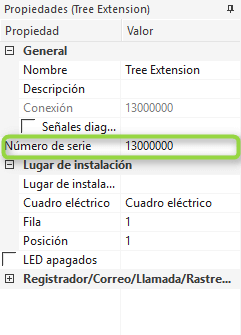
Una vez modificados todos los Números de serie de las Extension, recuerde de cargar el proyecto en el Miniserver para que tenga en cuenta los cambios realizados.