Indice
- Introducción
- Datos técnicos
- Instalación
- Puesta en marcha
- Configuración
- Funciones
- Solución de problemas
Introducción
El Loxone Music Server es el primer sistema de audio desarrollado para la completa integración de una vivienda Loxone :
- Música diferente en cada habitación desde una gran variedad de fuentes
- Completamente integrado al sistema Loxone.
- Uso en diversas funciones como despertador, alarma de intrusión o timbre
- Compatible con Spotify, Google Play Music y TuneIn
- Ampliable de forma inalámbrica mediante UPnP
- Reproducción de fragmentos de audio pregrabados
- Reproducción en voz (text-to-speech)
- Almacenamiento de hasta 250.000 canciones (1TB) grabadas o transmitidas desde un dispositivo AirPlay.
Si desea ver como realizar la integración del Music Server en un proyecto del Loxone Config, visualice el siguiente vídeo explicativo:
Datos técnicos
En la siguiente tabla tiene las características técnicas de todos los modelos actuales de Music Server:
| CPU | Intel Celeron 2-Core 2,4 GHz |
| Memoria RAM | 2GB DDR3 1600 MHz |
| Disco duro | 1 TB SATA III Seagate 3,5” |
| Sonido | Realtek® ALC887 High Definition Audio |
| Dimensiones | 440x105x362 mm. |
| Consumo | En Standby: 0,7W
En funcionamiento: 24W |
| Modelos | Loxone Music Server 4 (4 zonas + 2 zonas inalámbricas) Loxone Music Server 8 (8 zonas + 4 zonas inalámbricas) Loxone Music Server 12 (12 zonas + 6 zonas inalámbricas) Loxone Music Server 16 (16 zonas + 8 zonas inalámbricas) Loxone Music Server 20 (20 zonas + 10 zonas inalámbricas) |
Descripción física
El Music Server es un equipo con un número considerable de conexiones, por lo que describiremos seguidamente el tipo de conexiones que contiene en su parte posterior:
- Trigger Output: salida de trigger para encender los amplificadores de la instalación si se encuentran en standby al iniciarse la reproducción en alguna zona del Music Server. El amplificador debe configurarse el switch pertinente a la posición Trigger.
- Room x: salida de zona de audio pertinente. Dependiendo del modelo el número de zonas varia. Cada salida de audio por zona se trata de una salida estéreo.
- Line IN-x: entrada de línea para conectar algún dispositivo de reproducción (reproductor de CD, teléfono móvil, etc…). Cada cuatro zonas se dispone de una nueva entrada Line IN-x.
- Ethernet: conexión de red para el Music Server. Debe estar configurado en el mismo rango de red que el Miniserver, y disponer de conexión a Internet.
- Main Power Switch: interruptor principal para dar alimentación eléctrica a la fuente de alimentación interna del Music Server.
- AC Power: entrada de alimentación eléctrica para el Music Server.
Dimensiones
En la siguiente imagen tiene las dimensiones de todos los modelos de Music Server:

Esquema de conexión
Existen dos modelos de hardware del Music Server, por lo que deberá tener claro qué modelo tiene exactamente para identificar las conexiones de éste.
Modelo del 2015
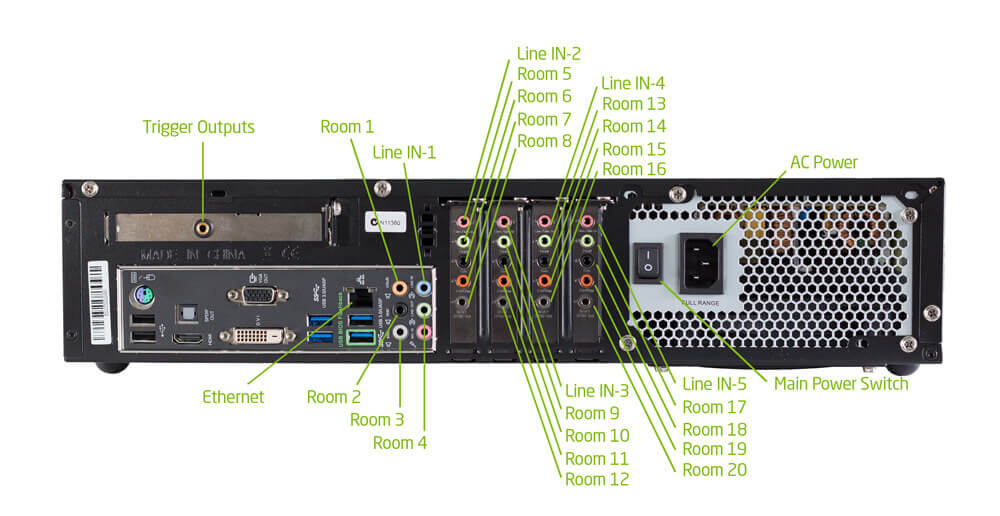
Modelo del 2016
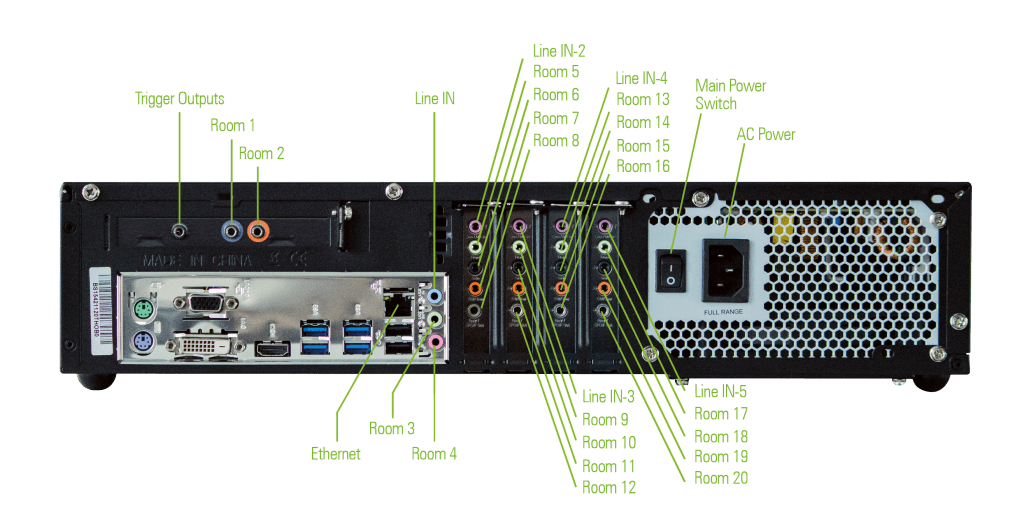
Modelo del 2018
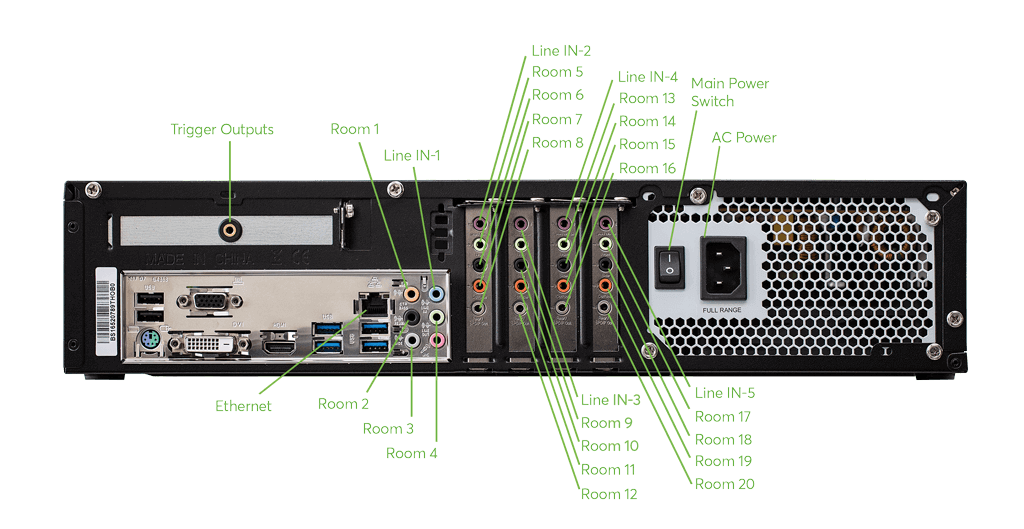
Para obtener información sobre la conexión y el cableado de audio puede acceder a toda esta información en el siguiente enlace.
Instalación
Recomendamos instalar el Music Server y los amplificadores pertinentes en un armario tipo rack (de 19” y fondo de 550 mm.) que tenga una buena ventilación para que el calor generado por estos dispositivos se pueda disipar eficazmente. La temperatura ambiente que se recomienda para este tipo de armarios rack es de 30 ºC. Cuando se supera esta temperatura debe considerarse la necesidad de instalar un sistema de ventilación.
El Music Server está diseñado, por razones de ventilación, para ser instalado en un estante dentro de un rack o armario de servidores. Por el tamaño de éste, reserve un espacio de 3U para el Music Server, porque requiere más de 2U con los pies y el estante.
Para el amplificador, son necesarios 2U de espacio en el armario rack y se suministra con soporte de montaje para armario rack de 19”.
Para obtener información sobre la conexión y el cableado de audio puede acceder a toda esta información en el siguiente enlace.
Puesta en marcha
Siga las siguientes instrucciones para poner en marcha un Music Server:
- Conecte un cable de red en la toma Ethernet del Music Server y al Switch o Router de la instalación.
- Conecte el cable de alimentación al conector AC Power.
- Ponga el interruptor Main Power Switch en la posición de encendido.
- Pulse en el interruptor frontal de abajo a al derecha del Music Server para iniciar el equipo.
El Music Server viene configurado de fábrica para obtener una dirección IP de un servidor DHCP activo en la red. El proceso de configuración se realiza como cualquier otro dispositivo de red, por lo que puede encontrar información detallada de éste en el siguiente enlace.
El Music Server necesita conexión a Internet para reproducir radios de Internet (TuneIn), poder sincronizar la música de Spotify y Google Music (opcional) e instalar actualizaciones automáticas. No es necesario abrir ningún puerto externo para tener acceso al Music Server. Incluso si usa la App en remoto, puede controlar el Music Server sin necesidad de abrir ningún puerto adicional.
Actualización
Si el Music Server tiene conexión a Internet, ingrese la dirección IP del Music Server en una nueva página web para mostrar la página de configuración. En el menú superior tiene la opción Buscar actualizaciones que forzará buscar nuevas versiones y si existiera procedería a su instalación.
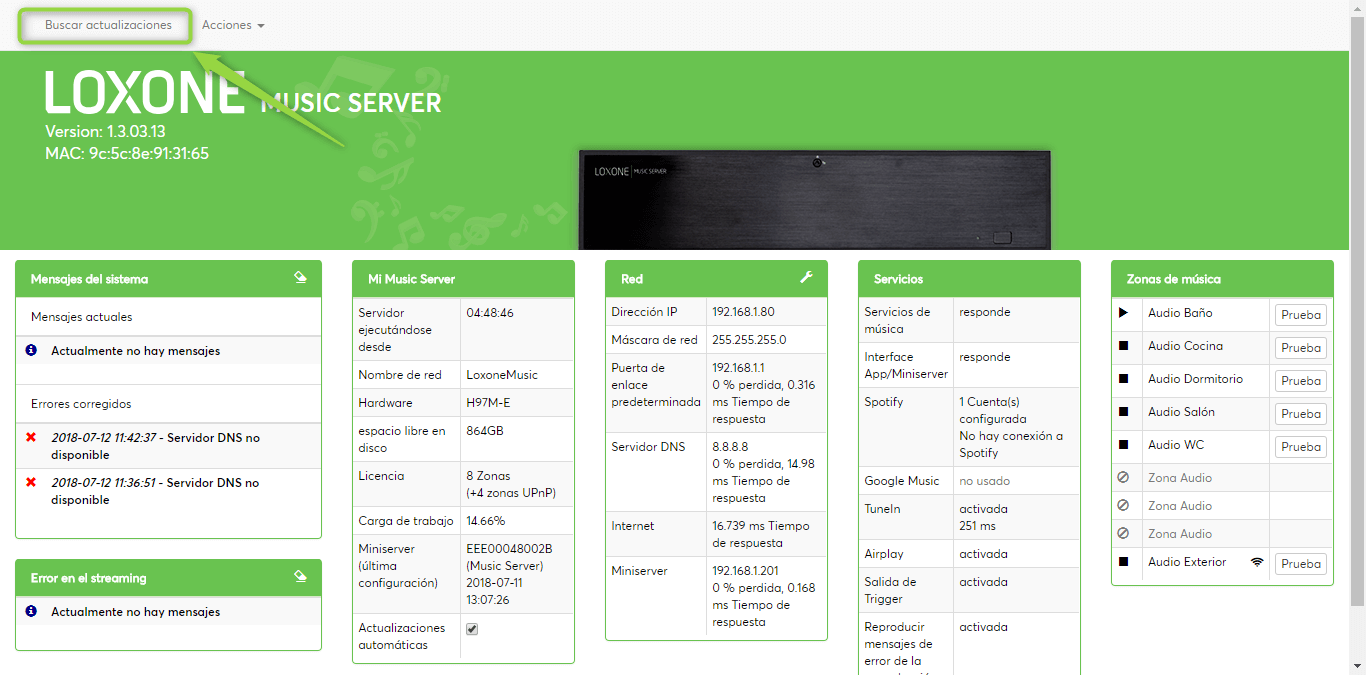
Tenga en cuenta que durante la actualización, todo el sistema de audio se detiene. También puede configurar que el Music Server se actualice automáticamente cuando exista alguna nueva actualización. Esta es la opción por defecto y recomendada.
Si el Music Server no dispone de conexión a Internet es también posible actualizar el Music Server de forma offline. Desde nuestra página web puede descargar la última versión del Music Server en el siguiente enlace.
Una vez completada la descarga, pulse en Buscar Actualizaciones para iniciar el proceso.
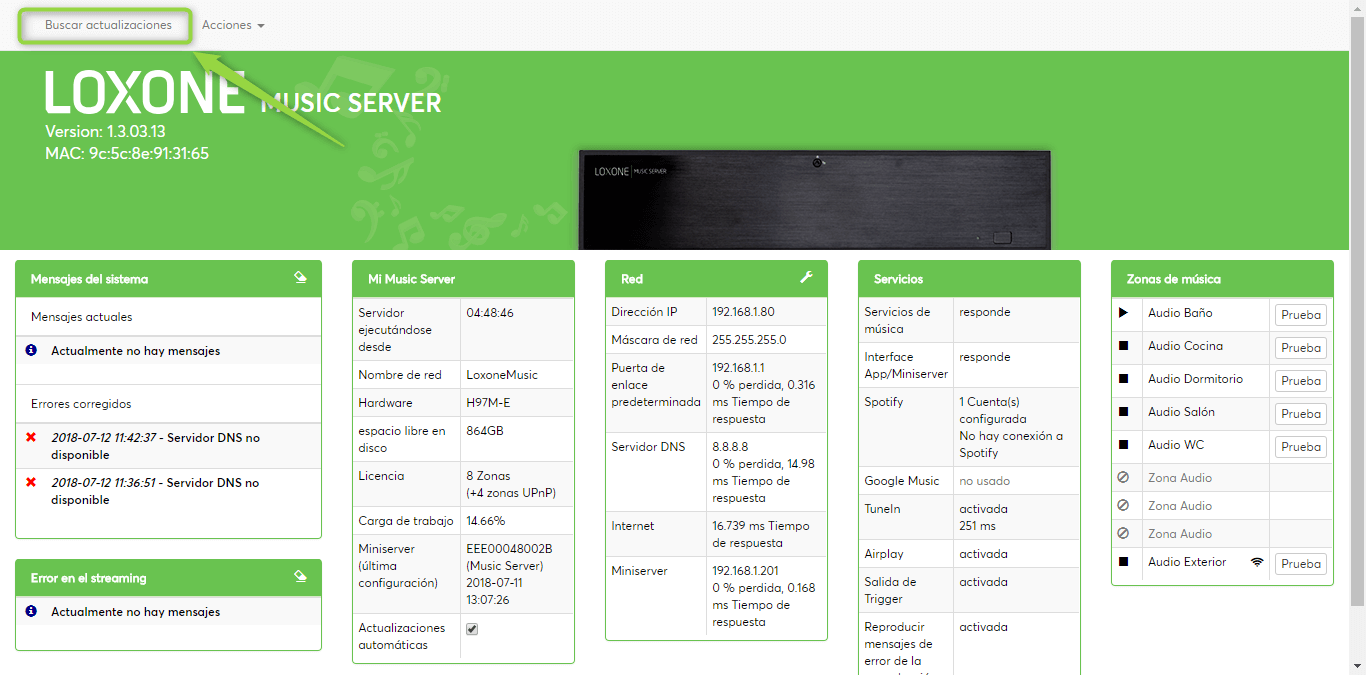
Navegue hasta donde haya descargado el archivo con la actualización y siga las indicaciones que le vaya mostrando el proceso.
Configuración
La configuración del Music Server puede realizarse desde el Loxone Config o bien a través de navegador web, conectándose directamente a la dirección IP del Music Server.
Loxone Config
El asistente de configuración del Music Server tiene dos partes: una primera donde es posible cambiar el nombre del dispositivo y la zona horaria, y una segunda para introducir los datos de configuración de red.
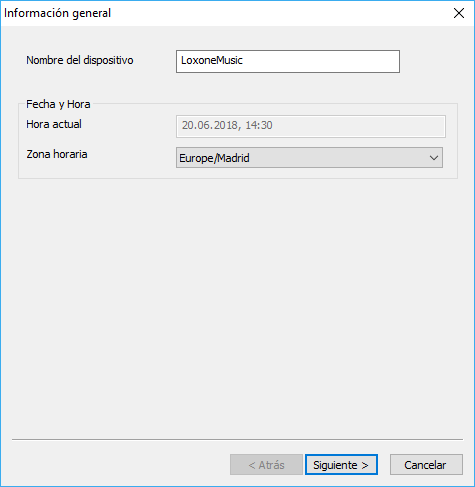
Como siempre, nuestra recomendación es que trabaje siempre con una dirección IP estática, para evitar problemas en el cambio de direcciones por parte del servidor DHCP.
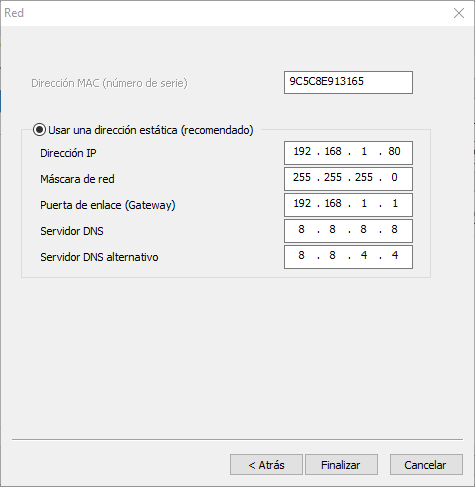
Pulse en Finalizar para terminar el proceso de configuración y dar de alta el Music Server dentro del proyecto del Loxone Config. Si cierra la ventana Buscar Periferia y se desplaza al árbol de periferia verá como se ha añadido el Music Server con todas sus zonas de audio.
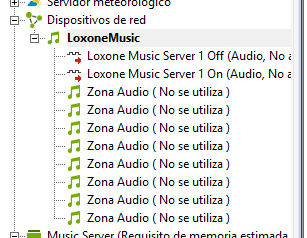
Navegador web
El propio Music Server incorpora un servidor web que permite realizar la configuración y ciertas acciones directamente sobre él. Para ello, es necesario conocer la dirección IP del Music Server y tener acceso a él desde la red.
Introduzca la dirección IP en una navegador web compatible (Chrome, Firefox, …) y le aparecerá una ventana parecida a la siguiente:
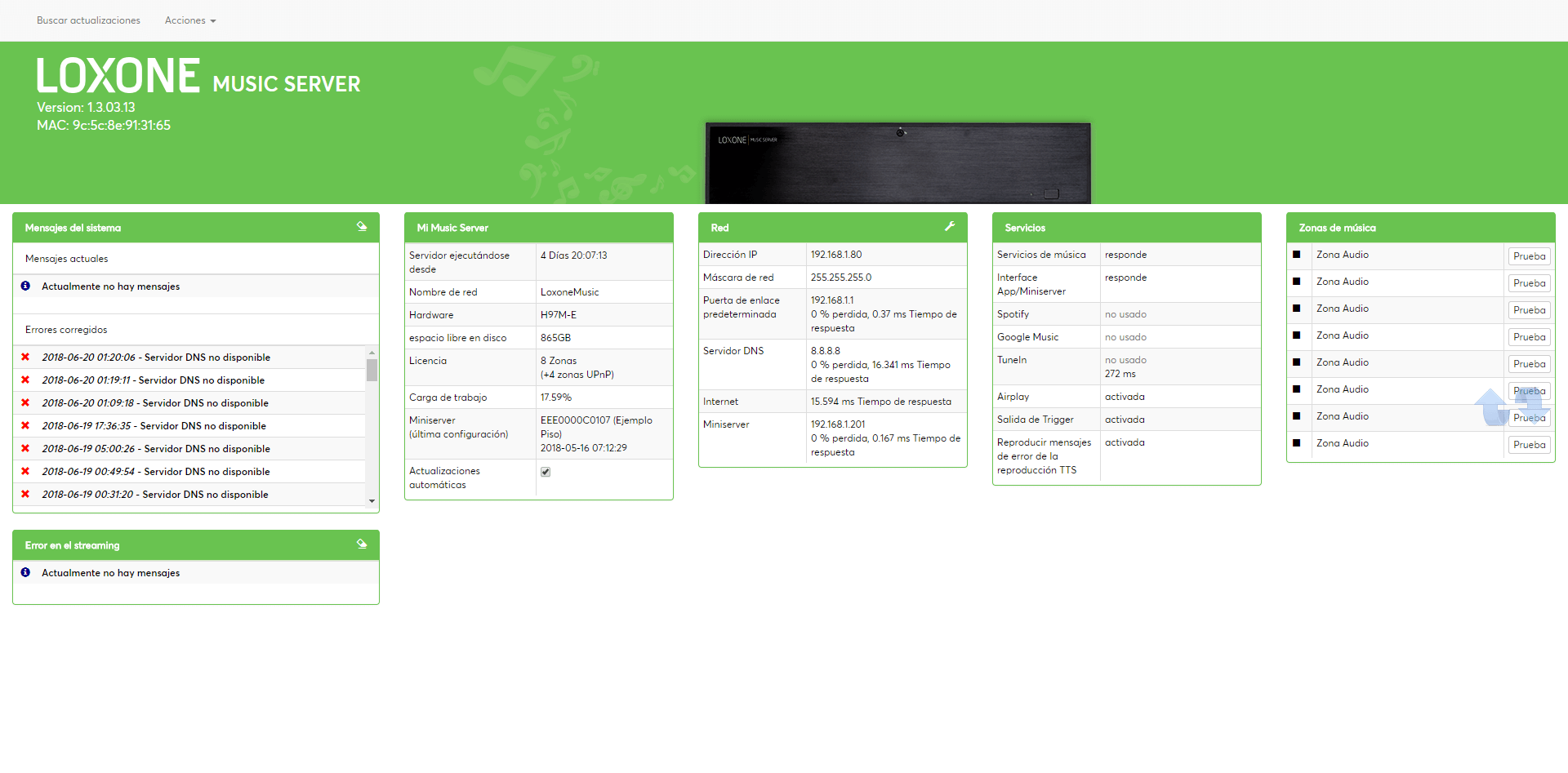
Vamos a describir cada una de las ventanas que nos proporciona la interfaz web del Music Server.
En la parte superior izquierda, debajo del logo de Loxone, tenemos información sobre la versión de firmware del Music Server, y de su número de MAC.
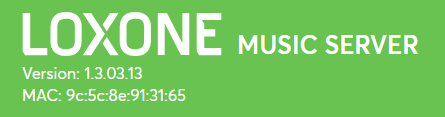
Después, tenemos varias ventanas de información más.
Mensajes del sistema
Esta ventana proporciona información del registro de errores u otros mensajes del Music Server.
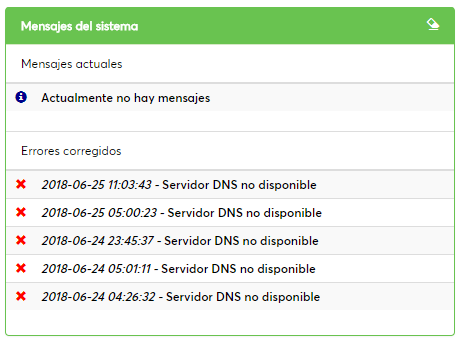
Hay dos tipos de mensajes diferentes:
- Mensajes actuales: estos mensajes son errores o mensajes de información que están activos actualmente en el Music Server. Revise estos mensajes para intentar averiguar la causa de un mal funcionamiento del Music Server.
- Errores corregidos: aquí aparecen listados los últimos errores que ha tenido el Music Server y que se han registrado. Revise estos mensajes para intentar obtener datos de problemas puntuales del Music Server. Cada registro tiene la fecha y la hora del mensaje.
En la misma ventana, en la parte superior derecha hay un icono que puede pulsarse para eliminar el histórico de los mensajes que hay registrados.
Error en el streaming
En esta ventana obtendrá un registro de los problemas que haya podido tener en su Music Server con el streaming (reproducción de radios por Internet, Spotify, etc…). Estos problemas pueden producirse por fallos en la conexión a Internet, o bien, por fallos en el proveedor del servicio.
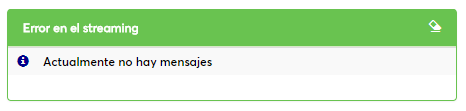
También es posible realizar un borrado del histórico de mensajes de este apartado clicando encima del icono de la parte superior derecha de la ventana.
Mi Music Server
Esta ventana proporciona información actual sobre su Music Server y puede configurar las actualizaciones automáticas.
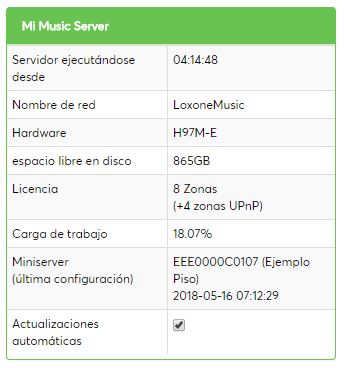
| Servidor ejecutándose desde | Indica el tiempo que lleva funcionando ininterrumpidamente el Music Server. Es recomendable apagar el Music Server cuando no hay nadie en la instalación, y volverlo a activar cuando llegue alguien a casa. |
| Nombre de red | Nombre del Music Server dentro de la red. |
| Hardware | Descripción del modelo de electrónica del Music Server. |
| Espacio libre en disco | Espacio disponible en el disco duro incorporado en el Music Server para almacenar pistas de audio.
Los mensajes pueden ser:
|
| Licencia | Versión del Music Server con el número de zonas cableadas e inalámbricas. |
| Carga de trabajo | Indica la carga de trabajo actual de la CPU (promedio de uso de la CPU durante los últimos 5 minutos). Como más zonas de audio se estén reproduciendo, más carga tendrá la CPU.
Los mensajes puede ser:
|
| Miniserver (última configuración) | Indica el número de serie del Miniserver con el que está enlazado el Music Server, el nombre del proyecto y la fecha y hora del último cambio en el proyecto cargado en dicho Miniserver. |
| Actualizaciones automáticas | Con un checkbox se selecciona si se quieren activar o no las actualizaciones automáticas del Music Server. La recomendación es tener activada esta opción. |
Red
La ventana de red proporciona información y permite configurar los parámetros de red del Music Server.
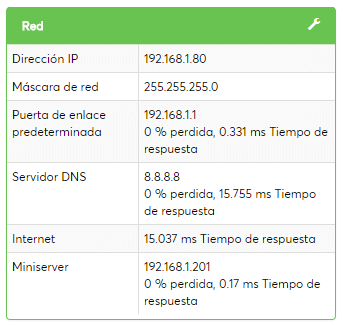
| Dirección IP | Dirección IP del Music Server. |
| Máscara de red | Máscara de red para el Music Server según la configuración de la red informática. |
| Puerta de enlace predeterminada | Dirección IP de la puerta de enlace o gateway según la configuración de la red informática. Normalmente, la dirección IP del router de la instalación.
Cuando el Music Server está conectado también nos informa del porcentaje de pérdidas de telegramas y del tiempo de respuesta del Music Server a la puerta de enlace. Posibles mensajes:
|
| Servidor DNS | Dirección IP del servidor DNS configurado en el Music Server.
Cuando el Music Server está conectado también nos informa del porcentaje de pérdidas de telegramas y del tiempo de respuesta del Music Server al servidor DNS. |
| Internet | Tiempo de respuesta de la conexión a Internet.
Posibles mensajes:
|
| Miniserver | Dirección IP del Miniserver enlazado con el Music Server.
Cuando el Music Server está conectado también nos informa del porcentaje de pérdidas de telegramas y del tiempo de respuesta del Music Server al Miniserver. Posibles mensajes:
|
En caso de que el tiempo de respuesta sea elevado en alguno de los parámetros, la ventana de red cambia de color. Clicando encima del icono de la llave, en la parte superior derecha de la ventana, se nos abrirá un nuevo cuadro de diálogo para poder configurar los parámetros de red del Music Server.
Servicios
La ventana de servicios indica el estado de los servicios proporcionados por el Music Server.
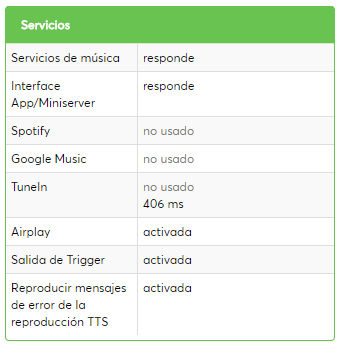
| Servicios de música | Indica si el servicio de música (reproducción de listas desde el disco duro) funciona correctamente (indicando responde) o no. |
| Interface App/Miniserver | Indica si la comunicación con la interfaz App del Miniserver está respondiendo o no. |
| Spotify | Indica si la comunicación con el servicio de Spotify está respondiendo o no. |
| Google Music | Indica si la comunicación con el servicio de Google Music está respondiendo o no. |
| TuneIn | Indica si la comunicación con el servicio TuneIn (emisoras de radio por Internet) está activado e indica que tiempo de respuesta tenemos. |
| Airplay | Indica si el servicio Airplay (para poder usar dispositivos compatibles como fuentes de audio) está activado o no. |
| Salida de Trigger | Indica si el servicio de Trigger para controlar el arranque del amplificador está activo o no. |
| Reproducir mensajes de error de la reproducción TTS | Indica si el servicio de reproducir mensajes de error del Music Server mediante la reproducción TTS está activo o no. |
Zonas de música
Dependiendo del modelo del Music Server obtendrá una lista de todas las zonas de audio disponibles (cableadas y zonas UPnP), y el estado actual junto con un botón de prueba que reproduce una pista de audio para asegurar el buen funcionamiento de los equipos instalados.
Si se realiza una búsqueda UPnP también se pueden visualizar zonas sin configurar. Las zonas de audio UPnP que no son configurables se muestran como desconectadas. El Music Server actualiza el estado de las zonas de audio UPnP cada 30 segundos.
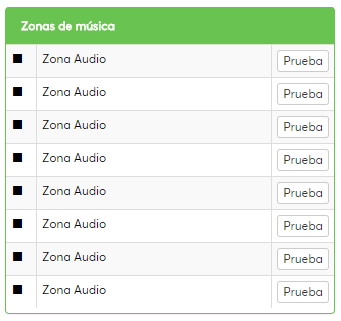
Acciones
En la parte superior de la interfaz web dispone de una serie de acciones a realizar sobre el propio Music Server.![]()
Tenemos disponibles las siguientes opciones:
- Buscar actualizaciones: realiza una conexión con el servidor de actualizaciones (diariamente a las 03:00 AM) de Loxone para comprobar si existe alguna actualización del firmware del Music Server.
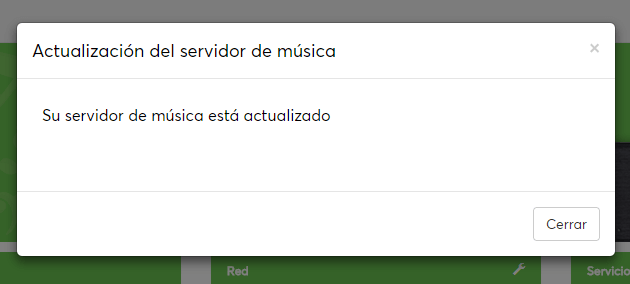
Si existe alguna actualización, la ventana así le informará y le permitirá realizar la actualización.
- Acciones: para realizar una serie de acciones sobre el Music Server.
- Reiniciar servicios: permite reiniciar solo los servicios completos del Music Server.
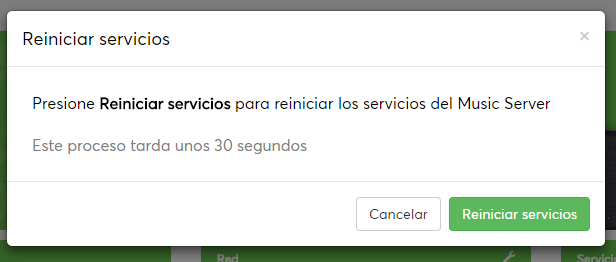
-
- Reiniciar servidor: realiza un reinicio completo del Music Server.
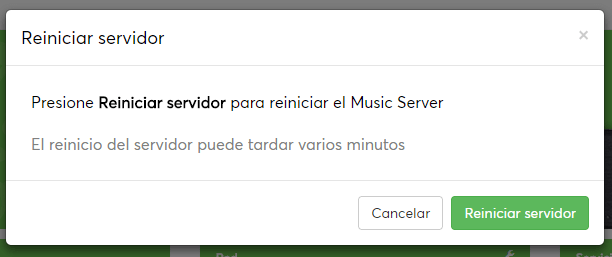
-
- Reset de zonas: permite parar el audio de todas las zonas y hacer una limpieza total de todas las colas actuales de reproducción. Use esta función si el Music Server no responde.
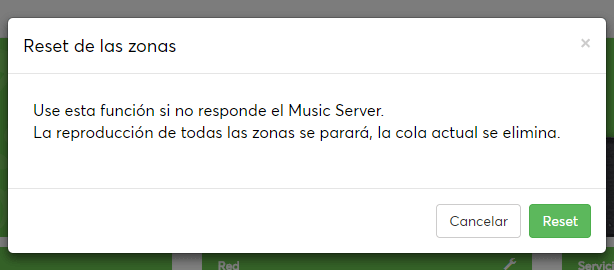
-
- Soporte: esta acción permite enviar un informe del estado actual del sistema enlazando éste con un número de ticket de soporte, previamente abierto. Es condición indispensable que se envíe el informe con un número de ticket, porque si no el informe no será procesado. El informe no envía ningún tipo de dato personal, solo datos de registro y configuración del sistema.
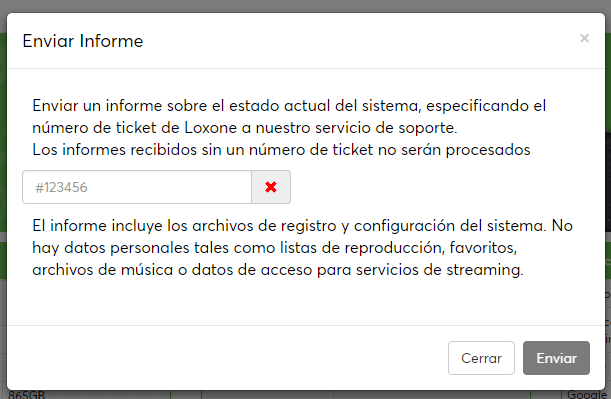
-
- Documentación en línea: abre esta misma página web de documentación técnica.
- Licencias: abre una nueva pestaña con la lectura de un fichero de texto con las licencias usadas.
Propiedades
El Music Server tiene una serie de propiedades específicas que pueden ajustarse según las necesidades de la instalación.
| Dirección | Especificar la dirección IP del Music Server, para que haya comunicación entre éste y el Miniserver.
Debe añadirse también el puerto que se usa para la comunicación, por defecto el 7091. Por ejemplo: http://192.168.1.80:7091 |
| Habilitar Airplay | Si se activa, permite habilitar el servicio Airplay para poder usar dispositivos compatibles como fuentes de audio para el Music Server. |
| Habilitar Trigger | Si se activa, se habilita el servicio para trabajar con la salida de Trigger del Music Server para “levantar” el amplificador en caso de que este esté en standby.
Es necesario que el amplificador esté configurado para trabajar así, seleccionando la opción Triggered en el interruptor situado en la parte posterior. |
| Reproducción TTS | Si se activa, los errores de reproducción generales o de una zona en concreto van a reproducir el error como mensaje de voz cuando se produzcan. |
Una vez tenemos el Music Server insertado en el proyecto actual del Loxone Config, lo tendremos disponible en el árbol de periferia, listo para usarlo con el bloque de función Zona Audio del Loxone Config. En el siguiente enlace obtendrá información de cómo realizar la programación.
Funciones
En este apartado se muestran varias funciones que incorpora el Loxone Music Server y se explica como realizar su correcta configuración.
Cargar pistas de audio en el Music Server
El Loxone Music Server está equipado con un disco de 1 TB de espacio de almacenamiento (1024 GB). Todo este espacio es suficiente para almacenar alrededor de 250.000 canciones, que pueden reproducirse directamente desde el Music Server.
Los formatos de audio que pueden reproducirse son los siguientes: mp3, flac, wav, aiff, wma, ogg, alac.
El Music Server tiene una carpeta compartida (Audio), dónde deben copiarse todos los archivos de audio. Dentro de la carpeta Audio, puede crear y organizar las carpetas como quiera, para que así también en la visualización de la App, la Biblioteca le salga organizada de la misma forma.
En el siguiente vídeo puede ver como realizar este proceso de copia de archivos:
Crear una unidad de red
Si en la misma red informática donde está instalado el Miniserver y el Music Server dispone de un ordenador con Windows o MacOS, puede configurar en dicho ordenador una unidad de red de forma que le sea más fácil transferir los archivos de audio desde este ordenador al Music Server.
Windows
Abra el Explorador de archivos de Windows y busque en el Panel de navegación la raíz Red para seleccionarlo. Una vez seleccionado, pulse con el botón derecho encima de Red y seleccione la opción Conectar a unidad de red…
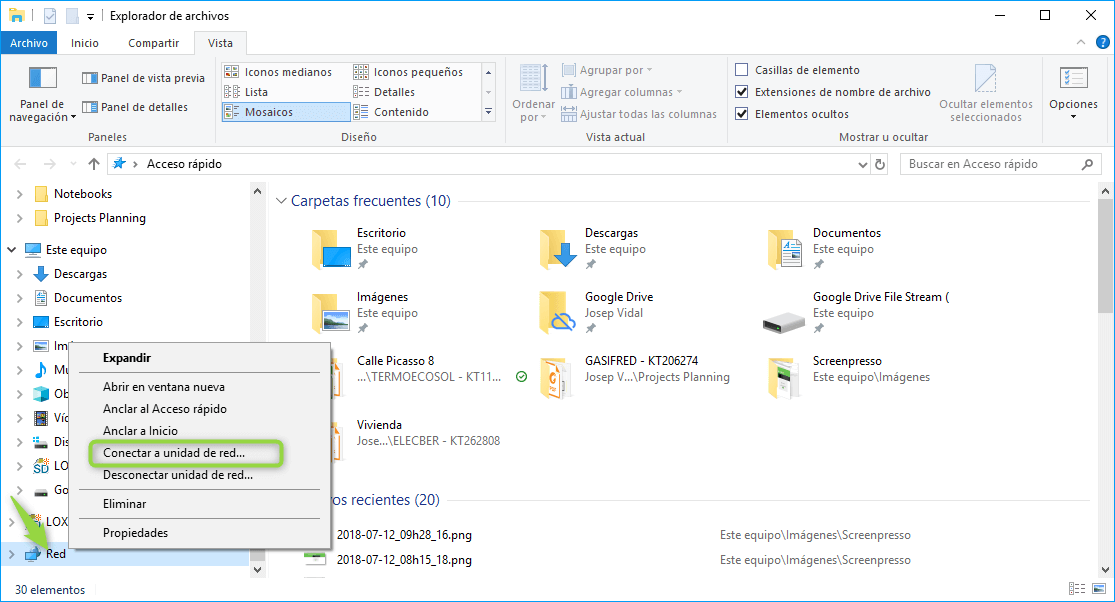
Configure la letra de unidad que desee e indique la dirección de la carpeta de destino. La dirección de destino para un Music Server sigue la siguiente estructura: \\<dirección.ip.musicserver>\audio. Deje la opción Conectar de nuevo al iniciar sesión para que cada vez que encienda el ordenador se conecte automáticamente a esta unidad.
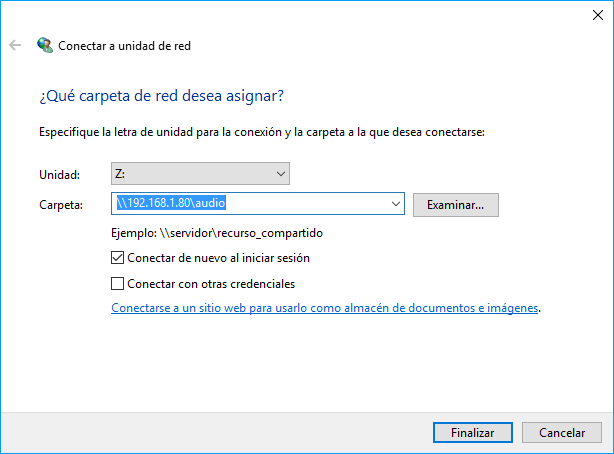
Pulse en Finalizar para crear la nueva unidad de red. Dicha unidad ya le aparecerá permanentemente en el Explorador de archivos de Windows, y podrá usarla como una unidad más del ordenador para gestionar sus archivos de audio.
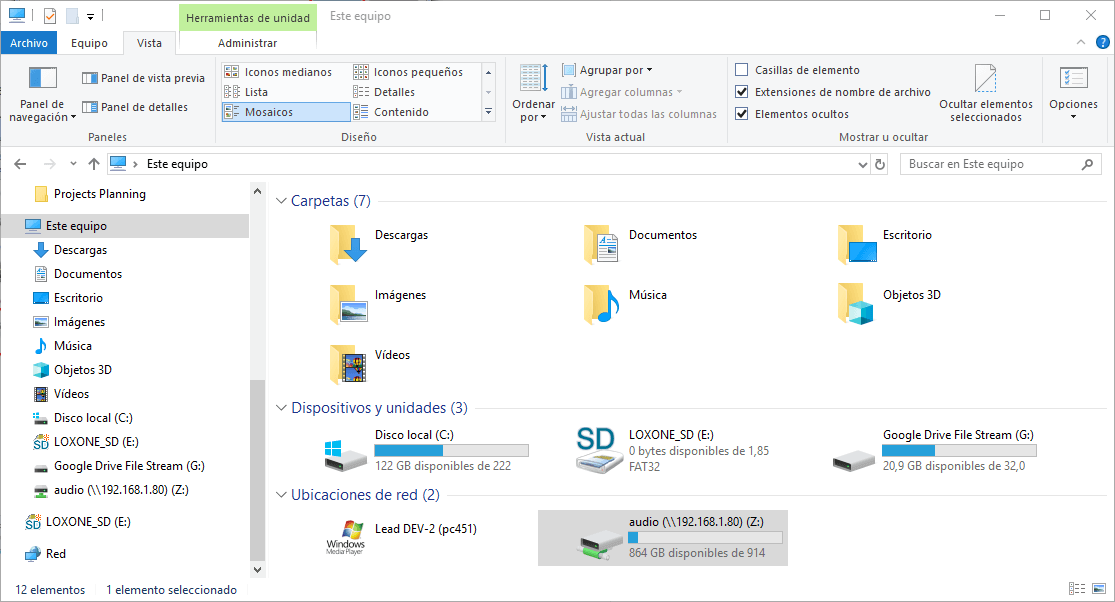
MacOS
Abra Finder en su ordenador Mac para crear una nueva carpeta de red. En el menú, pulse en Ir y seleccione la opción Conectarse al servidor…
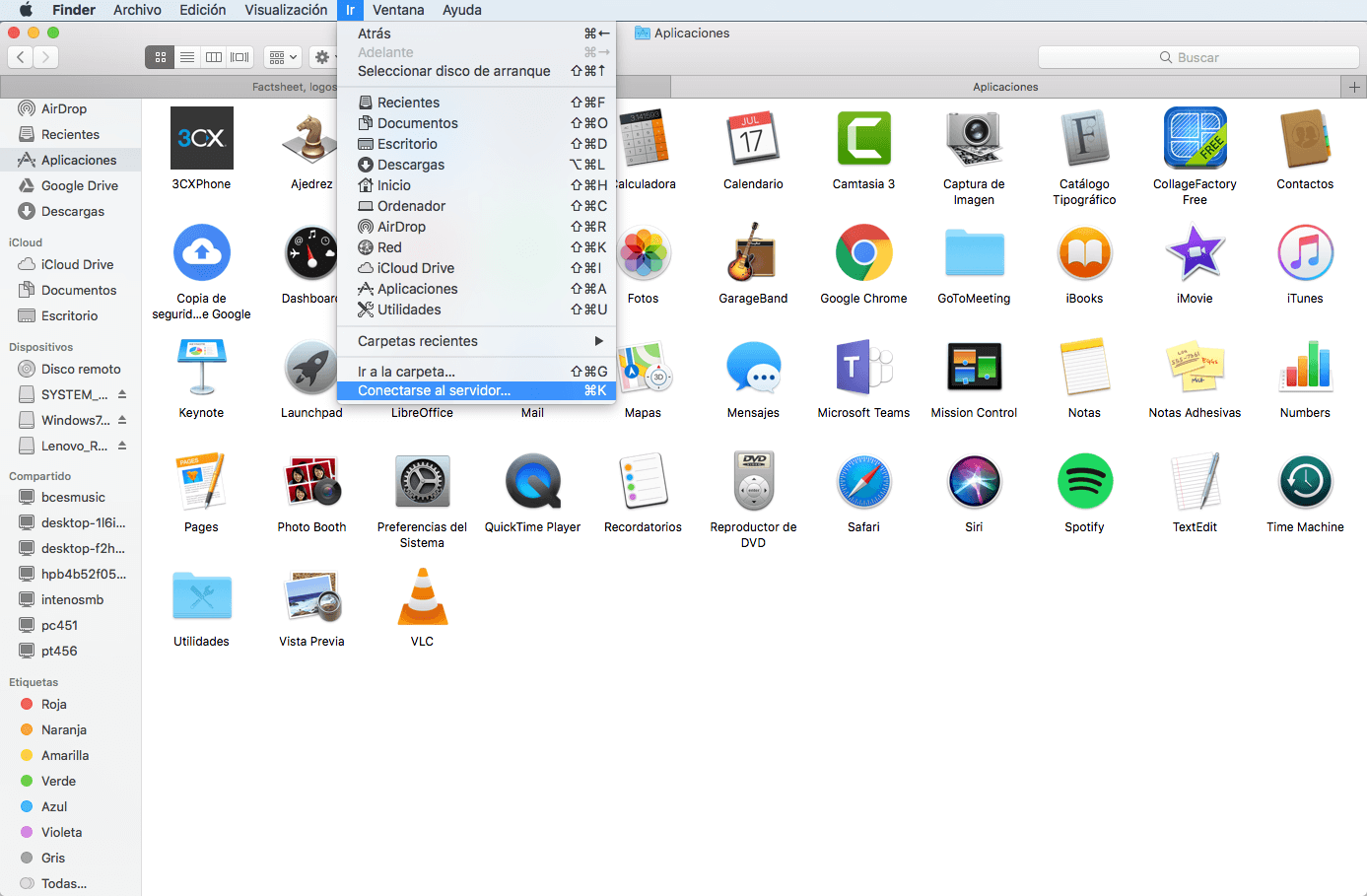
Introduzca la dirección de destino para un Music Server siguiendo la siguiente estructura: smb://<dirección.ip.musicserver>/audio.
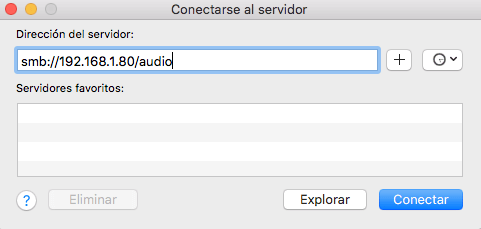
Si le aparece el siguiente cuadro de diálogo pulse en Conectar.
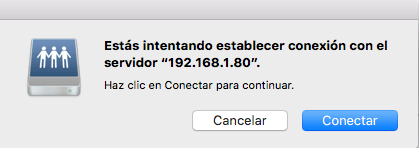
A partir de este momento tendrá a su disposición una carpeta compartida con la que podrá gestionar los archivos de audio del Music Server.
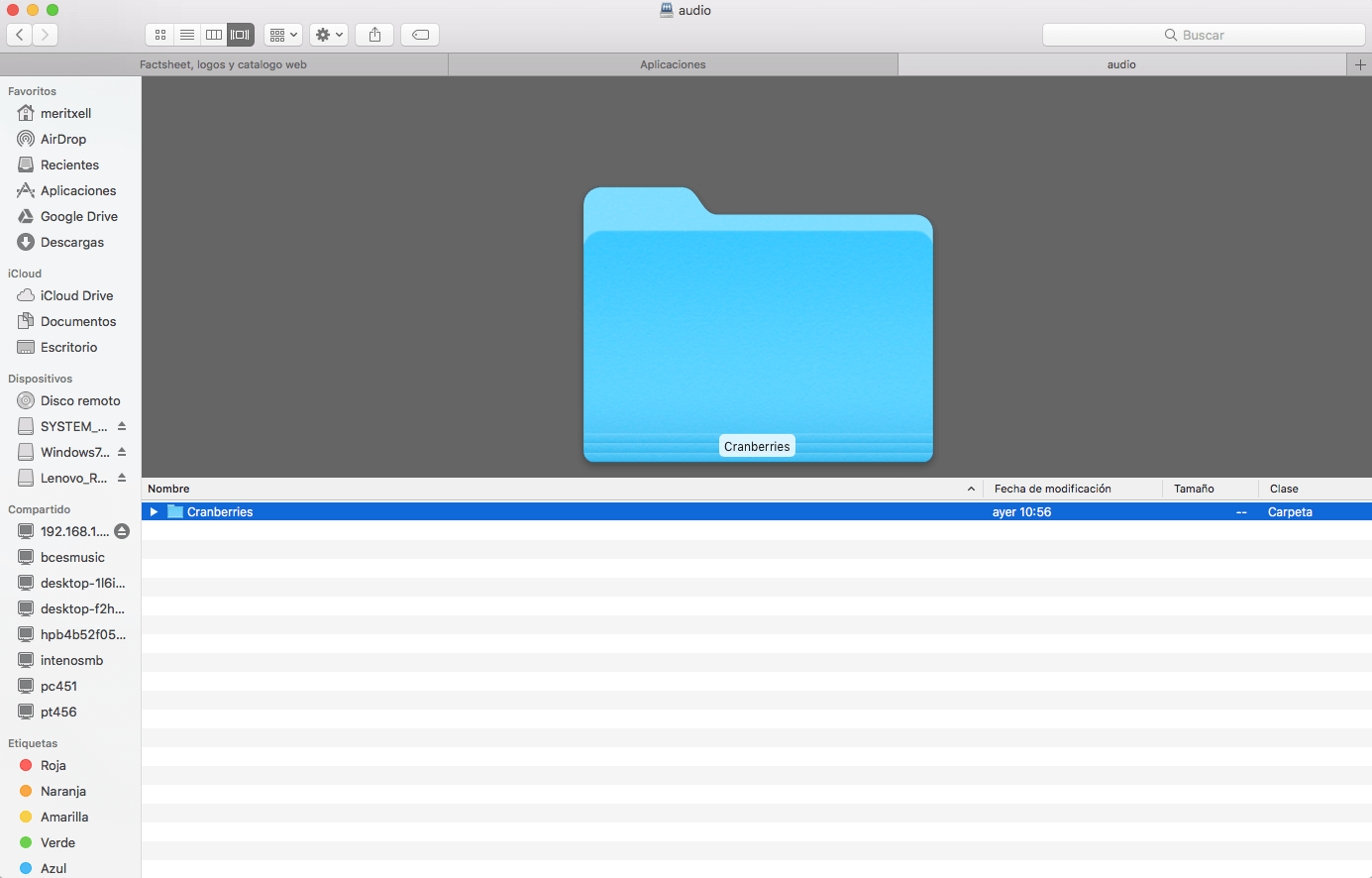
Cargar sonidos de eventos personalizados
El Music Server incorpora una serie de sonidos predefinidos para los eventos de audio que pueden producirse en la instalación (timbre, alarma, despertador y alarma técnica). Estos sonidos pueden modificarse a su gusto.
Todos estos sonidos son archivos mp3 que se encuentran en la carpeta Event_Sounds del propio Music Server. Para acceder a dicha carpeta, es el mismo proceso anterior para el cargado de pistas de audio, pero a una carpeta distinta. Puede obtener más información visualizando el apartado anterior.
Cada uno de los eventos usa una de los archivos numerados:
| 1-doorbell.mp3 | Archivo de audio para evento del timbre |
| 2-alarm.mp3 | Archivo de audio para evento de alarma de intrusión |
| 3-wecker.mp3 | Archivo de audio para evento de despertador |
| 4-firealarm.mp3 | Archivo de audio para evento de alarma técnica |
Existen más archivos de audio mp3, por ejemplo de otros sonidos de timbre que puede usar. Igual que estos, puede incorporar en dicha carpeta los archivos de audio que usted desee usar.
El paso importante es que no pueden cambiarse los nombres de los archivos de eventos. Para ello, cambie el archivo actual a un nombre distinto, y el nuevo archivo asígnele el nombre por defecto exactamente igual. En el siguiente video puede visualizar un ejemplo con el timbre.
Fíjese en dejar exactamente el mismo nombre del archivo, si no la reproducción de dichos eventos no funcionará.
Integración de TuneIn, Spotify y Google Music
Los servicios de streaming TuneIn, Spotify y Google Play pueden integrarse y usarse con el Music Server. La información de inicio de sesión que se requieran para los citados servicios debe introducirse desde la App Loxone.
TuneIn
Este servicio de streaming viene incorporado con el Music Server y le permite disponer de más de 300.000 emisoras de radio por Internet. Por defecto, este servicio viene activado, pero desde la visualización, en el apartado de configuración, puede desactivarlo si lo desea. Esto puede ser útil si va a usar el Music Server en una instalación sin conexión a Internet.
Spotify
También es posible la integración de cuentas Spotify Premium con el Music Server. Se pueden crear hasta 6 cuentas Spotify, para poder ser adaptado a las cuentas familiares.
Todas las cuentas Spotify son visibles en la visualización para todos los usuarios, y se puede elegir la cuenta de Spotify que quiere usar en cada zona, teniendo en cuenta que una cuenta solo puede ser usada en una zona de audio. Si una cuenta de Spotify quiere ser usada en dos zonas de audio, la aplicación le mostrará un mensaje apropiado.
En el siguiente vídeo puede ver el proceso de configuración para dar de alta una cuenta de Spotify en el Music Server.
Es necesario realizar un último paso para conceder permiso desde su cuenta de Spotify al Music Server. Para ello, cuando pulse en el botón Continuar se le abrirá en su navegador web predeterminado una página web para ingresar en su cuenta de Spotify.
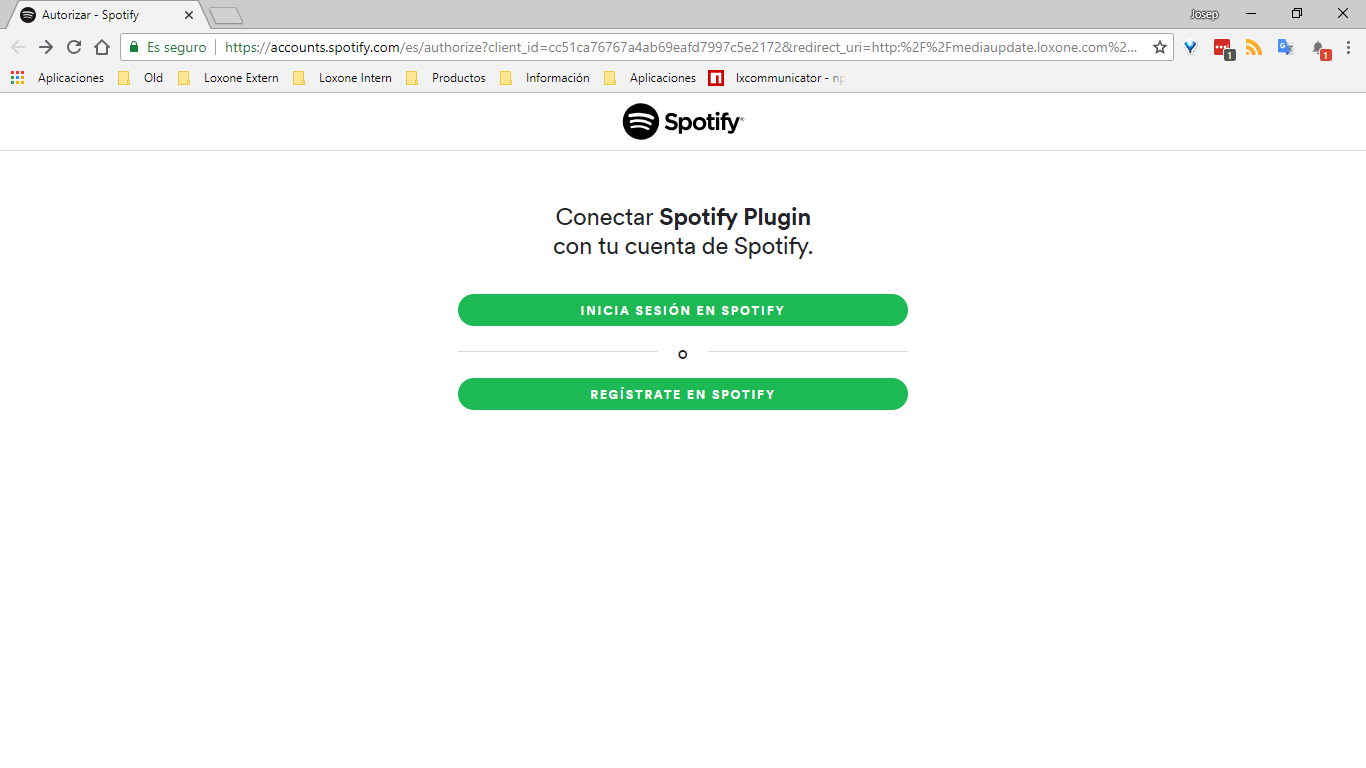 Inicie sesión con su cuenta de Spotify e ingrese usuario y contraseña:
Inicie sesión con su cuenta de Spotify e ingrese usuario y contraseña:
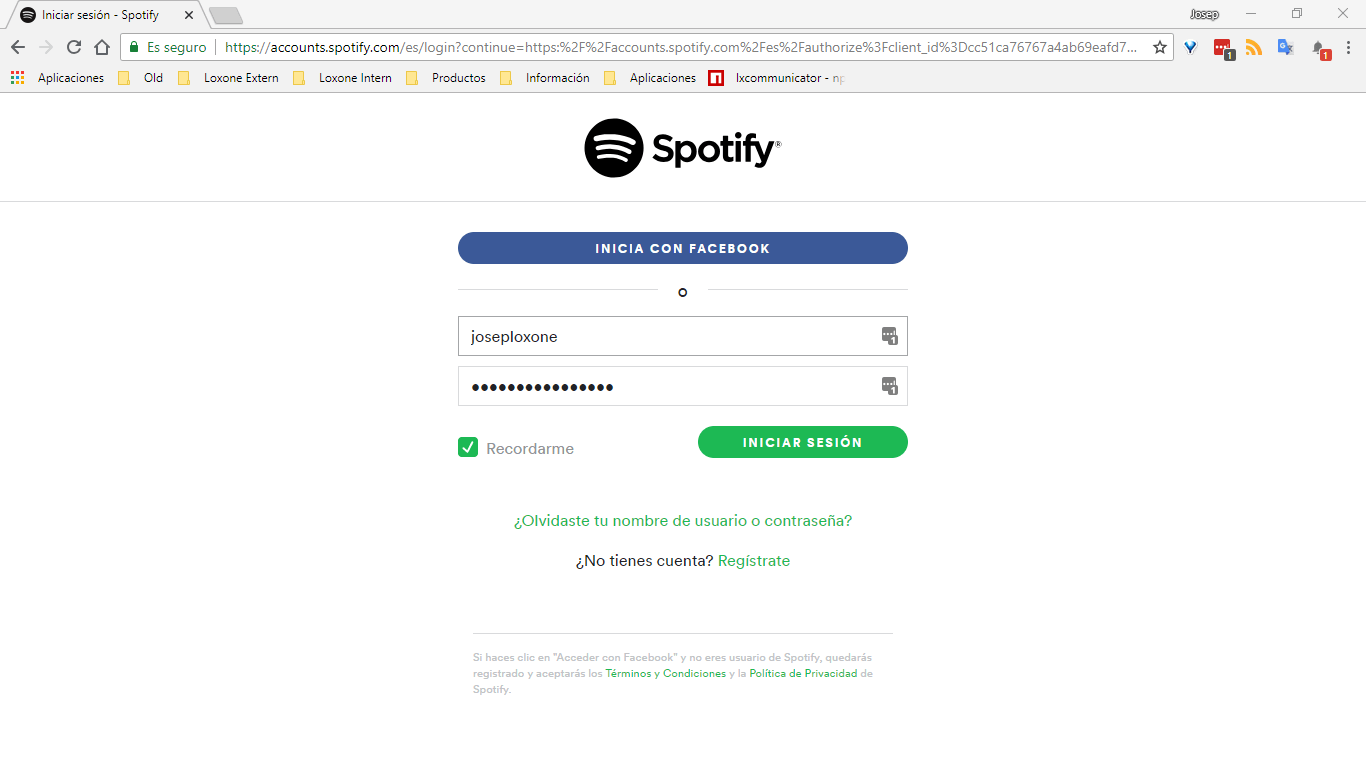
Para dar permiso al Music Server debe pulsar en OK en la siguiente página:
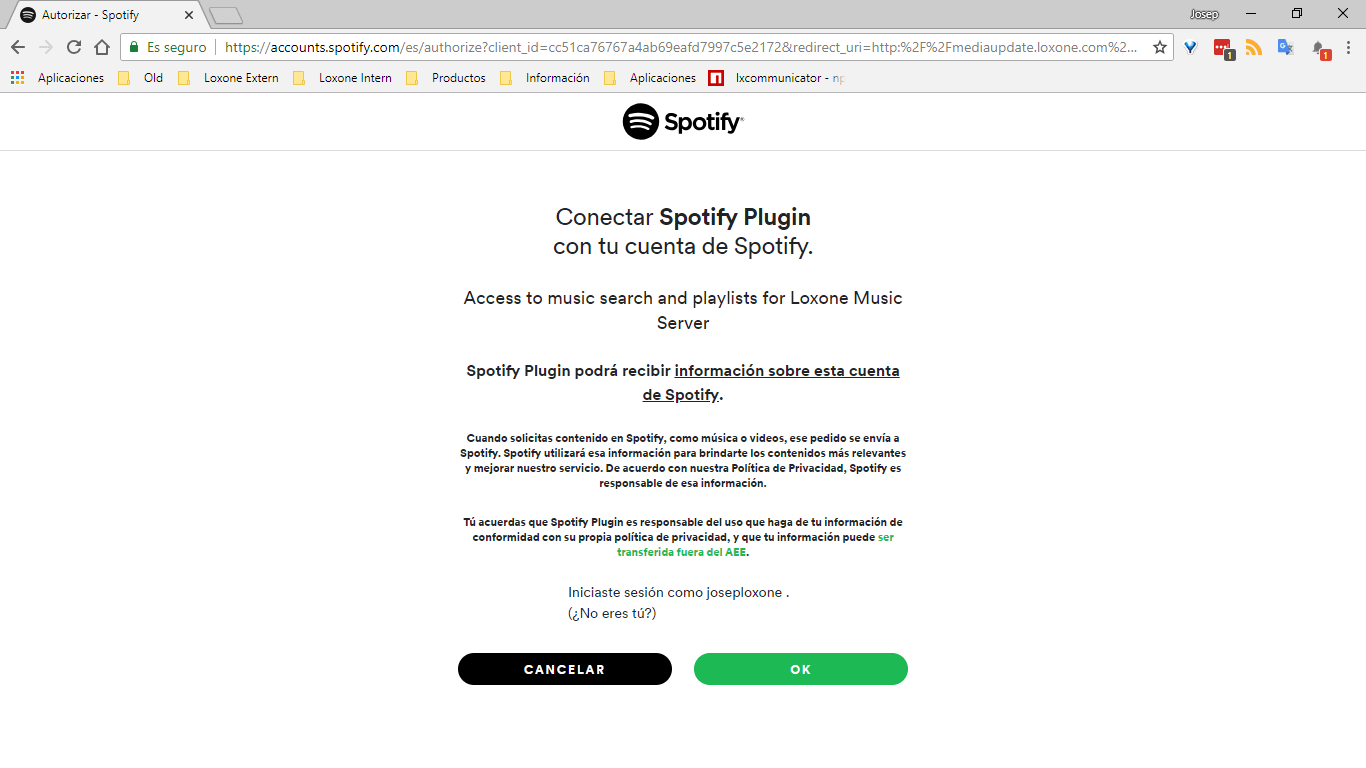
Si todo el proceso se ha ejecutado correctamente, le aparecerá la siguiente página. Puede cerrar esta página.
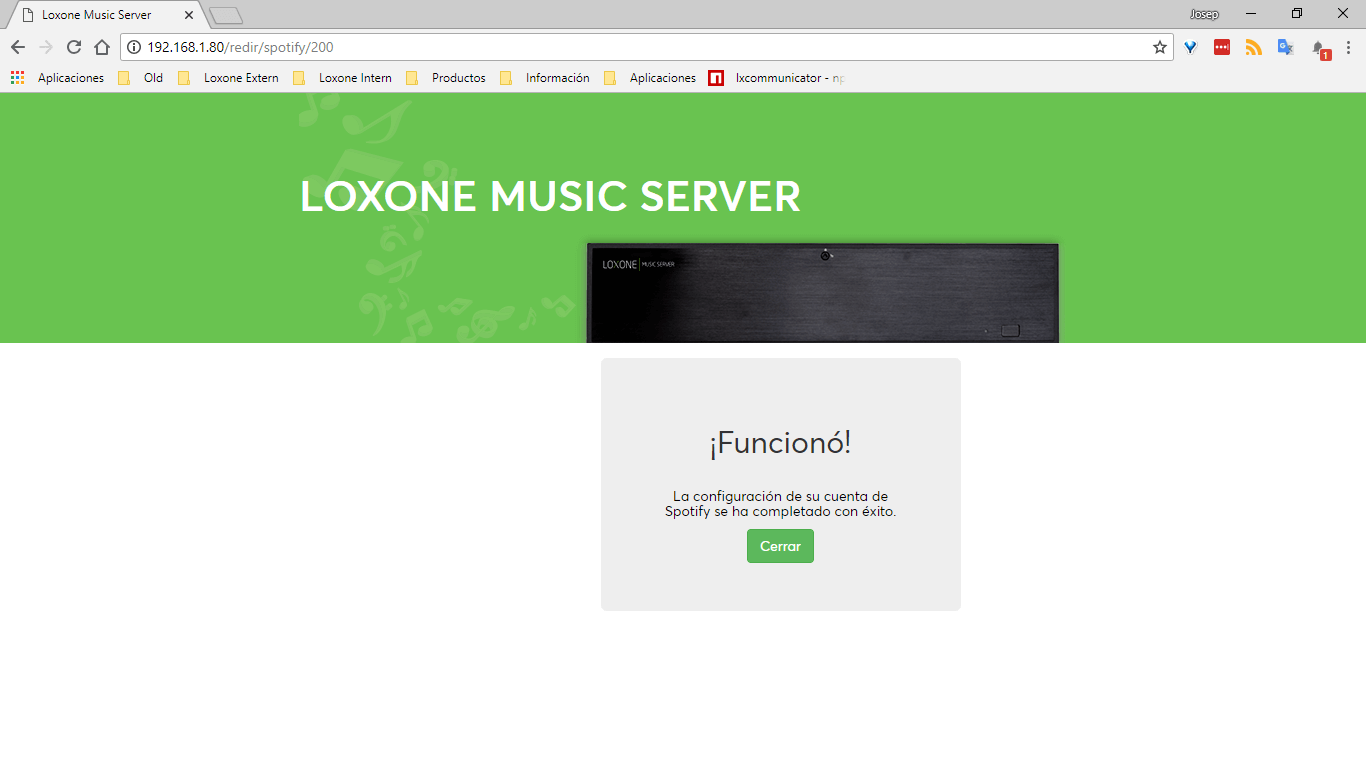
A partir de este momento, ya tendrá disponible su cuenta de Spotify para poderla reproducir en cualquier zona de audio del Music Server.
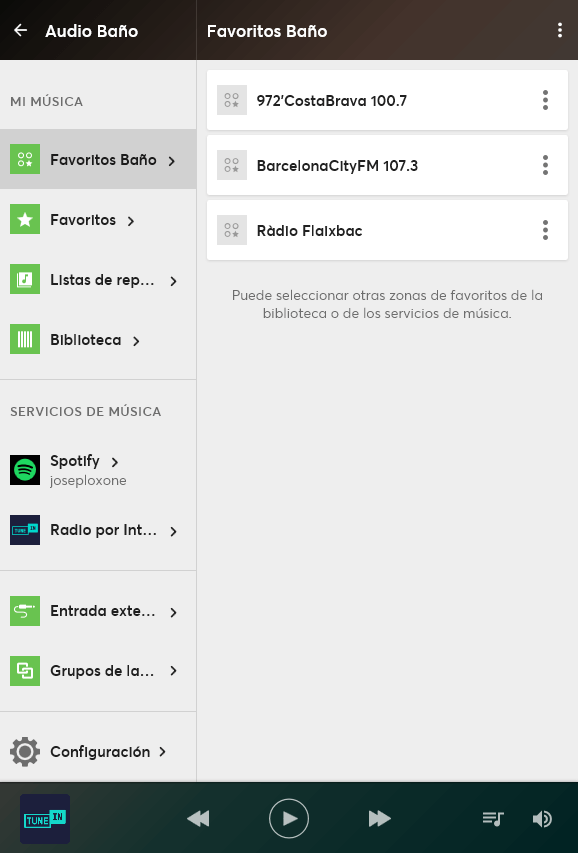
Google Music
Para usar el servicio de streaming Google Music es necesaria una contraseña especial, no puede usarse la contraseña principal de la cuenta de Google. Si usa la contraseña principal de su cuenta de Google le funcionará al principio durante unos días, pero pasados unos días se le cerrará la sesión de forma automática. Puede encontrar más información en el siguiente enlace.
Dispositivos Airplay
Los dispositivos compatibles con AirPlay (iPhone, iPod Touch, iPad y Mac) pueden usarse como fuentes de audio y vincularlos con un Music Server.
Siga los siguientes pasos para reproducir audio en alguna de las zonas de audio de un Music Server:
-
-
- Inicie una aplicación (App) de reproducción de audio o vídeo en su dispositivo compatible.
- Busque el icono AirPlay
 en la App que ha abierto y clique en ella para que le aparezcan todas las zonas AirPlay disponibles. El refresco de las zonas AirPlay puede tardar un rato según el dispositivo y la velocidad de la red.
en la App que ha abierto y clique en ella para que le aparezcan todas las zonas AirPlay disponibles. El refresco de las zonas AirPlay puede tardar un rato según el dispositivo y la velocidad de la red. - Seleccione la zona AirPlay en la que quiera reproducir el audio, y éste debería iniciarse en unos segundos. Asegúrese de que el archivo de audio o vídeo se esté reproduciendo.
-
En el siguiente vídeo puede ver un ejemplo con la reproducción del audio de un vídeo desde YouTube.
La funcionalidad AirPlay puede activarse y desactivarse para todo el sistema desde la configuración del Music Server en el Loxone Config.
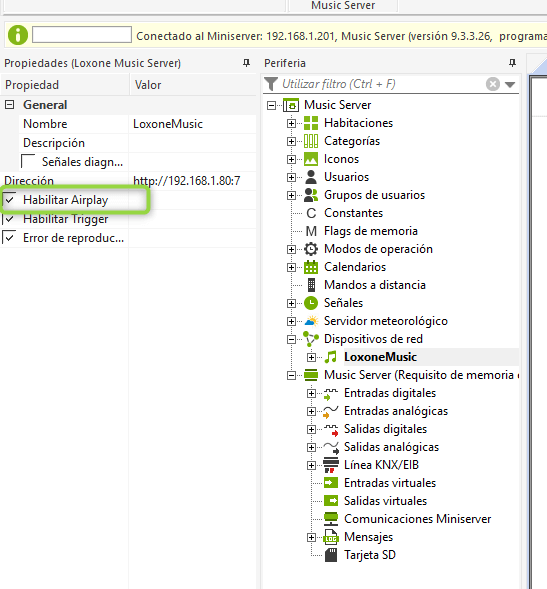
Añadir zonas UPnP
En cada Music Server es posible añadir más zonas de audio usando altavoces compatibles con el estándar UPnP. Estas nuevas zonas pueden ser inalámbricas (WiFi) o cableadas (Ethernet). El número de zonas UPnP de un Music Server es la mitad de las zonas cableadas del mismo Music Server. Las siguiente tabla muestra la cantidad de zonas según los modelos de Music Server que disponemos:
| Modelo | Número de zonas cableadas | Número de zonas UPnP | Número de zonas totales |
| Music Server de 4 zonas | 4 | 2 | 6 |
| Music Server de 8 zonas | 8 | 4 | 12 |
| Music Server de 12 zonas | 12 | 6 | 18 |
| Music Server de 16 zonas | 16 | 8 | 24 |
| Music Server de 20 zonas | 20 | 10 | 30 |
También es posible no usar una salida cableada de audio del Music Server, y en su lugar crear una zona UPnP. En consecuencia, podría usarse un Music Server de 8 zonas con 12 dispositivos UPnP, sin usar ninguna zona cableada.
La integración de un dispositivo UPnP/DLNA como zona de audio adicional es simplemente otro altavoz que está permanentemente conectado a través de la red informática (WiFi o Ethernet).
Al configurar una zona de audio UPnP tiene que tener en cuenta algunos parámetros adicionales.
El modo UPnP por defecto que usa el Music Server para realizar una búsqueda es el 0. Este modo es automático, y el Music Server buscará los ajustes apropiados para cada dispositivo UPnP.
Para ciertos dispositivos el Music Server no puede realizar automáticamente los ajustes apropiados. Por este motivo, hemos creado modos preestablecidos UPnP para los siguientes dispositivos conocidos:
| 1000 | Vast electronics WiFi-HiFi |
| 1001 | Sonos Play:3, ZP100, Play:1 (1), Connect |
| 1002 | Raumfeld |
| 1003 | Pioneer (generic, por ejemplo N30) |
| 1004 | Pioneer (XW-SMA Series) |
| 1005 | Marantz generic |
| 1006 | Marantz CR-Series |
| 1007 | Marantz NR-Series |
| 1008 | Roku Players |
| 1009 | IcyBox |
| 1010 | Revo Axis generic |
| 1011 | Revo Axis Stream series |
| 1012 | Musical Fidelity M1 |
| 1013 | Sony X-xx Series |
| 1014 | Lenco Playlink Series Devices |
| 1015 | Denon CEOL Series |
| 1016 | Sonos Playbar |
| 1017 | Sonos Play:5 |
| 1018 | Sonos Play:1 (2) |
| 1019 | Denon generic devices |
| 1020 | WHD |
| 1021 | Raumfeld II (2016 series) |
| 1022 | Harman Kardon Receiver series |
| 1023 | Onkyo generic |
| 1024 | Onkyo CR-N755 |
| 1025 | Pure One Flow Radios |
| 1026 | Pure Jongo S3X |
| 1027 | WHD II (CE/9xxx series) |
| 1028 | Silvercrest devices |
Si su dispositivo no aparece en este listado y sin embargo tiene problemas con el equipo, pruebe de establecer los siguientes valores:
| 2001 | Se muestra el reproductor en la visualización pero no se escucha o reproduce la música. |
| 2002 | Falla al hacer el cambio de una canción a la siguiente, o entre cambios de listas de reproducción. Tampoco es posible reproducirlas. |
| 2003 | Cuando funciona bien la reproducción de audio de una zona, pero una vez se pausa ya no vuelve a funcionar. |
| 2004 | Hay una mezcla de problemas del 2001 y el 2003. |
Para añadir dispositivos UPnP seleccione el Music Server del árbol de periferia del Loxone Config para que en la barra de herramientas aparezca el botón Configurar Loxone Music Server. Pulse en el citado botón para acceder al asistente de configuración del Music Server.
Acceda a la última de las pestañas nombrada Zonas del asistente. Al hacerlo, se iniciará una búsqueda automática por la red de dispositivos UPnP (en modo 0) y deberían aparecer en la tabla junto con las zonas cableadas.
Para añadir un dispositivo UPnP, seleccione éste de la tabla para que quede resaltada en color azul y se colocará el nombre en la zona Administrar zonas UPnP. En este apartado puede añadir cada zona individualmente pulsando en + o puede añadir todas las zonas pulsando en Añadir todas las zonas.
En el siguiente vídeo puede visualizar todo el proceso descrito:
Salidas virtuales
El Music Server dispone de una serie de comandos predefinidos para poder lanzar acciones de forma directa sobre él. En el software Loxone Config existe una plantilla con los comandos más comunes a realizar.
Para acceder a la plantilla, debe situarse en Salidas virtuales del árbol de periferia, y en la barra de herramientas seleccionar Dispositivos predefinidos y de la lista que se despliega Loxone Music Server. En el siguiente vídeo puede visualizar el proceso:
Revise la dirección IP del Music Server para que coincida con la dirección IP que tiene configurado el Music Server. También asegúrese de especificar el puerto 7091, que es el puerto de comunicaciones usado por el Music Server.
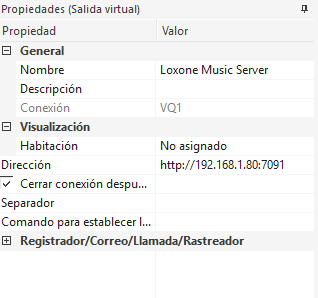
Las salidas virtuales para el Music Server pueden usarse para una programación avanzada de la interacción entre el Miniserver y un Music Server. La mayoría de estos comandos puede encontrarlos en la plantilla incorporada en el Loxone Config, aunque pueden ampliarse para trabajar con otras zonas o realizar comandos más complejos.
La estructura de los comandos que se envían al Music Server son de tipo HTTP con la siguiente estructura:
http://<dirección.ip.music.server>:7091/audio/PlayerID/<comando>
Dónde:
- <dirección.ip.music.server>: Es la dirección IP que tiene el Music Server. Recomendamos configurar el Music Server con una dirección IP fija, para no tener problemas con la resolución de nombres de red. Puede obtener más ayuda de cómo realizar esta configuración en esta misma página.
- :7091: puerto de comunicaciones usado para la comunicación entre el Miniserver y el Music Server. Recomendamos no cambiar este puerto de comunicaciones para no tener problemas de funcionamiento.
- /audio/: texto fijo relacionado con comandos de audio.
- PlayerID: Identificador único de la zona de reproducción. Cada Zona de Audio tiene un número identificador único. Puede encontrar éste en las propiedades de cada zona de áudio que cuelga del Music Server.
- <comando>: Orden o comando específico para realizar o lanzar una acción al Music Server. Existen multitud de comandos distintos, y puede encontrar una lista de ellos en la siguiente tabla.
Comandos de servidor
| Descripción | Comando |
| Parar el Music Server | http://<music.server>:7091/stop |
| Iniciar el Music Server | http://<music.server>:7091/start |
| Apagar el Music Server | http://<music.server>7091:poweroff |
| Reiniciar el Music Server | http://<music.server>:7091:reboot |
Comandos de configuración
| Descripción | Comando |
| Obtener información general | http://<music.server>:7091/audio/cfg/info |
| Obtener la dirección MAC | http://<music.server>:7091/audio/cfg/mac |
| Obtener todos los datos de configuración | http://<music.server>:7091/audio/cfg/all |
| Obtener información del estado de Airplay | http://<music.server>:7091/audio/cfg/airplay |
| Activar Airplay | http://<music.server>:7091/audio/cfg/airplay/enable |
| Desactivar Airplay | http://<music.server>:7091/audio/cfg/airplay/disable |
| Activar Airplay 2 | http://<music.server>:7091/plugin/airplay2/enable |
| Desactivar Airplay 2 | http://<music.server>:7091/plugin/airplay2/disable |
| Activar la salida de Trigger | http://<music.server>:7091/audio/cfg/usetrigger/enable |
| Desactivar la salida de Trigger | http://<music.server>:7091/audio/cfg/usetrigger/disable |
| Activar el servicio de radio por Internet (TuneIN) | http://<music.server>:7091/audio/cfg/tunein/enable |
| Desactivar el servicio de radio por Internet (TuneIN) | http://<music.server>:7091/audio/cfg/tunein/disable |
| Reiniciar los servicios de audio | http://<music.server>:7091/audio/cfg/restart |
| Parar los servicios de audio | http://<music.server>:7091/audio/cfg/stop |
| Poner en hibernación | http://<music.server>:7091/audio/cfg/standby |
| Iniciar los búsqueda de nuevos dispositivos UPnP | http://<music.server>:7091/audio/cfg/searchupnp |
| Activar la tarjeta de Trigger | http://<music.server>:7091/audio/cfg/triggercard/on |
| Desactivar la tarjeta de Trigger | http://<music.server>:7091/audio/cfg/triggercard/off |
| Iniciar un escaneo de la biblioteca de música | http://<music.server>:7091/audio/cfg/rescan |
| Parar el escaneo de la biblioteca de música | http://<music.server>:7091/audio/cfg/abortscan |
| Establecer un nombre para una zona de audio | http://<music.server>:7091/audio/cfg/setplayername/ |
| Obtener el tiempo de retardo inicial de una zona de audio | http://<music.server>:7091/audio/cfg/startdelay/<PlayerID> |
| Establecer el tiempo de retardo inicial de una zona de audio | http://<music.server>:7091/audio/cfg/startdelay/<PlayerID>/<valor> |
| Obtener el tiempo de retardo de una zona de audio | http://<music.server>:7091/audio/cfg/audiodelay/<PlayerID> |
| Establecer el tiempo de retardo de una zona de audio | http://<music.server>:7091/audio/cfg/audiodelay/<PlayerID>/<valor> |
| Obtener el volumen por defecto de una zona de audio | http://<music.server>:7091/audio/cfg/defaultvolume/<PlayerID> |
| Establecer el volumen por defecto de una zona de audio | http://<music.server>:7091/audio/cfg/defaultvolume/<PlayerID>/<valor> |
| Obtener el volumen máximo de una zona de audio | http://<music.server>:7091/audio/cfg/maxvolume/<PlayerID> |
| Establecer el volumen máximo de una zona de audio | http://<music.server>:7091/audio/cfg/maxvolume/<PlayerID>/<valor> |
| Habilitar una zona de audio UPnP | http://<music.server>:7091/audio/cfg/enable/<PlayerID> |
| Deshabilitar una zona de audio UPnP | http://<music.server>:7091/audio/cfg/disable/<PlayerID> |
| Eliminar una zona de audio UPnP | http://<music.server>:7091/audio/cfg/delete/<PlayerID> |
| Obtener el estado de todas las zonas de audio | http://<music.server>:7091/audio/cfg/getplayers |
| Obtener el estado con detalles de todas las zonas de audio | http://<music.server>:7091/audio/cfg/getplayersdetails |
| Obtener las listas de reproducción de todas las zonas de audio | http://<music.server>:7091/audio/cfg/getplaylists/start/howmanyitems |
| Borrar una lista de reproducción de la biblioteca | http://<music.server>:7091/audio/cfg/playlist/delete/PlaylistID |
| Obtener información de la música | http://<music.server>:7091/audio/cfg/getmusicinfo |
Comandos de zona
Comandos de favoritos
| Descripción | Comando |
| Reproducir el favorito deseado de una zona de audio | http://<music.server>:7091/audio/<PlayerID>/roomfav/play/<favorito habitación> |
| Saltar al próximo favorito de habitación de una zona de audio | http://<music.server>:7091/audio/<PlayerID>/roomfav/plus |
| Guardar la cola actual de reproducción como un favorito de habitación de una zona de audio | http://<music.server>:7091/audio/<PlayerID>/roomfav/save/<favorito habitación>/<nombre> |
| Eliminar un favorito de habitación de una zona de audio | http://<music.server>:7091/audio/<PlayerID>/roomfav/delete/<favorito habitación> |
Comandos de grupo
Reproducción de texto (TTS)
El Music Server es capaz de reproducir texto escrito a voz mediante los altavoces instalados. Esta característica se llama TTS (Text To Speech). El audio que se genera del texto se realiza con la pronunciación del idioma establecido en la configuración (del Loxone Config). En caso de no estar en su idioma el Loxone Config, el audio se reproduce por defecto en inglés.
Existen varios comandos (salidas virtuales) para reproducir TTS. Puede obtener más información en el siguiente enlace para reproducirlos en una zona, o en este otro enlace para reproducirlos en varias zonas. Estos comandos permiten definir el código de idioma a usar, que son los siguientes:
| Idioma | Código de idioma |
| Alemán | de |
| Inglés | en |
| Español | es |
| Finés | fi |
| Francés | fr |
| Italiano | it |
| Holandés | nl |
| Polaco | pl |
| Ruso | ru |
Los siguientes idiomas no están admitidos, por lo que se procesan automáticamente en inglés:
| Idioma | Código de idioma |
| Checo | en |
| Húngaro | en |
| Turco | en |
| Portugués | en |
Solución de problemas
Si tiene algún problema con el sistema de audio, puede buscar en los siguientes apartados para intentar resolverlo.
Ruido en los altavoces
Si obtiene un zumbido constante en los altavoces de sus sistema de audio, diríjase al siguiente enlace.
Retraso del audio por entrada LineIN
Desgraciadamente no se obtendrá audio en tiempo real usando ninguna de las entradas LineIN. Cuando use entradas Line IN, tenga en cuenta que habrá un retraso para estas.
Desafortunadamente, no hay nada que se pueda hacer con estos retrasos ya que es causado por el Music Server que procesa la señal que está recibiendo desde la entrada Line IN y luego lo distribuye a las salidas necesarias. Tenga en cuenta que esto no es exclusivo del Loxone Music Server, sino que es innato de todos los servidores de música.
Guía rápida del Loxone Music Server