El desarrollo de la programación de un Miniserver se realiza mediante nuestro software gratuito Loxone Config, el cual se va actualizando con el tiempo para añadir el soporte de nuevo hardware y nuevas funcionalidades. Este artículo es un ejemplo sencillo para que pueda ver el funcionamiento general del software y como se realiza la programación y puesta en marcha de un Miniserver.
Índice
- Introducción
- Configuración
- Programación
- Simulación en el PC
- Conexión al Miniserver
- Guardar en el Miniserver
- Guardar el proyecto
- Modo Liveview
- Ejemplos
Introducción
El Loxone Config trabaja con Proyectos. Cada proyecto es la programación de una instalación, que incluye un Miniserver o más.
En la siguiente documentación vamos a realizar los primeros pasos con el Loxone Config y a enseñar las tareas más comunes a realizar en el software.
Configuración
Abrimos la última versión del Loxone Config (puede descargar la última versión aquí). Al iniciarse el Loxone Config va a aparecer la ventana de Gestión de Proyectos. Puede encontrar información más detallada de la misma en el siguiente enlace. Siga los siguientes pasos para crear un nuevo proyecto:
1. Pulsar en uno de los distintos botones Nuevo Proyecto para crear un nuevo proyecto.
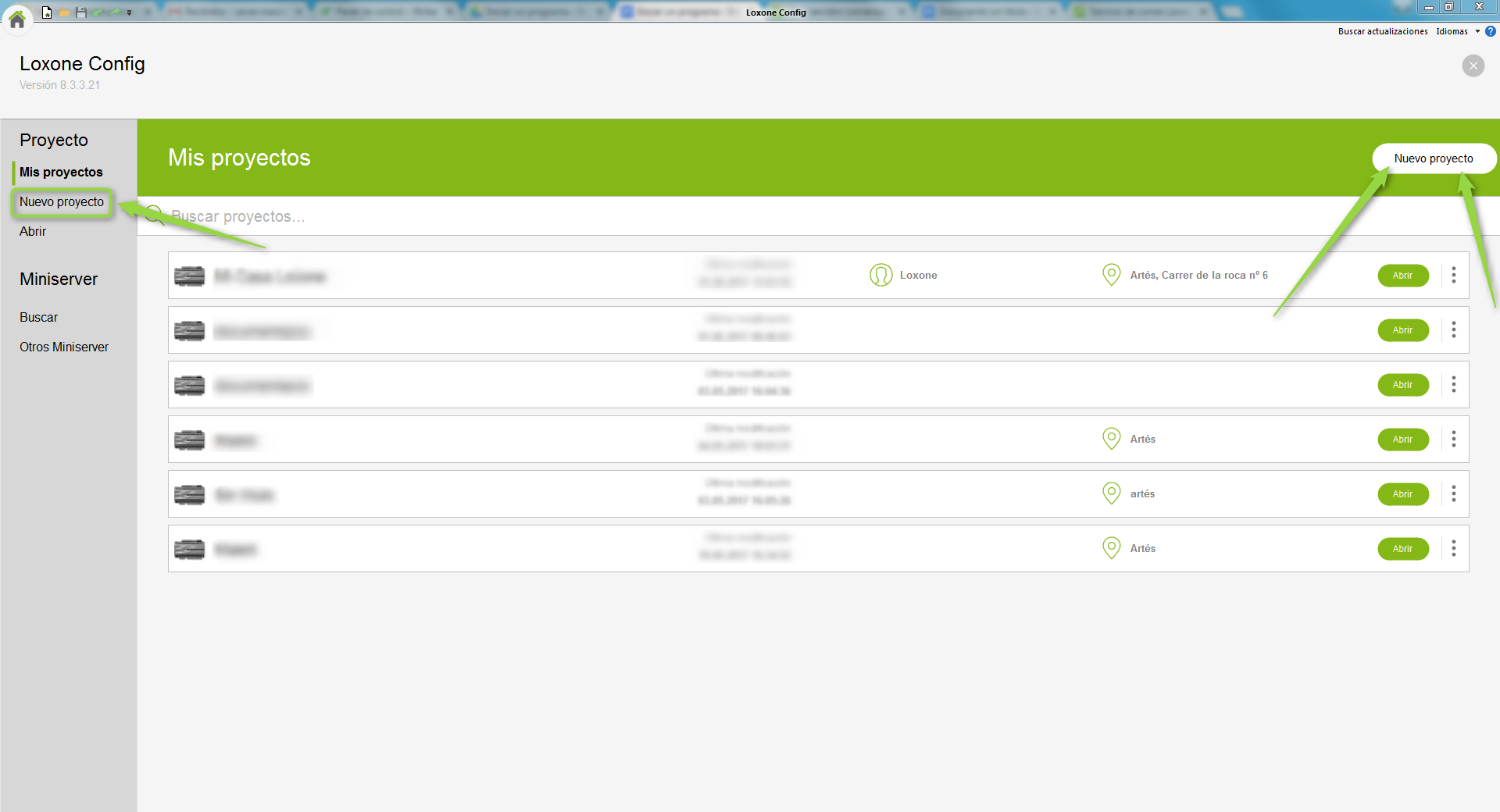
2. Elegir qué tipo de Miniserver tiene o será usado en el proyecto. En los siguientes enlaces puede ver las características del Miniserver o bien las características del Miniserver Go. Para este ejemplo escogeremos el Miniserver.

3. Al pulsar en Siguiente continuaremos con el asistente para la Configuración del proyecto. Este cuadro de diálogo nos permite introducir información detallada del proyecto: su nombre, la carpeta dónde va a guardarse en nuestro ordenador, información y contacto de la empresa responsable del programa (pueden ser editados posteriormente para visualizarlos en las Apps), y datos del cliente final.
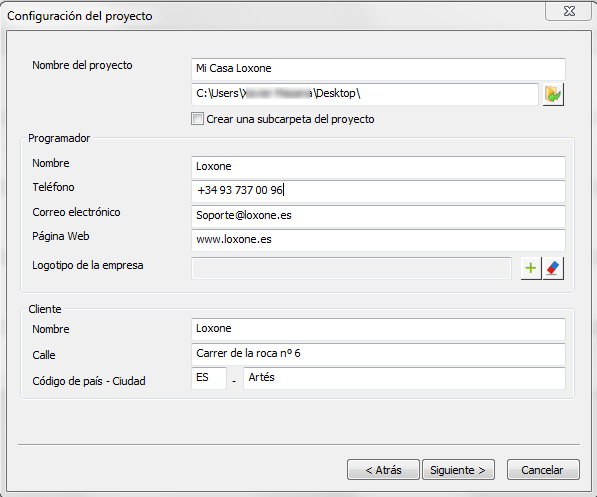
4. Pulsamos en Siguiente para continuar con el asistente. El siguiente apartado nos permite configurar los usuarios del proyecto. Por defecto, nos viene creado un usuario llamado admin con la contraseña por defecto admin. Para este primer proyecto de prueba dejaremos este usuario con la contraseña por defecto, pero para proyectos reales debe cambiarse por una contraseña segura y añadir los usuarios pertinentes. Recuerde que el uso de la contraseña por defecto no le permite usar nuestro servicio gratuito Loxone Cloud DNS (puede obtener más información aquí). Tenga en cuenta que si se olvida o se pierde la contraseña de Administrador es necesario realizar un restablecimiento de fábrica del Miniserver. Puede encontrar más información detallada del asistente de configuración de un nuevo proyecto en el siguiente enlace, o más información de la gestión de usuarios en este otro enlace. Toda la gestión de usuarios puede añadirse posteriormente.
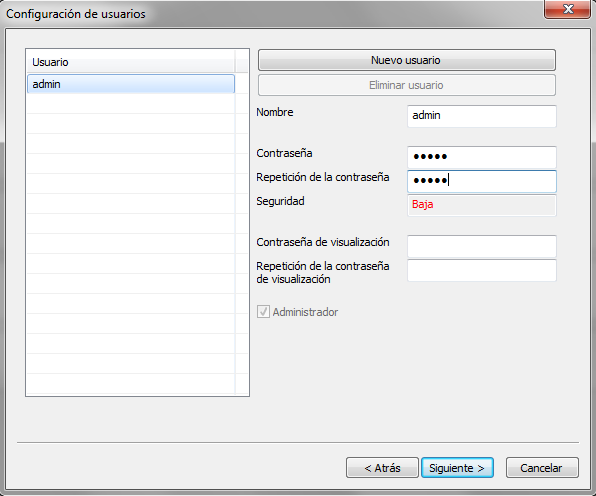
5. Al pulsar en Siguiente nos mostrará una ventana de aviso avisándonos de que hemos dejado la contraseña por defecto de administrador y que debemos cambiarlo. Para este primer proyecto vamos a ignorar el aviso.
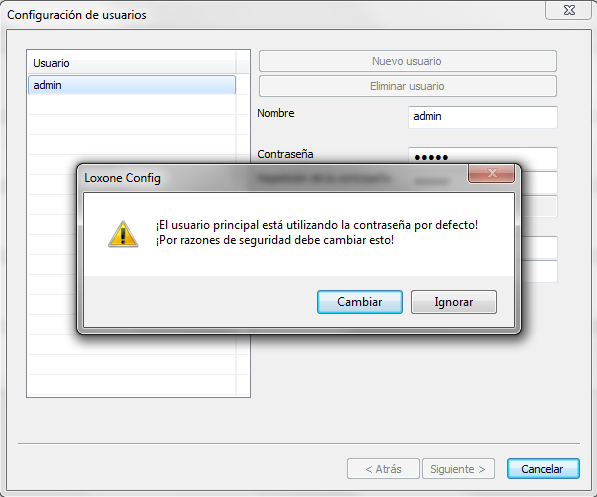
6. El último cuadro de diálogo del asistente nos permite configurar los espacios del proyecto. Por defecto ya vendrán seleccionados algunos espacios y trabajaremos con ellos. Pueden crearse de nuevos y seleccionar otros. Es importante establecer los tipo de espacio correctamente ya que esta información es relevante para la calefacción y refrigeración de éstos. El tipo de espacio se usa para la selección de temperaturas de confort, funciones despertador, detectores de movimiento y otras funciones cuando se utiliza la programación automática. Posteriormente también pueden crearse nuevos espacios. Para más información sobre el asistente de configuración vea el siguiente enlace.
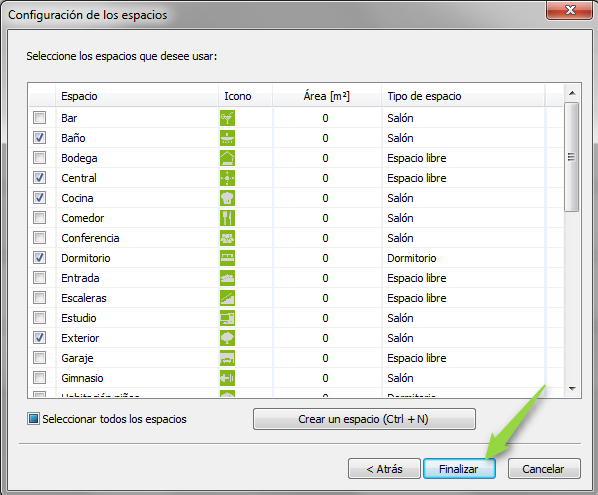
7. Pulse en Finalizar para terminar con el asistente de configuración del proyecto. Si hemos dejado la contraseña por defecto al usuario administrador nos aparecerá un cuadro de diálogo advirtiendonos de que estamos usando la contraseña de administrador por defecto. Pulsamos Aceptar y finalizamos el asistente de configuración del proyecto.
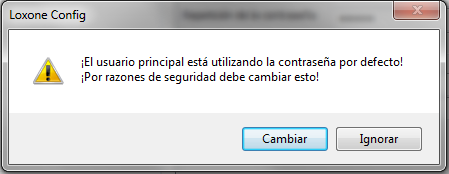
Una vez finalizado el asistente se habrá creado un nuevo proyecto en blanco en el Loxone Config. Para conocer la distribución de los menús, botones, barras de herramientas y estado puede obtener más información en el siguiente enlace.
Programación
Una vez terminado el asistente de configuración del proyecto debemos añadir todo el hardware que necesitaremos para la realización del proyecto. En este primer proyecto vamos a usar solo el propio hardware que nos proporciona el Miniserver. Para saber como añadir más hardware o Extensiones al proyecto puede seguir el siguiente enlace.
Etiquetar entradas y salidas
Es muy útil poner nombres significativos en las entradas y salidas de hardware ya que hará mucho más fácil la comprensión de la programación posteriormente. Para cambiar el nombre de un objeto (sea una entrada, una salida, un bloque de función u otro) haga clic en él para visualizar todas sus propiedades.
En la ventana Propiedades, apartado General podrá modificar el nombre del objeto. El Nombre es la designación que se usará del objeto en toda la programación del proyecto. Si el objeto en cuestión quiere visualizarlo en el interfaz de usuario, introduzca el texto que quiera visualizar en la propiedad Descripción.
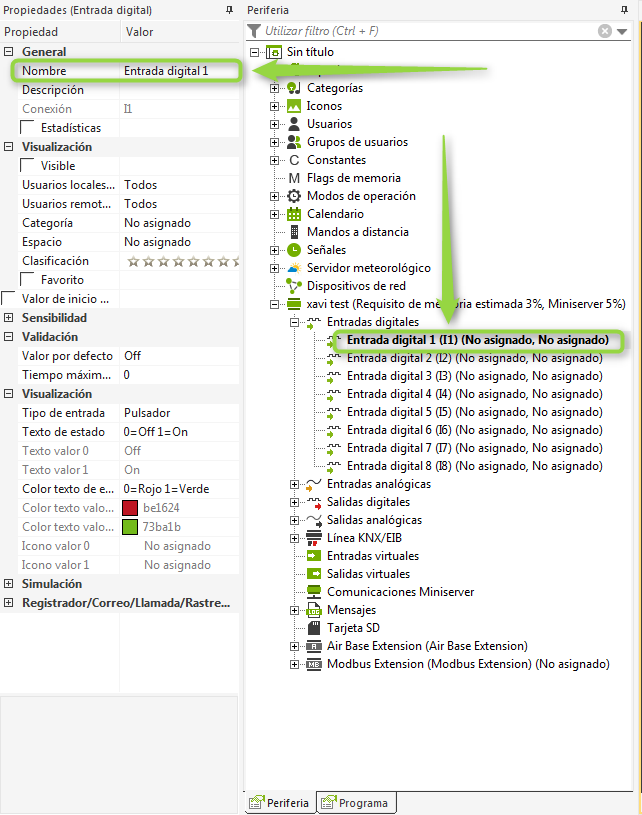
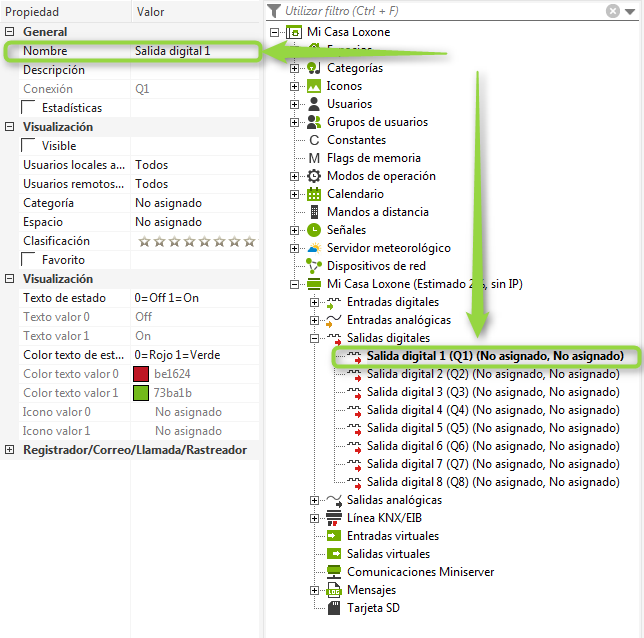
Asimismo es muy recomendable asignar el Espacio y la Categoría del objeto cuando estamos editando las propiedades de éste. La asignación del Espacio y de la Categoría nos permite realizar filtros y búsquedas de forma más rápida cuando estamos realizando la programación.
Para ello, encontrará estas propiedades en el apartado de Visualización del objeto. Estas propiedades determinan también dónde se va a visualizar el objeto en la interfaz de usuario.
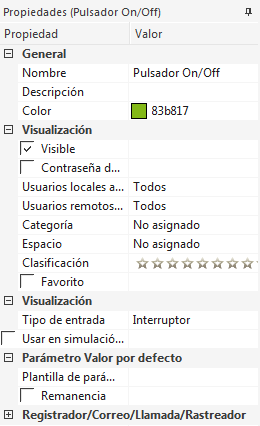
Si requiere de modificar o añadir más espacios o categorías puede encontrar más información en el siguiente enlace.
En la siguiente tabla se van a mostrar varios ejemplos de cómo recomendamos nombrar y asignar la Categoría según el tipo de objeto o función que va a realizar una señal.
| Descripción | Tipo Señal | Nombre | Espacio | Categoría |
| Circuito de iluminación de las luces del techo de la cocina | Salida digital | Luz Techo | Cocina | Iluminación |
| Persiana al lado del sofá del salón | 2 Salidas digitales | Persiana Sofá Subir
Persiana Sofá Bajar |
Salón | Sombreado |
| Actuador térmico ON/Off de la válvula de calefacción del salón | Salida digital | Válvula | Salón | Actuador Válvula |
| Pulsador para el control de la iluminación de la cocina | Entrada digital | Pulsador P1 | Cocina | Iluminación |
| Pulsador para subir las persianas del salón | Entrada digital | Pulsador P2 | Cocina | Sombreado |
| Pulsador para bajar las persianas del salón | Entrada digital | Pulsador P4 | Cocina | Sombreado |
| Pulsador para iniciar, subir volumen y cambiar de favoritos del audio del salón | Entrada digital | Pulsador P3 | Cocina | Audio |
| Pulsador para bajar volumen y pausar el audio del salón | Entrada digital | Pulsador P5 | Cocina | Audio |
La introducción de todos estos datos nos permite realizar filtros en el árbol de periferia para encontrar de forma más rápida las señales que nos interesen.
También nos permite visualizar en la página del hardware pertinente la distribución de las señales usadas. Esta información es muy útil para ver la ocupación de las señales disponibles y la conexión física de los dispositivos distribuidos en la instalación.
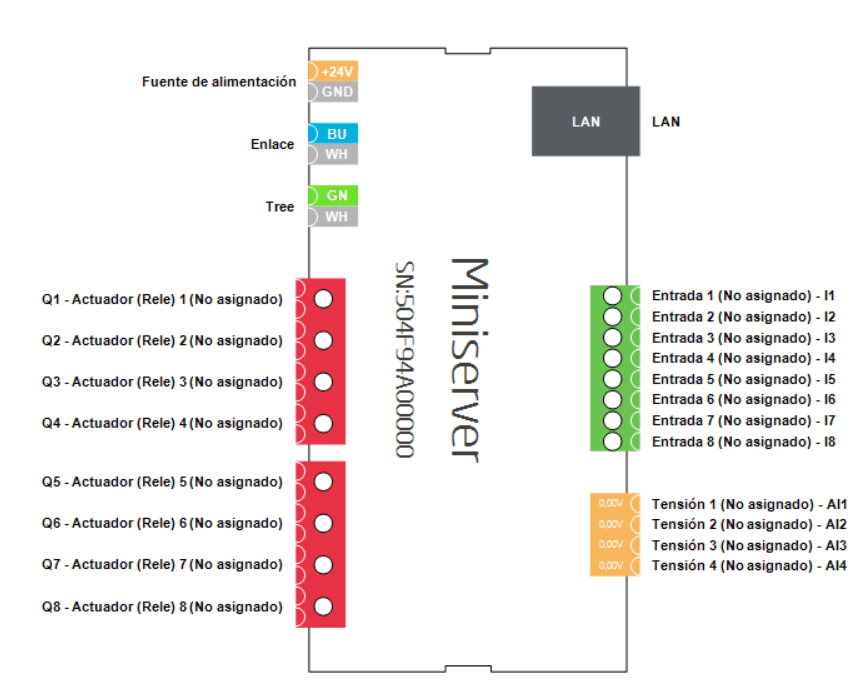
Páginas de programación
La programación en el Loxone Config se realiza sobre Páginas. Con la creación de un nuevo proyecto se crea automáticamente una nueva página de programación. Como todos los objetos que hay en el Loxone Config las páginas de programación también tienen unas interesantes propiedades.
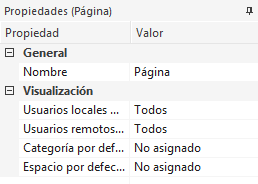
Algunas de estas propiedades ya las conocemos. El Nombre permite identificar las páginas de programación unas de otras. El Loxone Config siempre ordena las páginas de programación por orden alfabético. Nuestra recomendación es usar una página de programación por cada espacio de la instalación, y poner el nombre del espacio en el Nombre de la página.
![]()
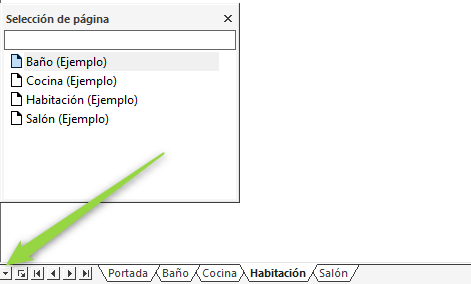
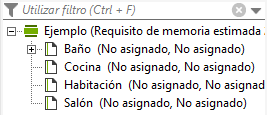
También es muy interesante indicar en las propiedades de la página la Categoría y el Espacio por defecto. De esta forma, cualquier objeto (señal, bloque de función, etc…) que se inserte en la página de programación que no tenga asignada una categoría y un espacio se les asignará los de la página por defecto. Si lo hacemos así, no deberemos preocuparnos por la programación de la interfaz de usuario, porqué los objetos a visualizar tendrán automáticamente asignado el espacio y la categoría.
Insertar bloques de función
Los Bloques de función son pequeños programas especializados para realizar una tarea. Existen Bloques de función para todo tipo: para iluminación, persianas, calefacción, consumos, etc… Puede echar una ojeada a todos ellos pulsando en la barra de herramientas, en el botón Añadir bloque Función. Están clasificados por categorías y le mostrará la potencia del sistema Loxone.
Para añadir un Bloque de función tiene varias opciones:
1. Desde la barra de herramientas seleccionar el Bloque de función que requiera e insertarlo en la página de programación.
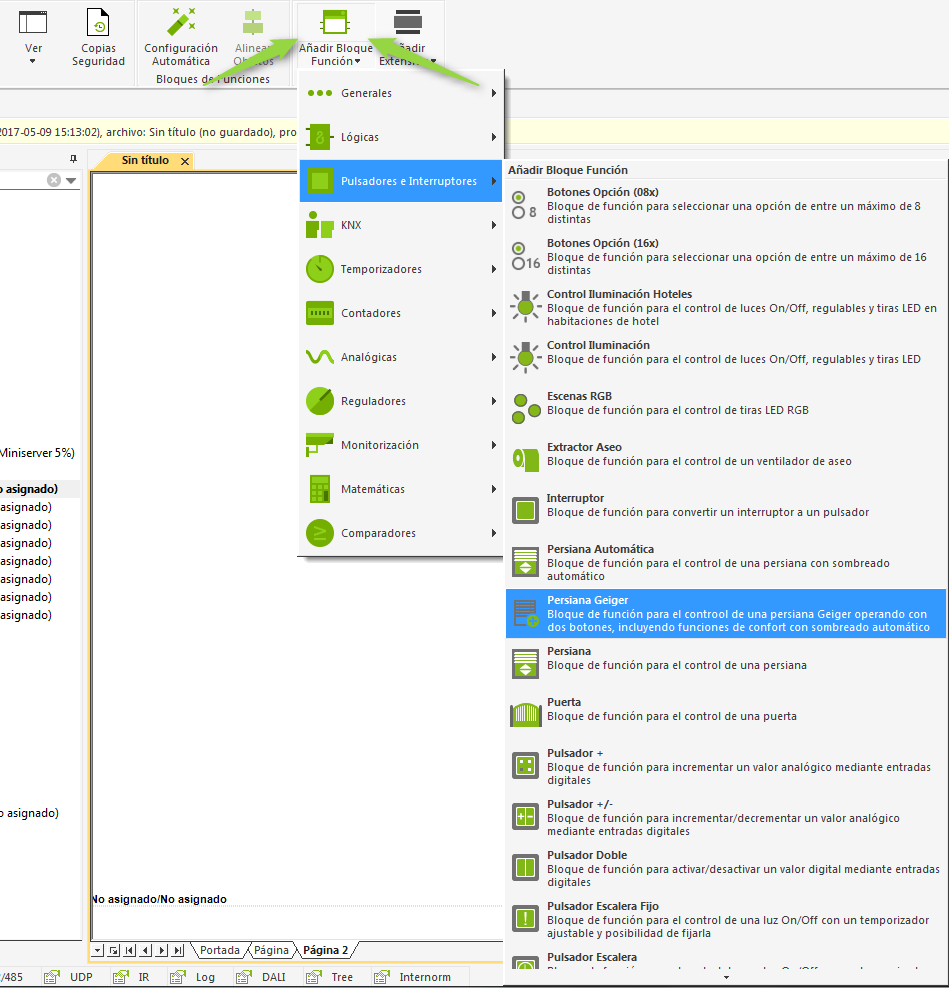
2. Pulsar la tecla F5 para que aparezca el cuadro de diálogo de búsqueda y buscar por nombre el bloque de función deseado
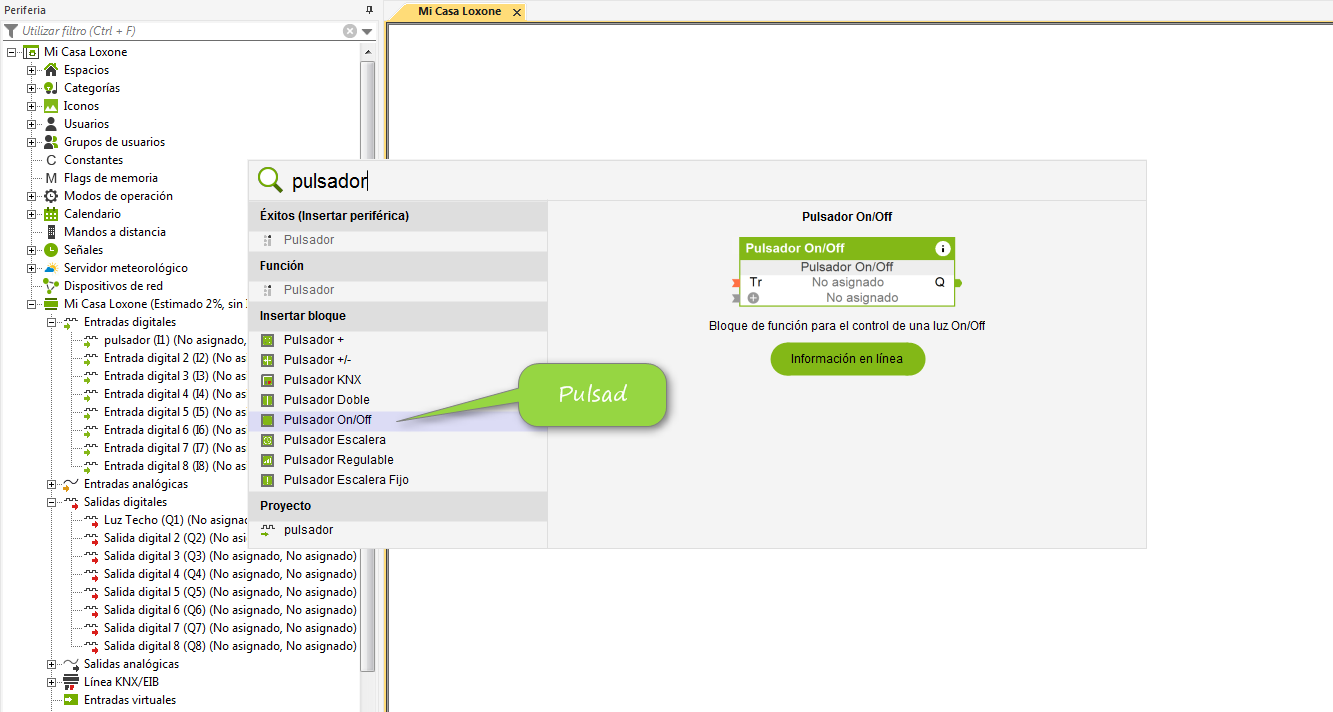
Los bloques de función son objetos que pueden incorporar visualización (para el interfaz de usuario) o no, y tiene una serie de entradas y salidas lógicas para realizar las funciones o acciones pertinentes.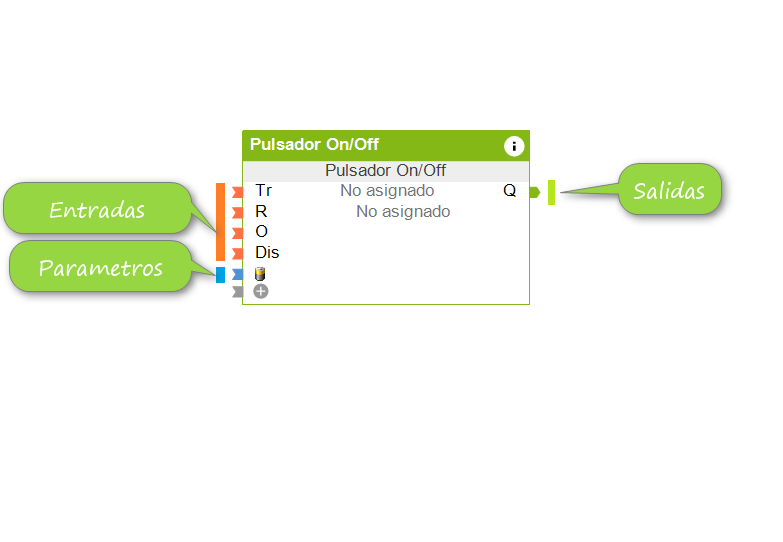 De serie los bloques de función visualizan las entradas y salidas lógicas más usuales y se esconden otras entradas y salidas lógicas que no se usan normalmente. De esta forma se evita tener bloques de función muy grandes ocupando mucho espacio de la página de programación.
De serie los bloques de función visualizan las entradas y salidas lógicas más usuales y se esconden otras entradas y salidas lógicas que no se usan normalmente. De esta forma se evita tener bloques de función muy grandes ocupando mucho espacio de la página de programación.
Para visualizar las entradas, los parámetros y las salidas lógicas ocultas simplemente debe hacer clic en el icono ‘+’ en la parte inferior izquierda o derecha del bloque de función y le aparecerá un cuadro de diálogo con la lista de entradas, parámetros o salidas lógicas y su correspondiente casilla de selección que deberá marcarse si se quiere visualizar dicha entrada, parámetro o salida lógica.
Todos los bloques de función, como cualquier objeto en el Loxone Config tiene sus propias Propiedades. Hay Propiedades que son comunes para todos los objetos existentes en el Loxone Config, pero después hay diferencias a tener en cuenta según el bloque de función que se esté usando.
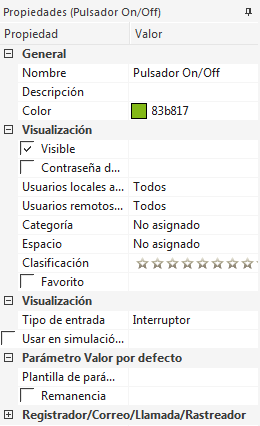
Para los bloques de función hay un apartado especial llamado Parámetro Valor por defecto donde hay una relación de todos los parámetros específicos del bloque de función.
Los valores por defecto de estos parámetros definen el comportamiento del bloque de función cuando este parámetro no está conectado a ningún otro objeto en la página de programación. En el momento en que un parámetro está conectado a otro objeto en la página de programación el bloque de función no tiene en cuenta el valor por defecto del parámetro definido en las propiedades del bloque de función y coge el valor que le proporciona el objeto conectado en la página de programación.
Cada una de estas entradas, parámetros y salidas lógicas realizan una función específica y depende del bloque de función correspondiente. Haga clic en el siguiente enlace para saber dónde puede encontrar más ayuda.
Conexión de entradas y salidas
Una vez tenemos el bloque de función insertado en una página de programación debemos conectar las entradas y salidas lógicas del bloque de función hacia las entradas y salidas físicas que tenemos disponibles en el árbol de periferia o hardware.
En resumen, tendremos una serie de sensores conectados a entradas físicas (hardware) del Miniserver (o de Extensions) y una serie de actuadores conectados a salidas físicas (hardware) del Miniserver. Estas entradas físicas y salidas físicas (que llamaremos señales de forma general) tienen que conectarse a un bloque de función, el cual es el que nos proporciona la visualización de la interfaz de usuario (App, web).
Por ejemplo, pongamos el caso que tenemos un pulsador que debe apagar y encender una lámpara. El pulsador debe conectarse físicamente a una entrada digital del Miniserver (o de una Extension) y una salida digital del Miniserver (o una Extension, o Relay Extension) debe conectarse físicamente para dar tensión a la lámpara. Puede encontrar más información sobre la instalación y cableado en el siguiente enlace.
Hay varias formas de realizar la conexión de las entradas y salidas físicas desde el árbol de periferia a las entradas y salidas lógicas de un bloque de función.
1. Arrastre las entradas o salidas físicas del árbol de periferia hacia la página de programación y déjalas ahí. Pulse encima sobre el conector verde o naranja de la entrada o salida física que se ha insertado en la página de programación y sin soltar el botón del ratón ponga el puntero del ratón encima del conector de la entrada o salida lógica del bloque de función que desee.
2. Arrastre la entrada o salida física del árbol de periferia hacia encima del bloque de función y suéltalo. Si el bloque de función sólo permite una única conexión, ésta se realizará automáticamente. Si no fuera el caso, se abrirá un cuadro de diálogo con las opciones de conexiones y deberá escogerse cuál de ellas se desea.
Una vez creada la conexión verá cómo se crea una línea y las señales quedan a una misma distancia del bloque de función. Esta línea de conexión indica visualmente que hay una conexión entre la señal y el bloque de función y es importante dejar una distancia entre ellas para asegurar que existe realmente esta unión.
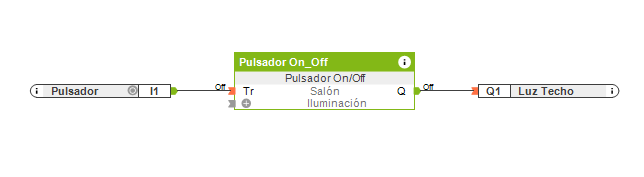
También es posible cambiar de página de programación cuando se está arrastrando una señal del árbol de periferia para conectarla a un bloque de función.
Para eliminar una conexión entre dos objetos basta con hacer clic encima del conector verde o naranja de uno de los dos objetos.
Negación de entradas y salidas
Es posible realizar la negación de las entradas y salidas de un bloque de función de forma rápida. Existe el bloque de función ‘NOT’, pero en cierta circunstancias es más fácil y visual realizarlo en el propio bloque de función.
Para negar una señal digital de un bloque de función debe poner el ratón encima de la abreviatura de la señal digital (por ejemplo: ‘Tr’, ‘R’, ‘O’, etc…) y esperar que aparezca el puntero del ratón con un punto negro. Permaneciendo el ratón ahí, cada vez que pulse el botón izquierdo del ratón negará y quitará la negación a esta señal digital.
Cuando una señal digital está negada, aparece con un punto en negro y su abreviatura de color rojo.
La negación de una señal digital invierte su valor: un ON se convierte a OFF, un OFF se convierte a ON, un 0 se convierte a 1 y un 1 se convierte a 0.
Remanencia de los bloques de función
Un parámetro común en muchos de los bloques de función es la remanencia. La remanencia asegura de que un bloque de función volverá al mismo estado después de una pérdida de alimentación o de un reinicio del Miniserver.
En las nuevas versiones del Loxone Config encontrará el parámetro Remanencia en los párametros por defecto de éste. Le aparecerá una casilla de verificación para activar o desactivar la remanencia. Otra opción es visualizar el parámetro de remanencia en el bloque de función y negar esta entrada.
Simulación en el PC
El Loxone Config incorpora un simulador en el propio software, lo que permite poder simular la lógica programada antes de cargar el proyecto a un Miniserver. La simulación también nos permite ver y conocer el comportamiento de un bloque de función simulando la conexión, desconexión o valores analógicos en las entradas lógicas del bloque de función.
Para iniciar el simulador en el PC nos dirigimos al menú simulación y en la barra de herramientas pulsaremos en el botón Iniciar Simulación.
Verá que al iniciarse el Simulador de PC a las entradas digitales les aparecerá un círculo de color gris, de forma que pulsando encima de él podremos simular cómo se activa la correspondiente entrada digital.
Puede encontrar más información del Simulador de PC y de su configuración en el siguiente enlace.
Conexión al Miniserver
El siguiente paso va a ser cargar el proyecto que hemos hecho y simulado. Para ello, primero debemos conectarnos al Miniserver. Para conectarnos al Miniserver debemos ir a la barra de herramientas y pulsar en la parte inferior del botón Conectar. Nos aparecerá un nuevo botón llamado Buscar Miniserver y pulsamos en él.
Aparecerá entonces un cuadro de diálogo con una búsqueda activada. Al terminar la búsqueda le deben aparecer todos los Miniserver que estén conectados físicamente a la misma red de su ordenador, con el nombre, la dirección IP, el número de serie y la versión de firmware.
Seleccione el Miniserver con el que se desee conectar e ingrese el usuario administrador y su contraseña. El nombre de usuario y contraseña por defecto de un Miniserver proveniente de fábrica es admin para ambos. En la ventana de la periferia se puede seleccionar el usuario administrador y cambiar la contraseña. Para utilizar el servicio DNS Loxone Cloud deberá cambiar la contraseña del usuario admin a una mucho más segura.
Una vez introducido el nombre del usuario y su contraseña pulse el botón Conectar. También es posible realizar una primera configuración pulsando en el botón Configurar. Puede encontrar más información del asistente de configuración del Miniserver en el siguiente enlace.
Si la conexión se ha realizado con éxito, la barra de estado deberá cambiar y aparecer parecida a la siguiente imagen.
![]()
El icono en color naranja y la letra en color rojo indica que el proyecto y el número de serie del Miniserver respecto al de su ordenador es distinto. No se preocupe, ésta descripción es a nivel informativo.
Guardar en el Miniserver
Una vez realizada la conexión al Miniserver ya podremos guardar el proyecto en él. Para hacerlo, pulse en el botón Cargar en el Miniserver de la barra de herramientas. Esta acción envía el proyecto actual que tiene en su ordenador hacia al Miniserver. Por defecto, el Miniserver se reiniciará y empezará a trabajar con el nuevo programa inmediatamente.

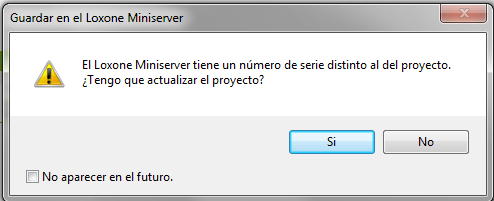
En la barra de estado va a ver cómo el icono de estado va a cambiar a color rojo y naranja, para posteriormente volver al color verde. Cuando vuelve a estar en color verde, indica que el Miniserver ya se ha reiniciado y ha cargado el nuevo proyecto.
Guardar el proyecto
El proyecto que ha realizado y está modificando en su ordenador puede archivarlo y guardarlo en un archivo en una unidad de disco de su ordenador. De esta forma, puede recuperar dicho proyecto, crear copias, versiones y tantas revisiones de él como quiera.

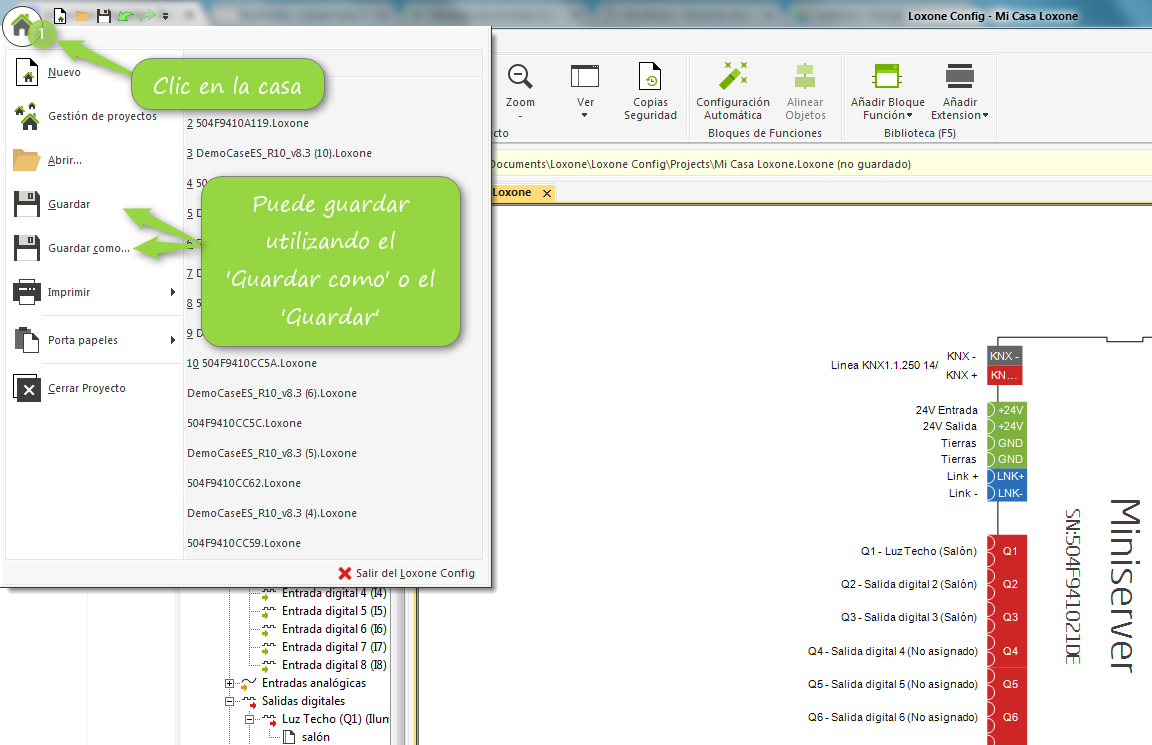
Las nuevas versiones del Loxone Config incorpora nuevas funcionalidades para la gestión de proyectos. Puede encontrar más información en el siguiente enlace.
Modo Liveview
Si dispone de un Miniserver para probar el proyecto realizado, es muy interesante conocer la funcionalidad del modo Liveview. Para activar el modo Liveview debe tener el mismo proyecto en el Miniserver y en su ordenador. Asegúrese que la barra de estado así lo indique.

Pulse el botón Iniciar Liveview para activar el modo Liveview.

Este modo de conexión permite visualizar des del Loxone Config el estado del Miniserver, el estado y el comportamiento de los bloques de función, el estado de sus entradas, salidas (sean digitales o analógicas), variables de comunicación (Tree, Air, KNX, EnOcean, DMX, RS232, RS485, Modbus, etc…) y variables internas.
Ejemplos
Vamos a incluir un pequeño ejemplo como introducción a todo lo descrito anteriormente. Para obtener más información de programación, ejemplos y usos del Miniserver, puede realizar nuestros cursos de formación. En el siguiente enlace puede obtener las fechas de realización, ubicación y registro.
Ejemplo 1
En el siguiente ejemplo sencillo mostramos el control de un circuito de iluminación ON/OFF con un bloque de función ‘Pulsador On/Off’ y usando una entrada digital del Miniserver y una salida digital (relé) del Miniserver.

Ejemplo 2
Otro buen ejemplo de proyecto es el incluido en nuestro producto Maletín de pruebas. Este maletín de pruebas es una herramienta perfecta para probar proyectos de configuración de multitud de instalaciones (Control de iluminación , control de clima, persianas, conexión remota, etc…) y hacer demostraciones de uso a sus clientes. Si aún no es Partner de Loxone, puede encontrar más información en el siguiente enlace.
En el siguiente enlace puede encontrar información en nuestra webshop del maletín de pruebas. Y en este otro enlace obtendrá información sobre el uso de este maletín de pruebas.