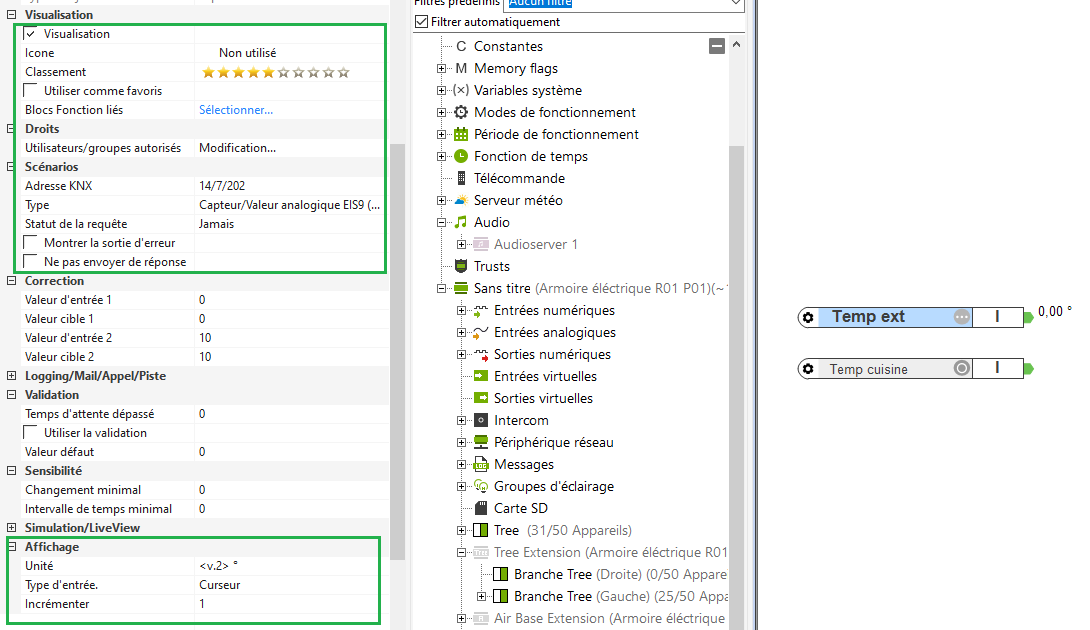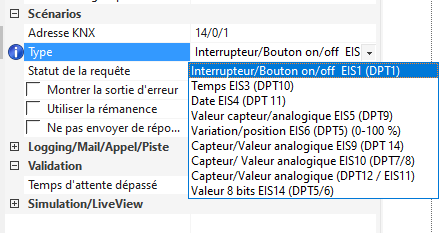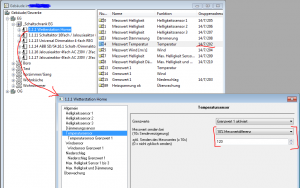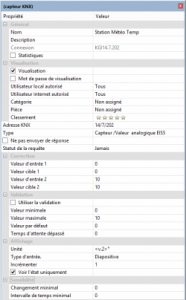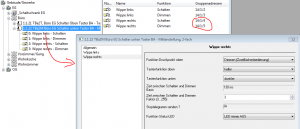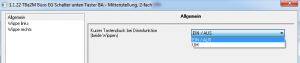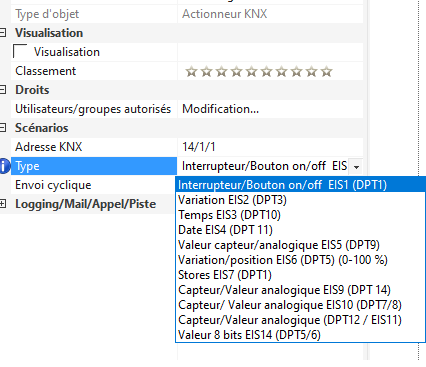Passerelle KNX
Le Miniserver Loxone dispose d’une interface KNX complète qui peut être utilisée dans une grande variété de situations. Dans la pratique, il existe trois principaux scénarios dans lesquels vous pourriez faire usage du KNX avec Loxone:
- Capteurs KNX : Utiliser des capteurs KNX dans votre installation Loxone plutôt que des boutons-poussoirs classique.
- Visualisation: Utiliser Loxone pour générer une interface utilisateur pour une installation KNX existante.
- Logique: Pour compléter une installation KNX existante.
Vous pouvez combiner KNX avec Loxone pour bénéficier de la flexibilité et la puissance du Miniserver. Cela vous ouvrira de nombreuses nouvelles possibilités.
Le Miniserver Loxone dispose également d’une passerelle IP complète, qui peut être très utile lors de la programmation en direct sur le réseau avec ETS.
Contenu de la documentation
Dans ces pages, vous trouverez nos recommandations et lignes directrices pour l’utilisation du KNX avec Loxone.
- Les bases
Description des principes fondamentaux et les principales fonctions du KNX - Scénario de visualisation
Utilisation du Miniserver Loxone pour créer une interface utilisateur pour votre installation KNX - Scénario de capteur KNX
Utilisation de capteurs KNX en combinaison avec le Miniserver Loxone - Scénario logique
Tirez le meilleur parti de votre logique d’installation KNX avec le Miniserver Loxone
Consultez nos exemples de configuration, qui pour certain concernent la programmation avec KNX.
Les bases
Pour programmer en KNX à distance, le port suivant doit être transmis au Miniserver:
TCP, UDP 3671
En outre, le mode NAT doit être activé dans ETS. Il n’y a pas de limite précise de capteurs / actionneurs KNX. Cela dépend de la taille du programme.
Le bus KNX a besoin de sa propre alimentation (alimentation KNX / EIB).
Pour l’adressage et la configuration des capteurs / actionneurs KNX, il faut utiliser le logiciel payant ETS.
Loxone passerelle KNX IP
Le Miniserver Loxone agit comme une passerelle IP complète qui vous permet, par exemple, de programmer avec ETS directement sur le réseau local.
Le Miniserver est automatiquement détecté par ETS comme une passerelle. Pour ce faire les réglages suivants doivent être réglés dans le gestionnaire de connexion d’ETS.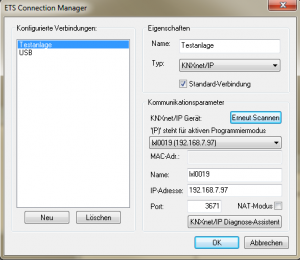
Fonction de recherche
En cliquant sur la fonction de recherche KNX, le logiciel répertorie tous les périphériques qui sont configurés dans l’installation KNX.
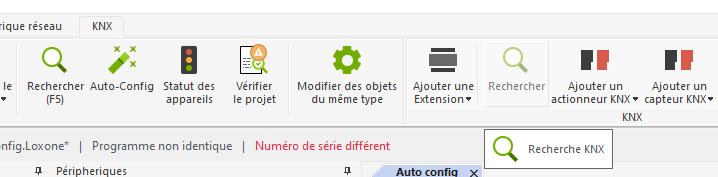
Mode appairage
Pour utiliser le mode d’apprentissage KNX, vous devez d’abord activer le moniteur KNX. Ensuite sélectionnez «apprendre» dans la fenêtre KNX( et non « Moniteur »!). Vous pouvez ensuite rapidement et facilement insérer des adresses groupe de vos capteurs et actionneurs KNX.

Dans la fenêtre d’apprentissage, vous pouvez sélectionner l’adresse groupe désirée, qui sera alors surlignée en bleu.
La ligne marquée en jaune montre le dernier participant à avoir emis sur le bus.

Blocs fonction KNX dans le logiciel de config
Pour une intégration simple et le contrôle de votre installation KNX, veuillez utiliser les blocs fonction KNX dans le logiciel de configuration.
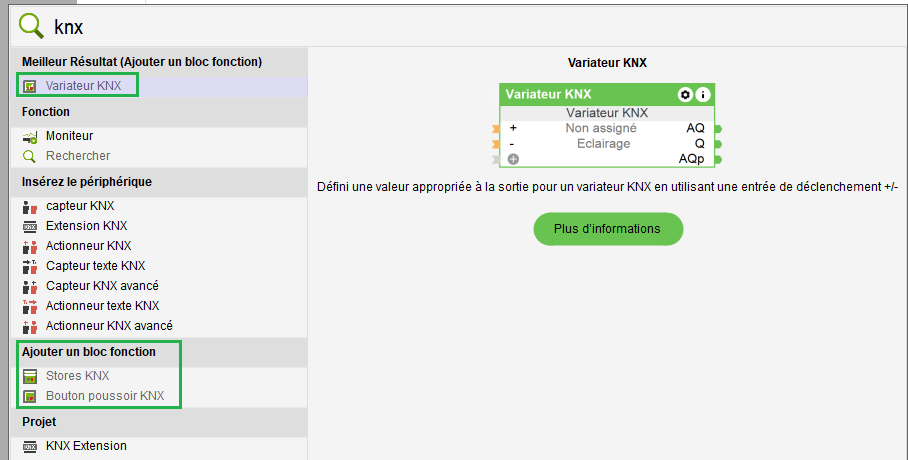
Retour d’état
Le retour d’état est très important pour le Miniserver et surtout lorsqu’on utilise l’interface utilisateur.
Si, par exemple, vous allumez une lumière, non pas par l’interface utilisateur, mais plutôt à l’aide d’un bouton-poussoir KNX sur un mur, le Miniserver détecte si oui ou non la lumière est allumée. De ce fait, l’interface utilisateur affiche l’état correct.
Utilisez un ‘capteur KNX’ pour avoir un retour d’état. Si le groupe de l’actionneur dispose de sa propre adresse groupe de retour d’état, entrez cette adresse groupe de la BEI capteur de match. Si l’actionneur ne possède pas sa propre adressegroupe de retour d’état, veuillez régler le capteur pour correspondre à l’adresse de l’actionneur.
La capture d’écran montre une configuration de retour d’état correcte:
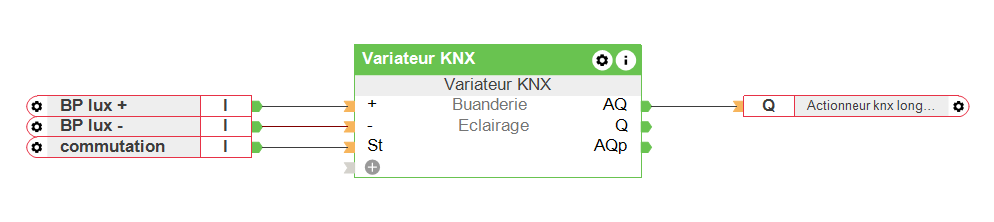
Capteurs
Capteur KNX
Dans l’onglet «périphérique», vous trouverez: un capteur KNX, un capteur KNX avancé et un capteur de texte KNX. En cliquant le capteur souhaité, vous inseré le capteur dans l’arboresence de périphérique dans la section « Ligne KNX ».
En cliquant sur le capteur nouvellement créé, cela va ouvrir la fenêtre de « propriété » du capteur. Dans cette fenêtre vous pourrez modifier divers paramêtres comme son nom, son adresse groupe et son type (DPT/EIS). Si vous cochez l’option « Ne pas envoyer de réponse« , le Miniserver ne fera pas d’aquittement ( : pas de confirmation KNX). Dans la section « Statut de la requête« , vous pouvez définir le cycle avec lequel l’appareil est interrogé. Utiliser cette fonction intelligement pour ne pas surcharger le bus. Si « Utiliser la rémanence » est coché, alors le dernier état actif sera restoré, en cas de coupure de courant par exemple.
Exemple : lire une valeur de température
Voici un exemple d’une station météorologique KNX et de la valeur de température correspondant comme on le voit dans le logiciel de configuration et dans l’interface utilisateur.
Assurez-vous de bien configurer les paramètres d’envoi ETS pour la lecture.
Dans la fenêtre Propriétés de la sonde de température, réglez le type sur « capteur / valeur analogique DPT9 / EIS5 ». La mise en place de l’interface utilisateur se fait alors en quelques clics de souris – cette capture d’écran montre les paramètres recommandés:
Capteur KNX avancé
80% du temps, vous utiliserez un capteur KNX simple. Cependant, dans certains cas particuliers les capteurs KNX avancés peuvent être nécessaires. Par exemple, si vous ne pouvez pas configurer votre commutateur KNX pour produire un 1 lorsqu’il est activé et un 0 lorsqu’il est relâché. Un autre exemple: vous envisagez d’intégrer un Miniserver dans une installation existante. Vous ne voulez rien changer et que vous aimeriez conserver certains capteurs existants / boutons-poussoirs (pour une raison quelconque). Le bloc « Capteur KNX avancé » vous permettra par exemple d’intégrer complètement un variateur configuré précédemment.
Dans la fenêtre Propriétés d’un capteur, l’adresse de groupe peut être réglé sur « Adresses KNX ON ‘,’ Adresses KNX OFF», et «Adresses KNX à impulsion». En outre, vous pouvez spécifier la valeur envoyée par chaque option correspondante.
Par exemple, si ce bouton-poussoir est enfoncé, la valeur ‘9 ‘est envoyé à l’adresse du groupe 14/1/5. Relacher le bouton-poussoir permet d’envoyer la valeur ‘0 ‘à ce même groupe d’adresses. Avec un appui court/une impulsion, la valeur ‘1 ‘est envoyé à l’adresse du groupe 14/1/4.
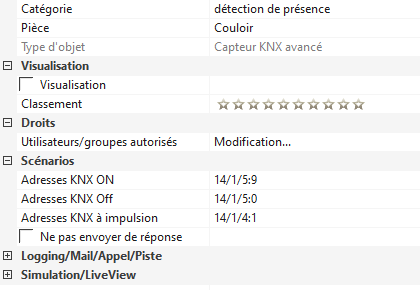
Exemple : Configurer un bouton poussoir KNX avec un capteur KNX avancé
Dans l’exemple suivant, nous nous concentrons en détail sur un bouton-poussoir KNX qui a été configuré pour la variation et ne dispose que de paramètres limités dans ETS.
Dans la configurartion suivante , un appui court envoie 14/1/4:1 , ce qui fait allumer ou éteindre l’actionneur de variation. En outre, un appui long contrôle la variation, et envoie 14/1/5:9 pour augmenter et 14/1/4:0 pour baisser. Le « capteur KNX avancé » est parfait pour cette application.
Cette image montre la configuration du bouton-poussoir KNX dans ETS :
Ici, vous voyez les propriétés du ‘capteur KNX avancé’ dans le logiciel de configuration avec les adresses groupe enregistrées. Lorsque «Ne pas envoyer de réponse» est activée, le Miniserver n’envoie pas de retour d’état.
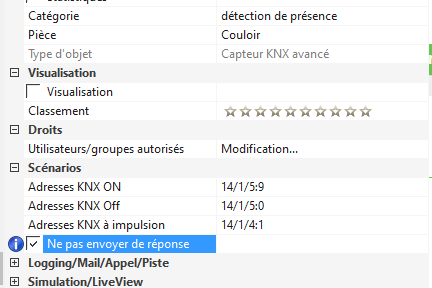
Capteur de texte KNX
En utilisant un capteur de texte, le Miniserver peut récupérer et afficher du texte à partir du bus. Dans «Statut de la requête », vous pouvez définir le cycle au cours duquel le système sera interrogé. Utilisez ‘Statut de la requête’ avec parcimonie, car cette option risque de surcharger le bus KNX.
Actionneurs
Actionneur KNX
Dans l’onglet «périphérique», vous trouverez l’actionneur KNX, l’actionneur KNX étendue et l’actionneur de texte KNX. En cliquant sur l’option souhaitée, vous insererez l’actionneur dans l’arborescence de la fenêtre périphérique dans la section ‘ligne KNX‘.
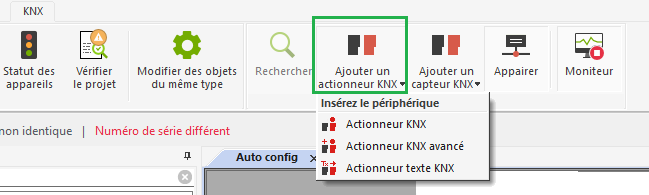
Le logiciel de configuration vous permet d’envoyer une adresse groupe sur le bus en utilisant un «actionneur KNX».
Dans l’exemple qui suit, nous allons nous concentrer sur le contrôle des stores, en utilisant l’interface utilisateur et les actionneur KNX loxone pour lever et abaisser les stores.
Pour l’interface utilisateur, utilisez un «connecteur d’entrée virtuelle». Dans ses propriétés réglez le ‘type d’entrée’ sur bouton-poussoir haut/bas.
Voici une capture d’écran de la configuration comme on la voit dans Loxone Config:

La configuration ETS :
Ces captures d’écran montrent les paramètres de l’actionneur KNX pour le fonctionnement à long terme. Notez l’adresse groupe correct et réglez le type de stores sur EIS7/DPT1. La configuration d’exploitation à court terme est analogue.
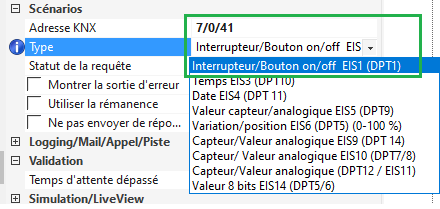
Actionneur KNX avancé
En utilisant un actionneur KNX avancé vous pouvez envoyer des valeurs aux adresses indiquées sur le bus. Cela peut être nécessaire si vous voulez récupérer un «scène KNX» configuré par KNX. Par exemple, la scène «Repas» exige que la valeur 22 soit envoyé à l’adresse groupe 14/1/3. Ecrire 14/1/3: 22 sur l’adresse groupe accomplit cette mission. Vous pouvez également envoyer des pourcentages, etc. Voir capture d’écran :
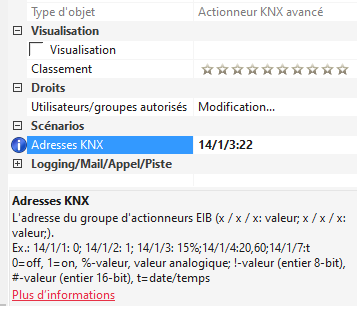
Actionneur de texte KNX
Un actionneur de texte KNX peut envoyer des messages texte sur le bus. Vérifiez que vous avez entré l’adresse groupe correctement dans les propriétés de l’actionneur de texte particulier.
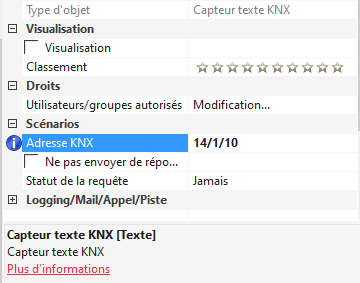
Types de données KNX
Ci-dessous vous trouverez un aperçu des types de données utilisées par le Miniserver lors de l’utilisation des capteurs et actionneurs KNX dans Loxone Config
Fonction KNX |
Longueur d’informations |
EIS |
DPT |
Capteur |
Capteur avancé |
Actionneur |
Actionneur Avancé |
|
Ombrage
|
1 Bit | EIS 1 | DPT 1 | ✓ | Off: x/x/x:0 On: x/x/x:1 |
✓ | Off: x/x/x:0 On: x/x/x:1 |
| Variation (Position, Controle, Valeur) |
1 Bit, 4 Bit, 8 Bit |
EIS 2 | DPT 3 | ✓ | ✓ | ||
| Temps | 3 Byte | EIS 3 | DPT 10 | ✓ | ✓ | ||
| Date | 3 Byte | EIS 4 | DPT 11 | ✓ | ✓ | ||
| Réel | 2 Byte | EIS 5 | DPT 9 | ✓ | ✓ | ||
| Valeur relative | 1 Byte | EIS 6 | DPT 5.1 | ✓ | min: x/x/x:0% on: x/x/x:255% |
✓ | min: x/x/x:0% on: x/x/x:255% |
| Stores / volets roulant | 1 Bit | EIS 7 | DPT 1 | ||||
| Priorité | 1 Bit 2 Bit |
EIS 8 | DPT 2 | ||||
| Réel IEEE | 4 Byte | EIS 9 | DPT 14 | ✓ | ✓ | ||
| 16 Bit Valeur de comptage | 2 Byte | EIS 10 | DPT 7/8 | ✓ | min: x/x/x:0# max: x/x/x:65535# |
✓ | min: x/x/x:0# max: x/x/x:65535# |
| 32 Bit Valeur de comptage | 4 Byte | EIS 11 | DPT 12/13 | ✓ | ✓ | ||
| Contrôle d’accès | 1 Byte | EIS 12 | DPT 15 | min: x/x/x:0% max: x/x/x:255% |
min: x/x/x:0% max: x/x/x:255% |
||
| Caractère ASCII | 1 Byte | EIS 13 | DPT 4 | min: x/x/x:0% max: x/x/x:255% |
min: x/x/x:0% max: x/x/x:255% |
||
| 8 bit Valeur de comptage | 1 Byte | EIS 14 | DPT 5.10 | min: x/x/x:0! max: x/x/x:255! |
min: x/x/x:0! max: x/x/x:255! |
||
| Texte | 14 Byte | EIS 15 | DPT 16 | ✓ | ✓ |
Scénario de visualisation
Ici nous allons voir comment ajouter le Miniserver Loxone à une installation KNX existante et de ce fait, créer une interface utilisateur pour iPhone, iPad, Android et navigateur Internet.
Visualisation de l’éclairage
Tous les modules de programme KNX ont un bloc fonctionnel associé. Cela signifie que le module peut être utilisé directement dans la visualisation.
ll vous suffit de mettre en surbrillance le bloc fonction et de cochez la case « Visualisation. »
Si vous souhaitez que l’état soit visualisé correctement, un capteur de l’adresse groupe de statut doit être reliée à l’entrée S.
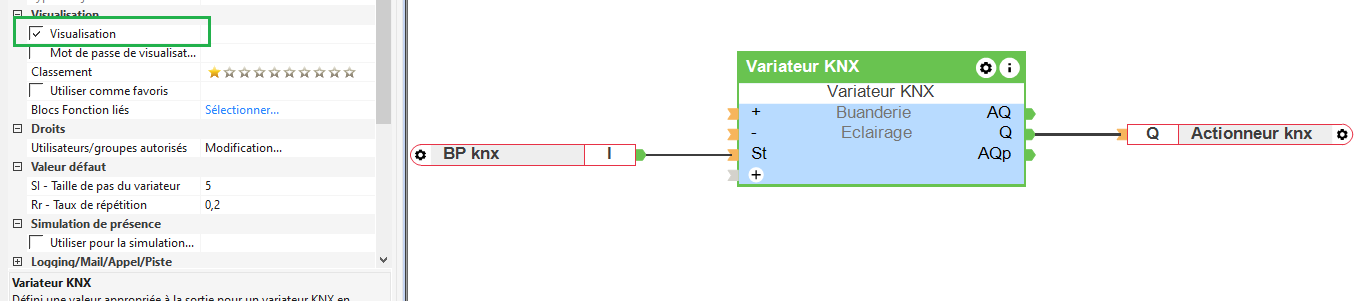
Visualisation de la valeur des capteurs
Pour la visualisation des valeurs de capteurs KNX comme la température ou la vitesse du vent, utilisez les « capteurs KNX».
Pour ajouter un capteur KNX, appuyer sur « F5 » et cherchez KNX. Double cliquez ensuite sur l’objet voulu pour l’ajouter. Vous pouvez modifier les adresses groupes et d’autres paramêtres dans la fenêtre dans la fenêtre de propriété.
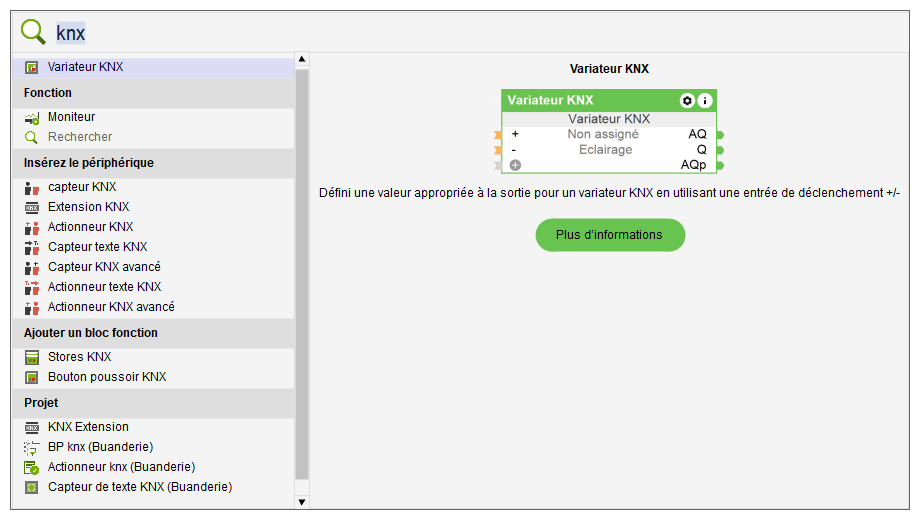
Sélectionnez l’option appropriée dans les propriétés de l’objet. Il est important de définir le type de données KNX correct et de définir les options d’affichage souhaitées.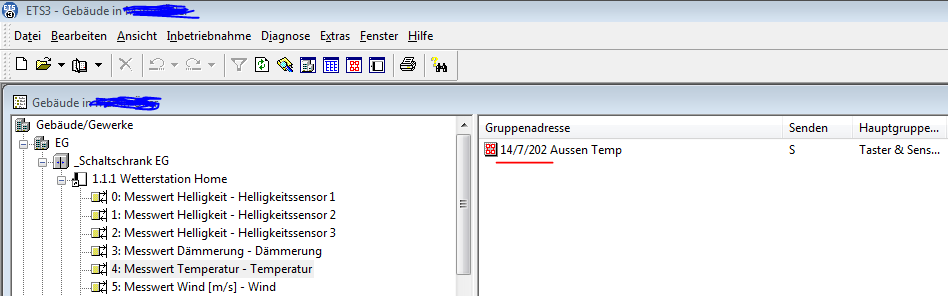
Les captures d’écran suivantes du logiciel ETS et du logiciel de configuration illustrent la visualisation d’une valeur de température d’une station météorologique KNX.