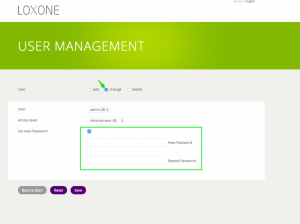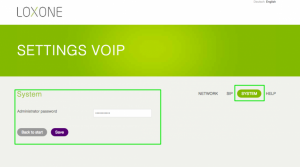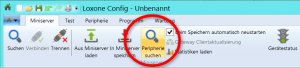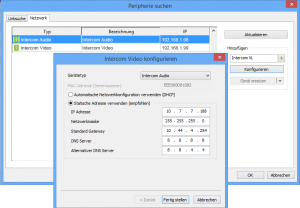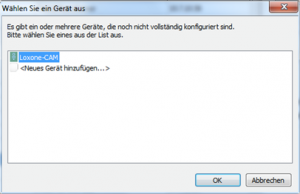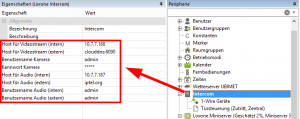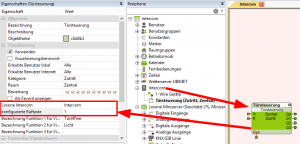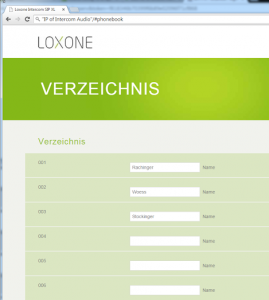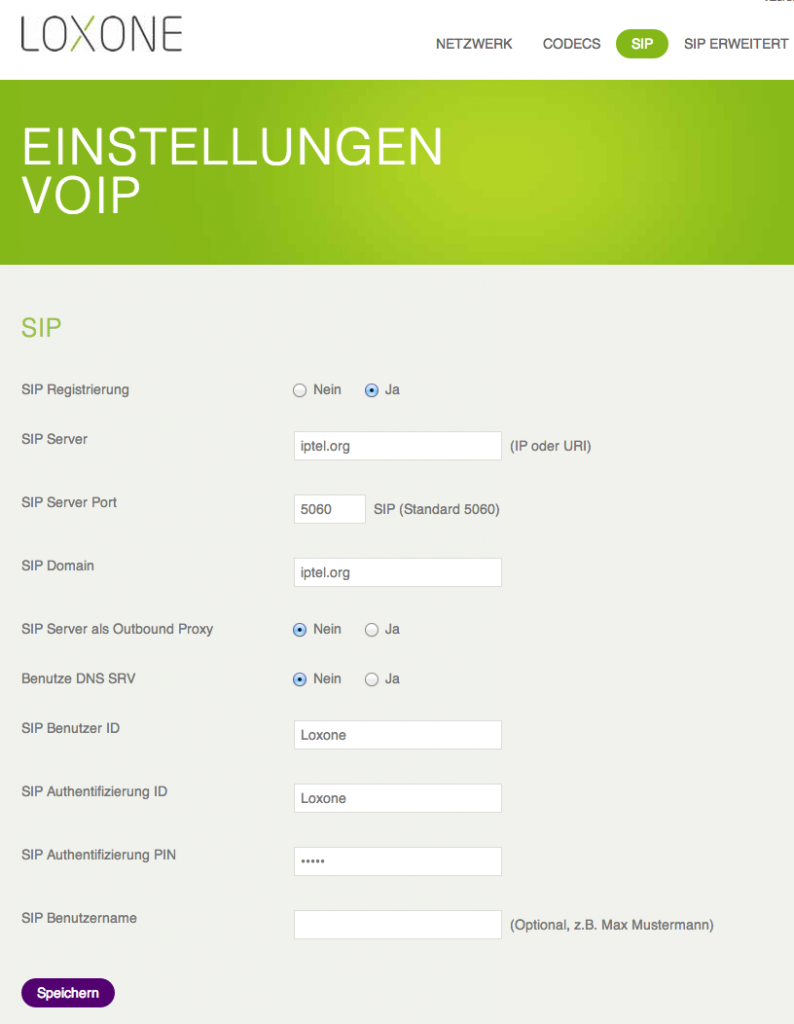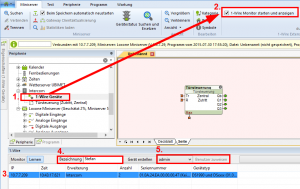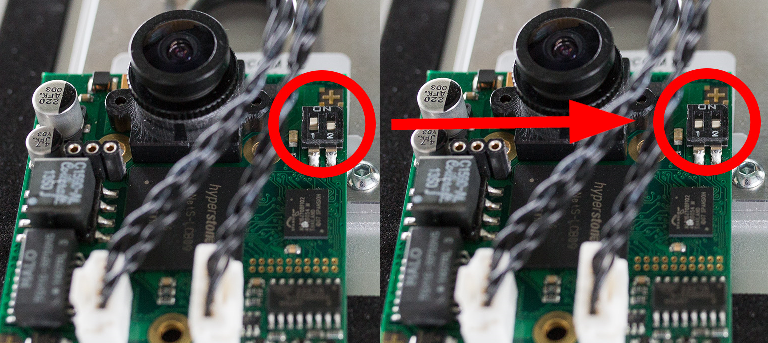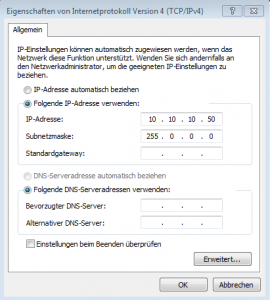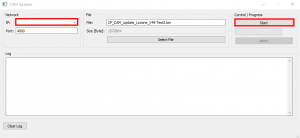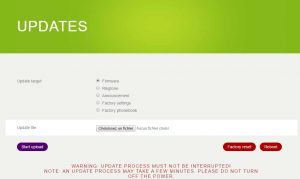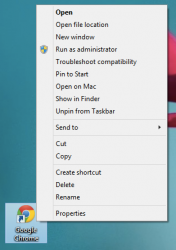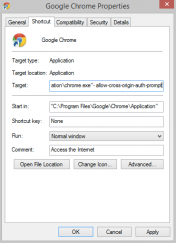Instruction de mise en service de l’Intercom Loxone et de L’intercom XL Loxone.
Informations Générale
La procédure de transfert des données utilisateur au Miniserver à changée dans la Version 8.1.
Afin d’avoir une connexion viable dans les App, veuillez utiliser la version 7.1. (2016.11.8) ou supérieur des Apps.
Veuillez procéder aux mises à jour des version d’applications plus anciennes.
Depuis octobre 2020 l’intercom est livré avec une nouvelle version du module audio.
L’interface Web de configuration de l’appareil est visuellement différente, mais les paramètres de cette documentation doivent être définis de la même manière. Avec la nouvelle électronique, la prise RJ45 n’est plus femelle, mais un câble avec un connecteur RJ45 male sort du produit :

Contenu
Démarrage rapide
Changement de mot de passe
Mise en service des Intercom / Intercom XL
Configuration de la connexion audio externe
Messages d’état des appels vocaux échoués
Mettre en place la connexion vidéo externe
Appairer un iButton
Remettre l’Intercom aux paramètres d’usine
Mise à jour
Statut des LED
Résolution des problèmes
Caractéristique techniques
Démarrage rapide
Raccordement à l’alimentation
Avant de configurer, il faut installer !
Connexion:
• Brancher le câble de communication RJ45 de votre réseau à l’injecteur PoE « Data In » (PoE = Power over Ethernet)
• Branchez le câble de communication RJ45 à l’injecteur PoE « Data & Power Out » et se connecter sur « l’entrée » de l’Intercom Loxone.
• Raccorder l’alimentation de l’injecteur PoE.
Guide d’installation rapide du l’Intercom (en anglais)
Guide d’installation rapide de l’intercom XL (en anglais)
Hauteur de montage recommandée: 170 cm depuis le haut de l’Intercom
Afin de permettre une communication audio acceptable, un taux d’au moins 2 Mbps de données est nécessaire. Pour que la communication vidéo soit fluide, (en fonction de la résolution) un débit d’au moins 10 Mbps est nécessaire.
En Ethernet la longueur de câblage maximal reste 100m.
Si des câbles plus longs sont requis, utilisez d’autres types de connexion réseau (type Fibre de verre par exemple). Avec de telles longueurs de câble, il est recommandé de placer l’adaptateur PoE près de l’intercom.
Changement de mot de passe
Pour la sécurité, le service DNS de Loxone n’accepte pas les mots de passe de l’Intercom par défaut. Le mot de passe par défaut n’est pas autorisé pour les connexions externes. Même si l’intercom est uniquement utilisé en interne, il est recommandé de changer le mot de passe.
Pour modifier les données utilisateur du module caméra, cliquez sur l’interface Web pour « développer », puis cliquez sur « Gestion des utilisateurs ».
De la vous pouvez changer le mot de passe et gérer les utilisateurs.
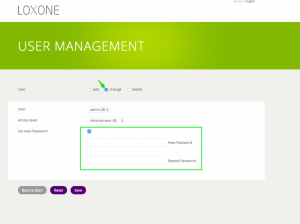
Pour le module SIP, veuillez vous connecter sur l’adresse locale du module SIP (par defaut 192.168.1.98) puis allez dans “advanced” => “Settings VoIP” => “System”.
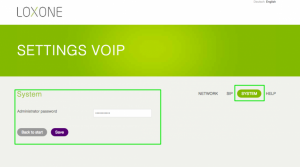
Mise en service des intercom/intercom XL
Une fois que l’Intercom est connecté au réseau, il faut le programmer. Démarrer le logiciel Loxone Config et connectez vous au Miniserver. Téléchargez le programme actuel du Miniserver (sauf si vous démarrer un programme neuf) et ensuite cliquez sur « Recherche périphérique ».
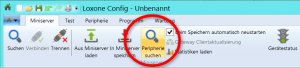
La boite de recherche s’ouvre. Dans l’onglet « réseau » la recherche va lister tous les appareils disponible sur votre réseau et notamment les produits réseau Loxone. Sélectionnez « Intercom Audio » et cliquez sur « Configurer ». Vous pourrez ensuite configurer l’adresse Ip et la passerelle.
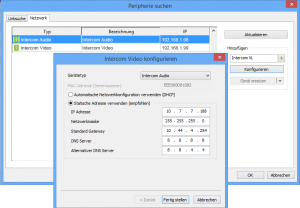
Attribuez maintenant une adresse IP fixe au produit. Notez que l’adresse doit correspondre à votre réseau et ne doit pas être utilisé par un autre dispositif. Cliquez ensuite sur « Ajouter » et l’appareil va redémarrer.
Sélectionner maintenant « Intercom Video » et configurer le de la même façon. Voici la fenêtre qui apparait:
La configuration des paramètres réseau à l’aide de Loxone Config n’est possible qu’à partir de la version d’intercom V8d2. Pour les intercoms sur une version <= V8p0, modifiez les paramètres du réseau directement dans l’interface web de l’intercom. Une mise à jour de l’intercom vers V8d2 n’est pas possible.
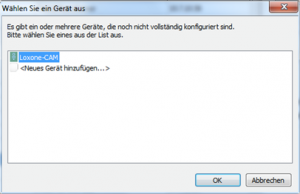
Maintenant, sélectionnez l’Intercom précédemment créé et cliquez sur OK.
L’Intercom se trouve maintenant dans l’arborescence périphérique.
Dans les propriétés des données Intercom pour l’accès externe sera entré:
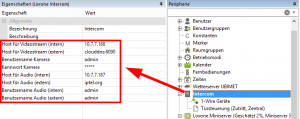
| Hôte pour flux video (interne) |
« IP interne du module vidéo » |
| Hôte pour flux video (externe) |
« Adresse IP externe du module video:PORT » (Ex.: clouddns:PORT , lorsque l’adresse externe de la caméra et du Miniserver sont identique) |
| |
|
| Hôte pour audio (interne) |
« IP du module SIP » |
| Hôte pour Audio (externe) |
« Url du fournisseur SIP » (Ex. iptel.org) |
Veuillez noter que le port interne du module vidéo ne peut pas être changé (port par défaut: 80)
Aucune redirection de port n’est nécessaire pour le support voix !
Si vous faite un glisser-déposé de l’intercom depuis l’arborescence dans la programmation, vous allez integrer automatiquement un bloc fonction Contrôleur de porte.
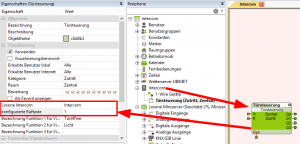
Comme il est possible de créer jusqu’à 100 bouton d’appel sur l’Intercom XL, chaque bloc fonction contrôleur vidéo doit être affecté à un bouton d’appel. (comparable au numéro d’appartement)
Le répertoire, et plus particulièrement les noms correspondant au numéros peuvent être modifié via un navigateur, à cette adresse:
http:// »IP du module SIP »/#phonebook
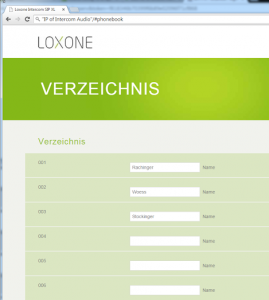
Les noms seront affichés sur l’écran d’affichage de l’Intercom XL.
Vous ne pouvez pas mettre d’accent tréma.
Configuration de la connexion audio externe
Pour que les appels à distance fonctionnent sur le Smartphone, un compte SIP doit être créé. Vous pouvez faire ça gratuitement sur serweb.iptel.org par exemple.
Il faut ensuite faire quelques ajustement dans les propriétés du module SIP.
Pour accéder à l’interface web, tapez l’adresse IP locale du module SIP dans un navigateur. (mot de passe par défaut: « admin »)
• Cliquez maintenant en bas à gauche, sur « advanced » -> « Settings VoIP » à coté du bouton « Save » puis en haut à droite sur« SIP ».
• Choisissez SIP Registration „YES“ pour l’usage avec un compte SIP. Lorsque vous utilisez l’interphone en local, l’usage d’un compte SIP n’est pas utile. En revanche pour utiliser votre intercom depuis l’extérieur, il est impératif d’en avoir un.
• Pour SIP Server et SIP Domain ,donnez l’adresse IP ou l’URL de votre serveur SIP. (par exemple « iptel.org »)
• Pour SIP user ID utilisez le numéro d’appel de l’utilisateur. Pour l’usage avec iptel.org , donnez votre nom d’utilisateur iptel.
• Pour SIP Authentification ID (nom d’utilisateur) et SIP Authentification PIN (mot de passe) donnez vos identifiant de compte SIP.
• En option, vous pouvez donner un nom optionnel de module SIP dans SIP username.
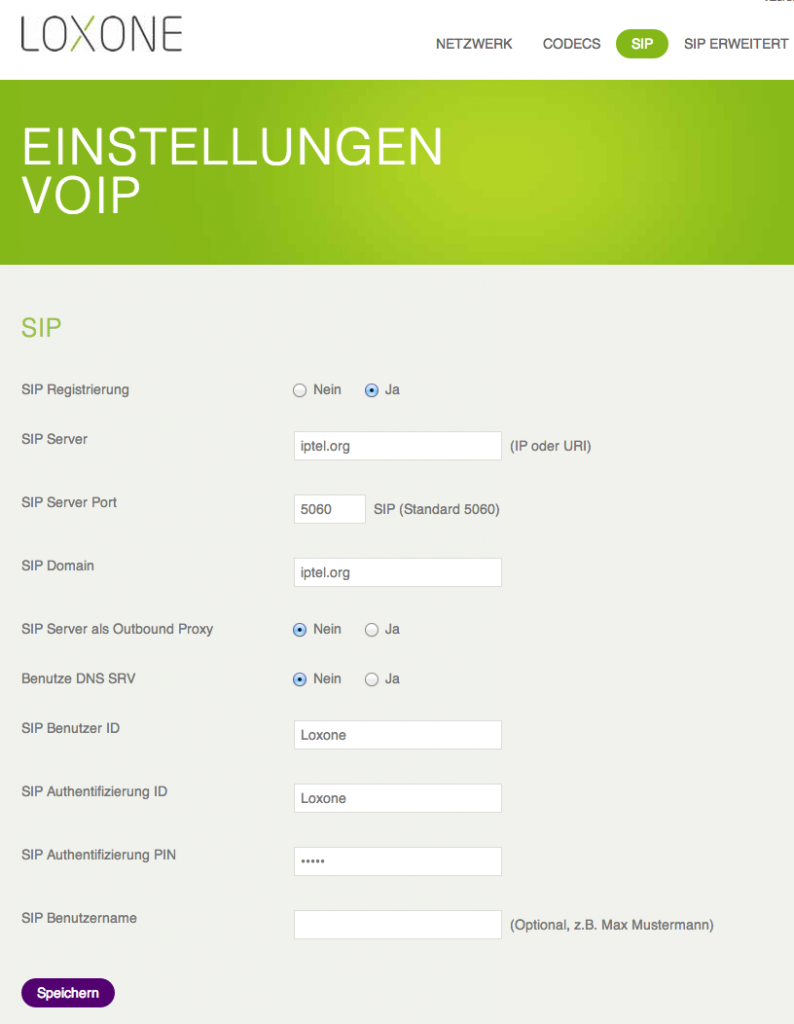
Messages d’état des appels vocaux échoués
| « Besetzt » (occupé) |
|
Un autre utilisateur est déjà en train d’utiliser la communication |
| « Bitte später erneut versuchen » |
|
La communication est occupée, il faut réessayer à un autre moment |
| « Der Gesprächspartner ist (vorübergehend) nicht verfügbar. » |
|
Code 480
Le site distant est actuellement indisponible. Causes possibles:
- -Compte Sip incorrect: vérifiez les paramètres dans l’Intercom et dans Loxone Config
- -Le server Sip n’est pas accessible : contrôler l’accessibilité du service SIP ou de votre propre installation
Pour une connexion externe, vérifiez si le serveur du fournisseur utilisé est bien disponible.
|
| « Beim Aufbau der Sprachverbindung wurde ein Fehler empfangen: <Error Code> » |
|
Liste de Sip Status Codes |
| « Der Gesprächspartner (__host__) hat den Anruf der App abgelehnt. » |
|
Vérifiez la configuration de l’intercom |
| « Host oder Benutzername falsch »
ou
« Bitte überprüfen Sie den Benutzernamen und den Host Ihrer Audio-Verbindung, ‘<userAndHost>’ ist ungültig. » |
|
Vérifiez les paramètres du compte dans l’Intercom et dans Loxone Config |
Mettre en place la connexion vidéo externe
Pour avoir la vidéo de l’intercom sur votre Smartphone, vous devez faire une redirection de port sur le routeur. Vous pourrez ensuite utiliser notre service DNS gratuitement.
Il est important que le port utilisé dans la redirection de port, soit renseigné dans les paramètres de l’intercom dans Loxone Config.
Après la mise en place de la redirection de port, vous pouvez vous connecter avec votre smartphone et voir la vidéo de l’extérieur avec le bloc contrôleur vidéo.
Appairer un ibutton
Comme l’Intercom XL dispose d’un lecteur de clé iButton intégré, vous pouvez appairer des iButtons directement sur l’Intercom.
- Sélectionnez l’Intercom dans l’arborescence périphérique.
- Cochez la case « Démarrer et afficher le moniteur 1-Wire ». Maintenez ensuite le iButton sur le lecteur de l’Intercom XL.
- Sélectionnez la clé ainsi apparue dans le moniteur 1-Wire.
- Entrez ensuite un nom pour le Ibutton.
- Sélectionnez un utilisateur, à qui affecter le iButton. Puis cliquez sur « assigner à l’utilisateur ».
Le iButton est maintenant assigné à son utilisateur. Pour plus d’information sur les utilisateurs et groupe d’utilisateur vous pouvez visitez cette page.
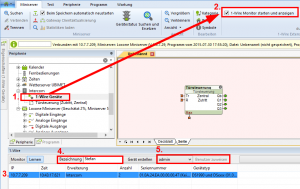
Remettre l’Intercom aux paramètres d’usine
Connectez votre PC directement à la caméra (pas en Wifi ni derrière un routeur)
Reset le module Caméra
1) Mettez l’Intercom Loxone hors tension
2) Mettez les deux DIP Switch du module caméra sur OFF (Etat normal : DIPS 1 ON, DIPS 2 OFF)
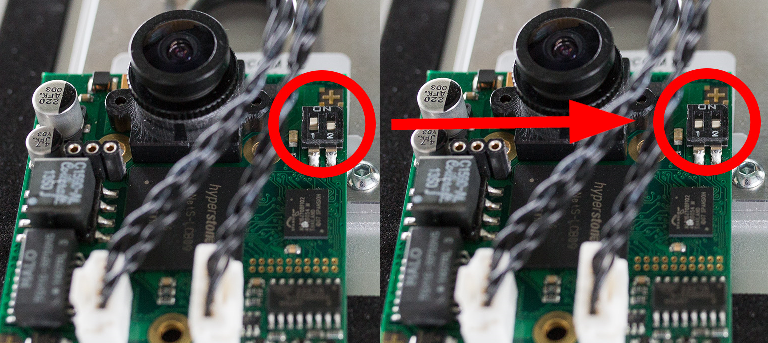
3) Redémarrez l’intercom (Remettez l’alimentation de l’intercom en place)
4) Le produit est désormais disponible à l’adresse 10.10.10.10
Afin que vous puissiez accéder à partir de votre PC à cette caméra, vous devez ajuster votre adresse IPv4.
Donnez à votre PC l’adresse IP 10.10.10.50
Le masque de sous-réseau est réglé sur 255.0.0.0
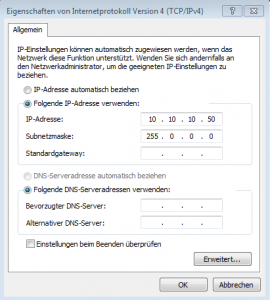
Grâce à votre navigateur Web, vous pouvez maintenant vous connecter au module à travers l’IP 10.10.10.10 et définir la nouvelle adresse IP. Notez que l’adresse IP doit être compatible avec la plage d’adresses de votre réseau.
5) Configurez la caméra avec les paramètres réseau à droite et enregistrez
6) Réglez ensuite le commutateur DIP 1 sur ON à nouveau
7) Couper rapidement l’alimentation puis remettez-la. Après la configuration réussie de l’Intercom, il sera de nouveau accessible à l’adresse que vous avez renseigné.

Attention : Lors d’une remise à zéro, seuls les paramètres de la caméra seront réinitialisés. Ce qui signifie que le mot de passe admin de la caméra n’est pas réinitialisé. Pour réinitialisé le mot de passe de la caméra, il faut le mettre à jour.
Reset le module SIP
Mettre l’appareil hors tension et commuter le bouton latéral sur le module SIP avec soin.
(Sur cette photo, le bouton est en position initiale)
Une fois le module SIP redémarré, commutez le bouton latéral à sa position initiale.
Le module SIP est accessible à l’adresse 192.168.1.98 et vous pouvez maintenant revenir aux réglages par défaut.
Mise à jour
Mise à jour du module vidéo
Si vous utilisez Firefox 27, il peut arriver que dans l’interface Web, le flux vidéo soit fixe. Si tel est le cas, effectuez une mise à jour de votre Intercom Loxone.
De même, cette mise à jour doit être effectuée quand l’image ne peut pas être affiché dans Google Chrome.
Après le téléchargement, décompressez le fichier zip.
Ensuite, lancez CAM_Update.exe qui se trouve dans le dossier décompressé.
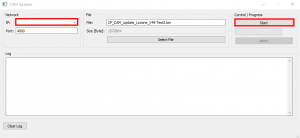
Entrez l’adresse IP de votre module caméra Intercom. Le port par défaut 4000 ne doit pas être changé.
Par défaut, le fichier de mise à jour du dossier décompressé est utilisé. Cela peut éventuellement être modifié via « Select file ».
Cliquez sur le bouton « Start » pour lancer la mise à jour.
Attention! Après la mise à jour, les paramètres sont réinitialisés aux paramètres d’usine.
Les données de l’utilisateur doivent être reconfigurées après la mise à jour.
Mise à jour du module SIP
La mise à jour du module SIP peut être effectuée simplement par l’intermédiaire d’un navigateur web. Lancez votre navigateur, puis entrez l’adresse IP du module SIP.
Dans les paramètre « advanced » vous allez trouver le bouton « Update ».
Cliquez sur « choisissez un fichier », sélectionnez le Firmware que vous avez téléchargé puis cliquez sur le bouton « Start update ».
Pour la communication audio entre l’application et l’intercom après mise à jour, le mot de passe du module SIP sera nécessaire.
Le mot de passe Audio doit être entré dans les propriétés de l’Intercom dans Loxone Config.
Cette fonction est disponible sur Loxone Config 8.0 et App 7.0 .Si vous utilisez des versions plus anciennes, veuillez les mettre à jour.
Statut des led
Il y a 4 LEDs de statut sur le coté du module SIP qui donnent des informations sur son état.
| LED |
Description |
| LED IN |
On when connected to a network via X1 |
| LED OUT |
On when further connection via X2 is present |
There are then another two LEDs that depending on their combination mean different states.
| LED 1 |
LED 2 |
Description |
| Off |
Off |
Hibernation mode, connection with SIP server established |
| On |
Off |
Resting mode, no connection with SIP server established |
| Off |
On |
Connection to an external server established |
| On |
On |
Functional loading / saved settings are called |
| On
Off |
Off
On |
Alternating flashing: Device is in save mode |
| Off |
Flashing |
Factory settings are loaded / saved – jumper can be removed |
| Flashing |
Off |
Error while loading or saving – restore the factory defaults or replace jumper |
Résolution des problèmes
Pas d’image dans google chrome?
Dans les versions les plus récentes de Google Chrome, le processus d’authentification a changé, si bien que vous pouvez voir des problèmes avec le flux vidéo affiché lors de l’utilisation de l’interface Web Loxone.
Vous pouvez contourner ces problèmes en modifiant le chemin cible dans les propriétés de Google Chrome avec une commande.
Etape 1: Propriétés dans Chrome
Cliquez avec le bouton droit de la souris sur le raccourci Chrome sur votre bureau, puis cliquez sur ‘Propriétés’
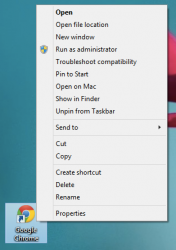
Etape 2: Changer les propriétés
Click on the tab called ‘Shortcut’ and change the name of the target so that it includes the command « –allow-cross-origin-auth-prompt » to the end of the path.
So the target path would now be (depends on where you installed Chrome):
C:\Program Files\Google\Chrome\Application\chrome.exe » –allow-cross-origin-auth-prompt
Click Apply, approve any administrator prompts and then click OK to save these changes.
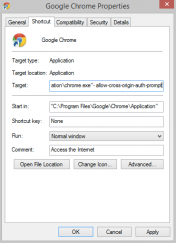
Pas de son sous android
Dans certaines circonstances, aucune connexion audio ne peut être établie.
La raison en est que le fabricant du smartphone peut influer sur le système d’exploitation Android et peut donc bloquer le support de SIP. Comme notre application accède à l’API SIP d’Android, la connexion audio ne fonctionne pas dans ces cas.
Assurez-vous de vérifier auprès de votre fournisseur si ces fonctions peuvent être utilisées avec votre forfait.
Pas d’image sous internet explorer?
À partir d’Internet Explorer version 6, on ne peut plus fournir le nom d’utilisateur et le mot de passe directement dans l’url. Cependant, ceci est nécessaire pour une authentification automatique pour que l’image de la caméra soit mise à jour à partir du contrôleur vidéo.
Ainsi, le bloc fonction contrôleur vidéo ne peut être utilisé avec toutes ses fonctionnalités dans la version 6 d’internet explorer. Nous vous recommandons d’utiliser un autre navigateur tel que Google Chrome ou Firefox.
Source
Caractéristique technique
Dimensions de l’Intercom XL Loxone
Dimensions de l’Intercom Loxone
Le panneau avant de l’Intercom et de l’Intercom XL est composé d’aluminium anodisé.
 Pour permettre une communication audio acceptable, un débit de données d’au moins 2 MBit est nécessaire. Pour que la communication vidéo fonctionne correctement, un débit de données d’au moins 10 Mo est recommandé (selon la résolution de l’image). Pour Ethernet, la longueur de ligne maximale du réseau est d’env. 100 m. Si de plus grandes longueurs de câble sont requises, d’autres types de connexion réseau, par exemple les fibres optiques, doivent être utilisés. Avec de telles longueurs de câble, il est recommandé de placer l’adaptateur PoE à proximité de l’interphone.
Pour permettre une communication audio acceptable, un débit de données d’au moins 2 MBit est nécessaire. Pour que la communication vidéo fonctionne correctement, un débit de données d’au moins 10 Mo est recommandé (selon la résolution de l’image). Pour Ethernet, la longueur de ligne maximale du réseau est d’env. 100 m. Si de plus grandes longueurs de câble sont requises, d’autres types de connexion réseau, par exemple les fibres optiques, doivent être utilisés. Avec de telles longueurs de câble, il est recommandé de placer l’adaptateur PoE à proximité de l’interphone.
Guide d’installation Intercom / Intercom XL (pdf)
Download
Intercom Déclaration de conformité CE (pdf)
Download
Intercom XL Déclaration de conformité CE (pdf)
Download