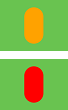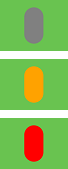LeMiniserver Go Loxone sert d'unité de commande centrale pour toutes sortes de tâches d'automatisation.
La carte microSD remplaçable contient le système d'exploitation ainsi que la programmation et les paramètres de l'utilisateur. L'interface LAN est utilisée pour la programmation et le serveur web intégré permet de contrôler le système via une interface web ou l'application Loxone (jusqu'à 31 connexions simultanées).
Une Extension Air Base pour connecter des appareils avec la technologie radio Loxone Air est déjà intégrée.
Via l'interface Loxone Link, le Miniserver peut être étendu avec jusqu'à 30 extensions par des fonctions supplémentaires telles que des entrées et sorties ou des interfaces.
Fiche technique Miniserver Go Gen. 1
Table des matières
- Mise en service
- Connecter des extensions
- Appairage des Extensions
- Appairer les appareils Air
- Loxone Health Check
- Etat de l'appareil
- Etat de l'appareil
- Carte SD
- Led de Status
- Plus d'informations
- Remplacer le Miniserver
- Entrées, sorties, propriétés
- Conseil de sécurité
- Documents
Mise en service↑
Placez l'appareil dans un endroit où il est protégé de l'eau, de la saleté et des dommages. Le support de montage à l'arrière permet le vissage.
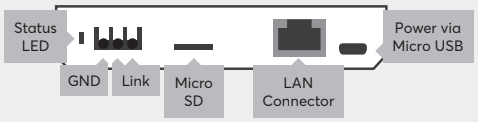

|
Le Miniserver Go Gen.1 et les signaux Air peuvent avoir une influence négative l'un sur l'autre lorsqu'ils sont proches l'un de l'autre.$BR$$$ Par conséquent, une distance de 2 groupes / disjoncteurs doit être maintenue entre un Miniserver Go Gen.1 et une Air Base. |
Connectez l'alimentation fournie à la prise micro USB pour l'alimentation.
Le Miniserver est connecté au réseau local ou à un routeur WLAN via la prise LAN.
Le Miniserver Go démarre après avoir été connecté à l'alimentation et est prêt à fonctionner en quelques secondes.
La disponibilité opérationnelle est indiquée par l'allumage continu de la LED d'état.
Les LED sur la prise réseau RJ45 sont désactivés sur le Miniserver Go également pendant le fonctionnement.
Lors du premier démarrage avec les paramètres d'usine, le Miniserver reçoit une adresse IP du routeur via DHCP.
Si aucun serveur DHCP n'est actif dans votre réseau ou si le Miniserver est connecté directement à un PC, il a l'adresse IP d'usine adresse 192.168.1.77
L'adressage lien-local via Zeroconf n'est pas pris en charge par le miniserver Go Gen.1.
Vous pouvez ensuite rechercher le Miniserver dans le réseau via Loxone Config, puis vous connecter. Pour un Miniserver avec des paramètres d'usine, l'utilisateur et le mot de passe sont: admin/admin
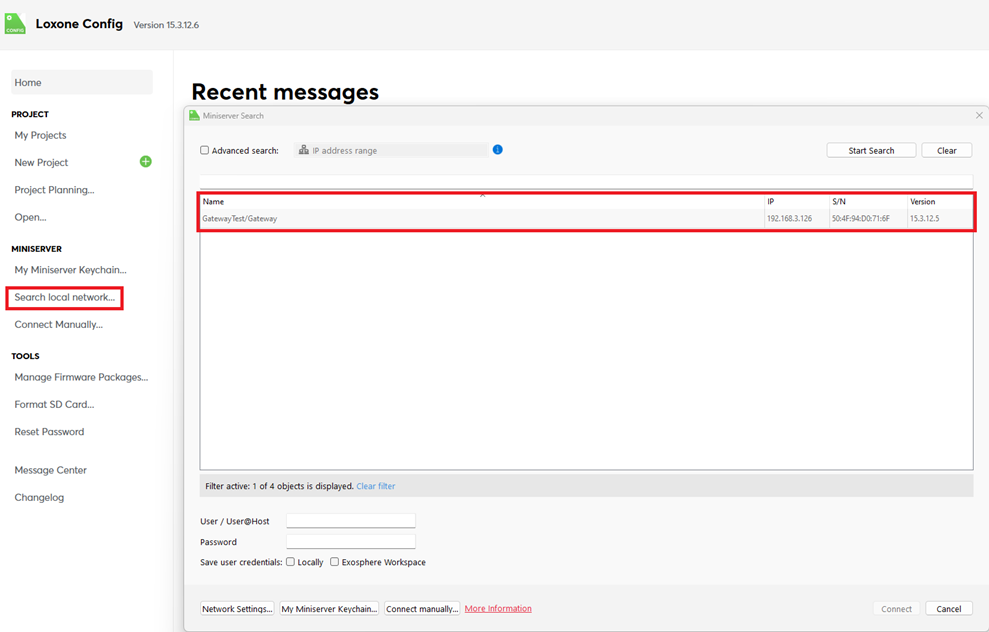
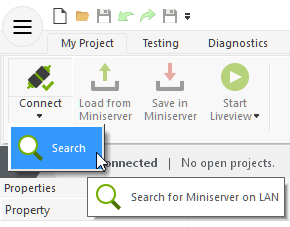
Suivez ensuite nos instructions sur la première configuration, pour créer votre nouveau projet avec le Miniserver.
Connecter des extensions↑
Jusqu'à 30 extensions peuvent être connectées au Miniserver Go selon le schéma suivant:
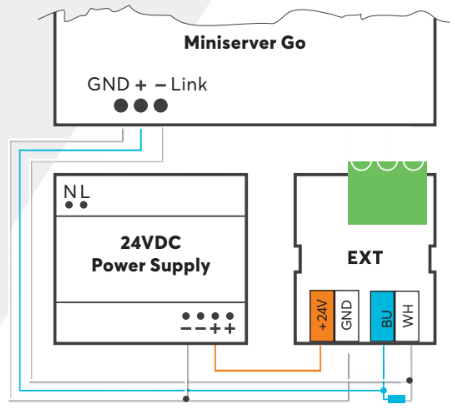
Connectez les Extensions en ligne via l'interface Link du Miniserver. Si une alimentation séparée est utilisée pour les Extensions (par exemple dans une sous-distribution), le GND doit également être connecté. Dans ce cas, les alimentations sont connectées via le GND (pôle négatif). Cette connexion est essentielle pour une transmission stable des données.
Une paire torsadée de câbles CAT 5/6/7 est utilisée pour câbler les lignes de données Link dans le bâtiment. Utilisez ici la paire de fils bleu / blanc.
Le bus Loxone Link se termine en fin de ligne avec une résistance de 120 Ohm sur la dernière Extension. Pour ce faire, fixez la résistance fournie avec le Miniserver.
Appairage des Extensions↑
Pour rechercher des extensions, cliquez d'abord sur une interface de lien dans Loxone Config, puis activez Recherche d'Extensions.
La fenêtre qui s'ouvre répertorie à gauche toutes les extensions connectées qui ne font pas encore partie du programme :
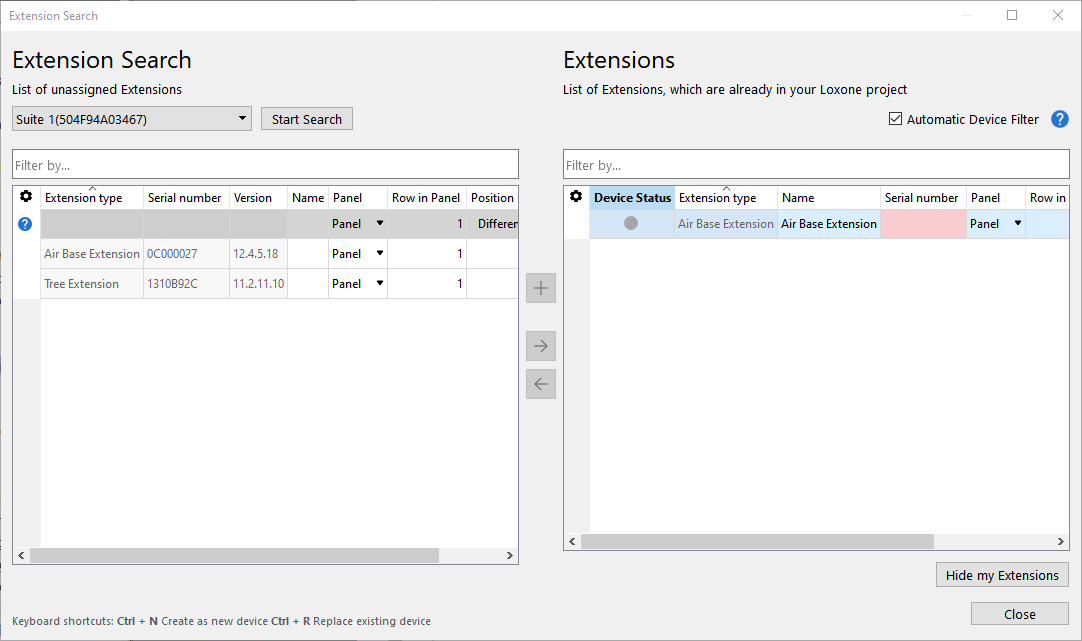
Si vous sélectionnez une extension ici, elle s'identifie en faisant clignoter sa LED d'état. Cela vous permet de l'identifier visuellement et de l'attribuer puis de nommer les extensions correctement.
Sélectionnez l'extension souhaitée, attribuez-lui un nom et un lieu d'installation et ajoutez-la à la programmation à l'aide du bouton +.
La fenêtre de droite liste toutes les extensions qui font actuellement partie du programme. Vous pouvez les afficher en cliquant sur le bouton Montrer mes Extensions. Vous pouvez également remplacer une extension existante par une nouvelle extension du même type que celle trouvée lors de la recherche. Ceci est utile lorsqu'un appareil doit être remplacé ou que des appareils sont ajoutés à un programme préconfiguré. Sélectionnez le dispositif à ajouter et le dispositif à remplacer. En cliquant sur le bouton avec la flèche pointant vers la droite, l'ancien appareil est remplacé par le nouveau dans le programme.
Pour appliquer les changements, enregistrez le programme dans le Miniserver.
Les extensions ajoutées sont maintenant prêtes à être utilisées et disponibles dans l'arborescence périphérique dans Loxone Config.
Appairer les appareils Air↑
Mode appairage
Tous les appareils Air doivent être appariés dans Loxone Config via le mode d'appairage. En état de livraison, le mode d'appairage sera actif après que l'alimentation électrique ait été établie.
Sur la plupart des appareils Air, la LED d'état l'indique en clignotant en rouge/vert/orange. Vous trouverez la méthode exacte d'indication du mode d'appairage dans la documentation du dispositif Air concerné.
Sur la plupart des appareils Air alimentés par batterie, le mode d'appairage n'est actif que pendant 5 minutes pour économiser l'énergie. Retirez brièvement la batterie puis réinsérez-la pour réactiver le mode appairage, si nécessaire.
Si un périphérique Air ne clignote qu'en orange, cela signifie qu'il a été précédemment apparié, mais qu'il ne peut plus établir de connexion. Dans ce cas, vous devez activer le mode d'appairage manuellement. Sur la plupart des appareils, cela se fait en appuyant sur le bouton d'appairage ou en mettant l'appareil sous tension.
Recherche et appairage
Pour rechercher des dispositifs Air, cliquez d'abord sur une interface Air dans Loxone Config, puis activez Recherche d'appareils Air
La fenêtre qui s'ouvre répertorie tous les appareils Air qui sont en mode d'appairage. Cela peut prendre quelques minutes :
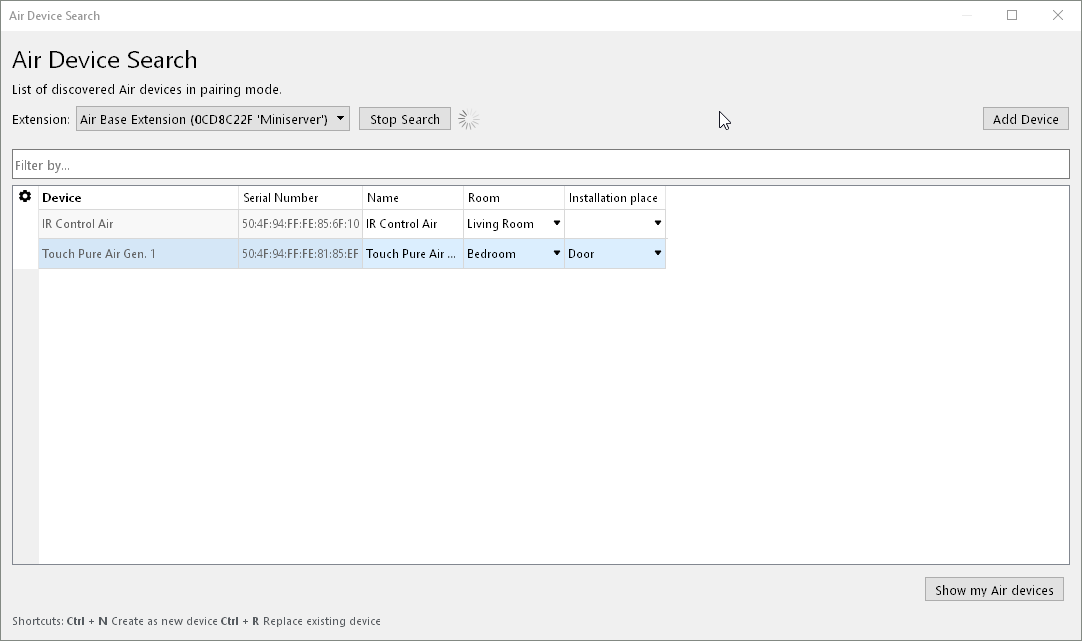
Si vous sélectionnez un appareil ici, il s'identifiera de différentes manières. Les appareils dotés d'une LED d'état la feront clignoter, les produits d'éclairage émettent une lumière blanche, d'autres appareils comme le Loxone Touch émettent un clic audible. Cela vous permet d'assigner et de nommer les appareils correctement.
Sélectionnez le dispositif souhaité, attribuez-lui un nom, une pièce et un lieu d'installation et ajoutez-le à la programmation à l'aide du bouton Appairer l'appareil ou +.
La fenêtre de droite répertorie tous les appareils qui font actuellement partie du programme. Vous pouvez les afficher en cliquant sur le bouton Montrer mes appareils Air. Vous pouvez également remplacer un périphérique existant par un nouveau périphérique du même type que celui trouvé lors de la recherche. Ceci est utile lorsqu'un appareil doit être remplacé ou que des appareils sont ajoutés à un programme préconfiguré. Sélectionnez le dispositif à ajouter et le dispositif à remplacer. En cliquant sur le bouton avec la flèche pointant vers la droite, l'ancien appareil est remplacé par le nouveau dans le programme.
Pour appliquer les changements, enregistrez le programme dans le Miniserver.
Les dispositifs ajoutés sont maintenant prêts à être utilisés et les fonctions sont disponibles dans l'arborescence de la périphérie dans Loxone Config.
L'application Loxone, sous la rubrique "Paramètres", permet également de rechercher et d'associer des dispositifs Air.
Loxone Health Check↑
Le diagnostic des interfaces Loxone peut être démarré via le Loxone Health Check :

Etat de l'appareil↑
L'état de l'appareil sert de vue d'ensemble centrale de l'état de tous les appareils dans la programmation, Cela permet un diagnostic d'erreur rapide mais aussi détaillé.
L'état de l'appareil peut être ouvert via la barre de menus :

Si un appareil est hors ligne, en cours de mise à jour ou n'a pas encore été appairé, cela est mis en surbrillance en couleur dans la colonne d'état :

Options diagnostiques
Avec un clic droit sur l'appareil souhaité, des informations individuelles peuvent être récupérées et des actions déclenchées. Ces options disponibles dépendent de l'appareil.
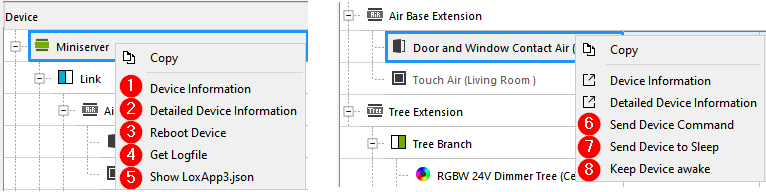
1. Fichier texte contenant les détails de l'appareil sélectionné
2. Les détails de dépannage détaillés sont résumés dans un fichier texte (TechReport), les appareils à air alimentés par batterie doivent être awake à cette fin
3. Redémarrez l'appareil*
4. Obtenir le fichier journal central def.log, où les événements importants du système sont consignés*
5. Afficher le fichier de structure LoxApp3.json, fichier permettant la communication entre l'interface utilisateur et le Miniserver*
6. Envoyez device command
7. Envoyez l'appareil à sleep
8. Gardez l'appareil awake
* disponible uniquement pour le Miniserver
Informations supplémentaires
Mise à jour et diagnostics pour les appareils Tree
Mise à jour et diagnostics pour les appareils Air
Etat de l'appareil↑
L'état de l'appareil sert de vue d'ensemble centrale de l'état de tous les appareils dans la programmation, Cela permet un diagnostic d'erreur rapide mais aussi détaillé.
L'état de l'appareil peut être ouvert via la barre de menus :

Si un appareil est hors ligne, en cours de mise à jour ou n'a pas encore été appairé, cela est mis en surbrillance en couleur dans la colonne d'état :

Options diagnostiques
Avec un clic droit sur l'appareil souhaité, des informations individuelles peuvent être récupérées et des actions déclenchées. Ces options disponibles dépendent de l'appareil.
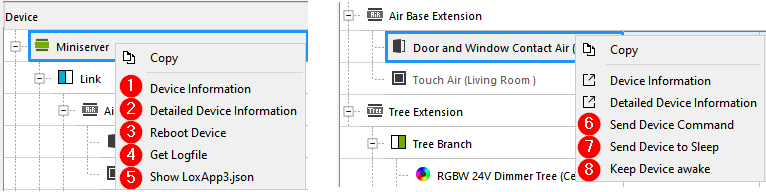
1. Fichier texte contenant les détails de l'appareil sélectionné
2. Les détails de dépannage détaillés sont résumés dans un fichier texte (TechReport), les appareils à air alimentés par batterie doivent être awake à cette fin
3. Redémarrez l'appareil*
4. Obtenir le fichier journal central def.log, où les événements importants du système sont consignés*
5. Afficher le fichier de structure LoxApp3.json, fichier permettant la communication entre l'interface utilisateur et le Miniserver*
6. Envoyez device command
7. Envoyez l'appareil à sleep
8. Gardez l'appareil awake
* disponible uniquement pour le Miniserver
Informations supplémentaires
Mise à jour et diagnostics pour les appareils Tree
Mise à jour et diagnostics pour les appareils Air
Carte SD↑
La carte Micro SD, située à l'arrière du Loxone Miniserver Go, contient le système d'exploitation et les paramètres.
La carte SD peut être retirée comme suit :
Pressez doucement le bord visible de la carte SD vers l'intérieur avec votre ongle ou un petit tournevis plat.
Cette opération permet de libérer et d'éjecter partiellement la carte afin de pouvoir la retirer.
Si la carte SD ne parvient pas à se verrouiller lors de son insertion, elle doit être complètement retirée pour réactiver le mécanisme de verrouillage.
Led de Status↑
| LED supérieure | LED arrière | Description |
|---|---|---|
|
|
|
Tout va bien, l'appareil est en ligne. |
|
|
|
Un ou plusieurs messages d'état du système sont actifs. |
|
|
|
L'appareil a été sélectionné dans Loxone Config et est en cours d'identification. |
|
|
|
La mise à jour est en cours. |
Boot Phase:
| LED supérieure | LED arrière | Description |
|---|---|---|
|
|
|
Le Miniserver démarre. |
|
|
|
Le Miniserver charge l'image de démarrage à partir de la carte SD. |
|
|
|
Le Miniserver a chargé l'image avec succès et la décompressera à l'étape suivante. |
|
|
|
Le Miniserver a décompressé l'image avec succès. |
|
|
|
La carte SD ne peut pas être lue. Vérifiez la carte SD. |
Les LED du port RJ45 sont désactivées et éteintes pendant le fonctionnement.
Plus d'informations↑
Restaurer les paramètres d'usine et formater la carte SD
Remplacer le Miniserver↑
Si un Miniserver doit être remplacé par un autre, un assistant est disponible dans Loxone Config pour vous guider à travers les étapes nécessaires.
Démarrez l'assistant et suivez les instructions :

Propriétés↑
| Résumé | Description | Valeur défaut |
|---|---|---|
| Numéro de série | Spécifie le numéro de série de l'appareil. Pour les extensions : saisissez 'Auto' pour coupler automatiquement une extension avec un numéro de série inconnu. Cela ne peut être utilisé que s'il n'y a qu'une seule extension du même type. Enregistrez dans le Miniserver, afin d'appairer l'Extension. Ensuite, le programme doit être chargé à partir du Miniserver pour transférer le numéro de série réel de l'extension dans le programme. |
- |
| Type d'appareil | - | |
| Adresse interne | Saisissez l'adresse locale du Miniserver, c'est l'adresse IP ou le nom d'hôte qui peut être utilisé pour l'atteindre sur le réseau local. Les noms d'hôtes ne sont pas pris en charge dans les projets Gateway-Client. |
- |
| Adresse externe | Entrez ici l'adresse à laquelle le Miniserver est accessible via Internet (Hostname ou adresse IP). Si vous êtes abonné au Service DNS Loxone, alors entrez ici dns.loxonecloud.com .Facultatif : dns.loxonecloud.com:<port> si vous n'utilisez pas le port 80. |
- |
| Configuration Miniserver | Modifier les paramètres du Miniserver. Cela nécessite une connexion au Miniserver. | - |
Conseil de sécurité↑
Le raccordement d'extensions supplémentaires à l'interface Link doit être effectué par un électricien qualifié conformément à la réglementation en vigueur.
Documents↑
Fiche technique Miniserver Go Gen. 1