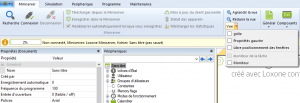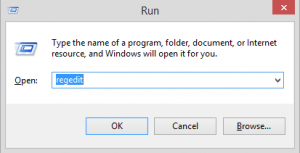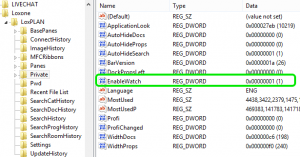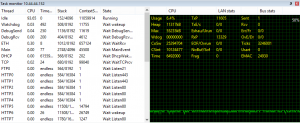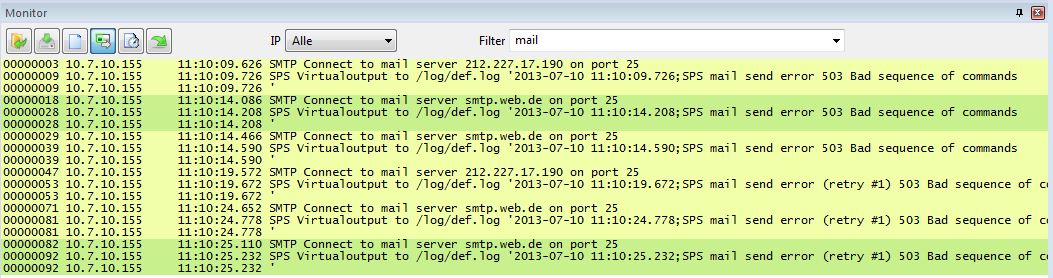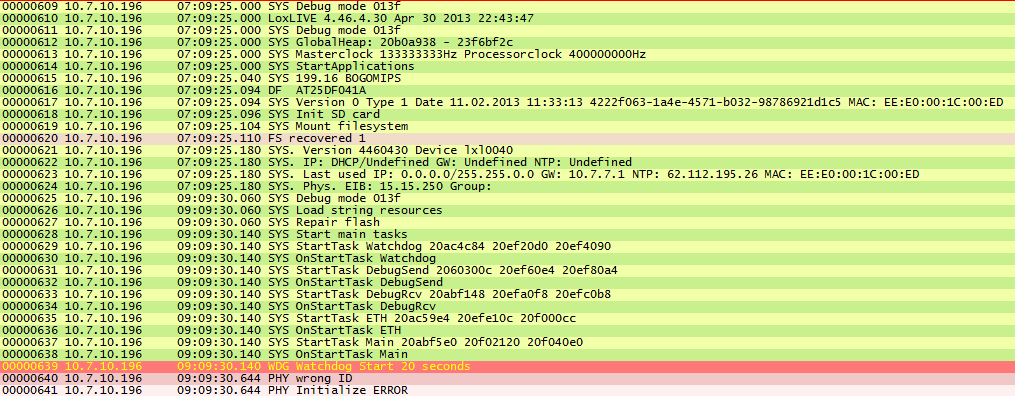Activation des moniteurs
Dans l’onglet Miniserver de Loxone Config , vous verrez qu’il y a deux cases à cocher appelées moniteur et moniteur de tâche. Cliquez les pour ouvrir les fenêtres de moniteur et de moniteur de tâche pour le Miniserver. Vous ne verrez ces boîtes qu’après avoir activé les moniteurs dans les Registre Windows, continuez à lire les instructions étape par étape sur la façon d’utiliser les moniteurs.
Autoriser le moniteur dans windows (anciennes versions)
A partir de la version 5.24, l’autorisation dans les registres se fait automatiquement. Vous devez cependant accomplir les étapes suivantes dans les versions antérieures.
Pour activer le moniteur et le moniteur de tâche, vous devez modifier le registre de Windows pour le logiciel Loxone Config.
Pour ce faire, allez dans Démarrer, puis sur Exécuter et tapez « regedit » dans la boîte de recherche de Exécuter.
Utiliser le moniteur
Cliquez sur l’onglet Maintenance et vous pourrez voir deux autres cases à cocher pour « moniteur » et « moniteur après la fin de la connexion ». A gauche des cases à cocher, il y a des listes déroulantes pour montrer les informations affichées dans les moniteurs. Sélectionner uniquement les informations dont vous avez vraiment besoin, sinon vous allez inonder l’écran avec des données et cela rendra plus difficile l’identification des problèmes potentiels.
En cochant la case «Moniteur» (B) vous allez démarrer le moniteur jusqu’à la fin de la connexion actuelle. Si le Miniserver continue d’être actif même après la fin de la connexion, vous pouvez également cocher la case «Surveillance après la fin de la connexion » de la boîte (A). Soyez prudent avec cette fonction que si le Miniserver a beaucoup d’activité de surveillance cela prend de la puissance de traitement. Désactivez cette fonction une fois que le moniteur n’est plus nécessaire.
IMPORTANT : Lorsque vous avez fini vos test n’oubliez pas de désactiver « Moniteur après fin de connexion »
Mise en page
Chaque fichier de moniteur est automatiquement sauvegardé sous C:\Users\ »Username »\Documents\Loxone\Loxone Config mais il ya un maximum de 10 000 lignes par fichier. C’est pourquoi il est important de ne noter que les informations réellement nécessaires. En utilisant le filtre, vous pouvez trouver ce que vous recherchez plus rapidement.
1 Ouvrir le fichier moniteur
2 Enregistrer le fichier moniteur
3 Vider la fenêtre
4 Auto-scroll
5 Afficher le temps local
6 Autoriser les mises à jour
7 Sélectionner quel Miniserver est monitoré
8 Usage des filtres (ex. CAN, Numéro de série d’une Extension etc.)
Dans la première colonne, le numéro de la ligne est affichée (de 0 à 10 000 consécutivement). L’adresse IP du Miniserver surveillé est affichée dans la deuxième colonne. La troisième colonne est l’heure pour chaque ligne.
Les données sont ensuite affichées dans les colonnes 4 (type de protocole) et 5 (rapport des informations).
Moniteur de tâche
Le moniteur de tâche est similaire au Gestionnaire des tâches de Windows. En plus de l’utilisation du CPU, vous trouverez également des informations sur la mémoire utilisée, ainsi que des statistiques sur la carte réseau.
Breve explication des termes du moniteur de tâche :
| Idle | processus inactif |
| Usage | Usage CPU actuel |
| Wdog | Watchdog: peut redémarrer le Miniserver après une erreur |
| Heap | Espace inutilisé |
| Max | Place disponible sur le disque |
| HTTP0…HTTP7 | Connections pour l’UI – plusieur par connexions |
Exemples
changement sur les entrées/sorties d’une extension
Valeur BUS depuis le « numéro de série de l’Extension »
Erreur sur le bus loxone
CAN MERR:
Vérifiez le câblage et la terminaison du Loxone Link (le connecteur bleu).
Probleme pour l’envoi de mail
Vous pouvez utiliser un serveur de messagerie (SSL n’est pas pris en charge par la Miniserver) pour envoyer des emails. Si un serveur de messagerie incorrect a été spécifié ou les données de l’utilisateur n’était pas valide, cela peut être affichée à l’écran.
Le filtre « mail » a été utilisé ici .
Requête de webservice
Surveillance de contrôle ou de lecture des informations sur le Miniserver l’aide de requêtes HTTP. Une liste des webservices peut être trouvée ici.
Erreur d’écriture sur la carte SD
Carte SD verrouillée :
La carte SD est pleine ou l’accès a été refusé.
Accès en écriture sur la carte SD
FS Transaction effectuée:
Signifie « File System Transaction », et que donc quelque chose est écrit sur la carte SD.
Démarrage système
Le système démarre normalement, mais une erreur s’est produite à la fin, ce qui force le redémarrage du système.
Problème de watchdog
Si une erreur système se produit, le Watchdog démarre. Le système a maintenant 20 secondes pour corriger l’erreur. Si le problème persiste plus de 20 secondes, un redémarrage est effectué