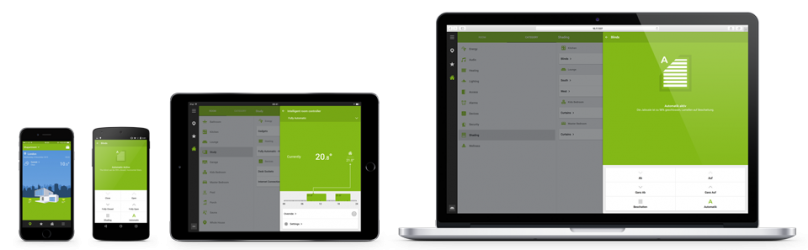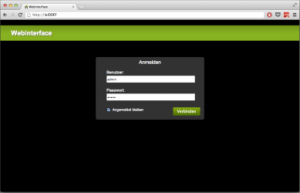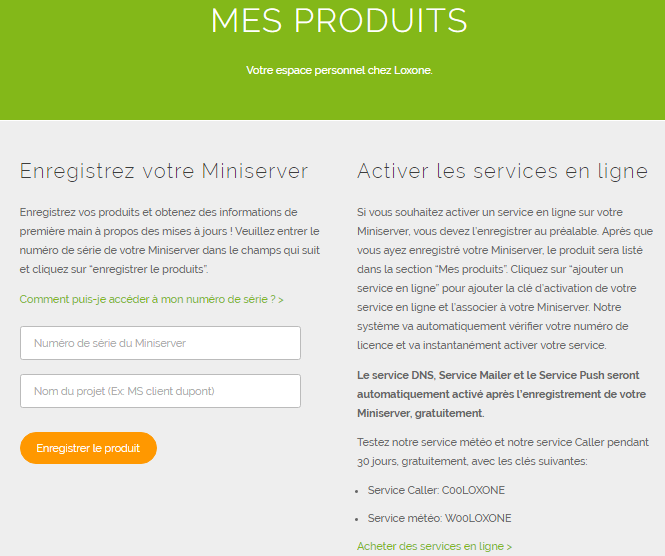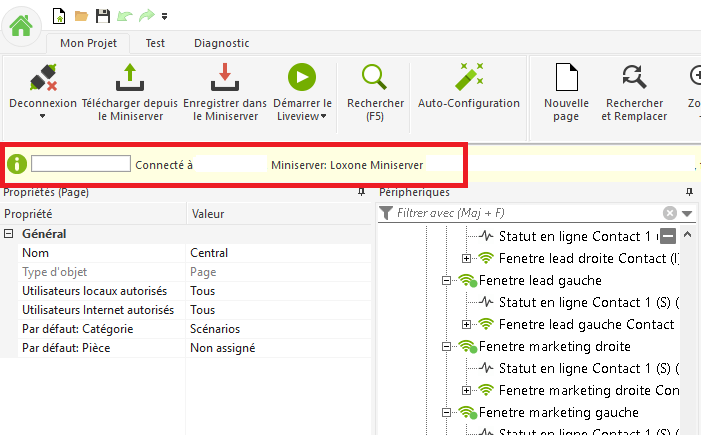Premiers pas avec la Valise démo

1. Branchez et c’est parti !
Tout d’abord vous devez alimenter la valise démo. Branchez en premier l’adaptateur secteur à l’arrière de la valise, puis sur une prise électrique. Les Extensions et le Miniserver seront prêts à l’emploi après quelques secondes (une fois que toutes les LED vertes clignotent).
La configuration standard, qui est fourni avec la valise démo, vous permet de tout commander sans rien configurer. Boutons du Touch, contact de fenêtre, etc sont soutenus avec leurs fonctionnalités. Vous pouvez commencer tout de suite et utiliser votre valise démo avec les boutons !
Les fonctions standard livrées dans le produit:
| Loxone Touch Tree Pour contrôler l’éclairage (via les entrées T5) |
| Loxone Détecteur de présence multicapteurs Tree Active automatiquement la scène d’éclairage associée à la détection de mouvement. |
| RGBW 24V Dimmer Tree Pour le contrôle du ruban de LED RGBW |
| Le contact de fenêtre active la Led 8 (Sortie numérique 8 du Miniserver Gen.2) |
| Chaque sorties numérique (relais) du Miniserver active une LED correspondante |
| Plusieurs potentiomètres activent et changent différentes fontionnalités |
2. Connexion wifi
Dans l’étape suivante, vous pourrez vous connecter à votre valise de démonstration avec votre smartphone ou votre ordinateur.
Depuis votre ordinateur, recherchez le Wi-Fi de votre valise démo, commençant par «EEE000» ou «504F94» et connectez-vous. Vous trouverez le nom exact du réseau dans la valise sur une étiquette blanche. Le nom du Wi-Fi correspond au numéro de série du Miniserver.
3. Contrôle par smartphone ou navigateur web
Familiarisez-vous avec la visualisation et tester le contrôle de votre valise démo par App & Navigateur Web :
Contrôle par iPhone, iPad ou Android
Téléchargez gratuitement les Apps dans l’Apple App-Store ou bien dans le Google Play Android et connectez vous à votre valise démo par wifi !
Après avoir sélectionné le réseau Wi-Fi de la valise dans les paramètres de votre Smartphone / Tablette, vous pouvez réaliser une « recherche Wifi », depuis l’App, pour vous connecter au Miniserver. (Le nom du Miniserver est « Lx » + les 4 derniers chiffres du numéro de série imprimé sur la valise démo).
Les infos de connexions de votre valise démo:
Utilisateur: admin / Mot de passe: admin
Maintenant, vous pouvez contrôler votre valise démo avec votre smartphone ou votre tablette!
Contrôle par interface Web
Mettez l’adresse du Miniserver dans votre navigateur : « http://lxl » + les 4 derniers chiffre du numéro de série (Ex: http://lxl00FF/). Pour vous connecter, vous utiliserez les données de connexion suivantes:
Utilisateur: admin / Mot de passe: admin
Allez-y et contrôlez votre valise démo en utilisant votre navigateur web!
Activer les services en ligne
Enregistrez votre Miniserver sous www.loxone.com et testez notre Service Météo et notre Caller Service pendant 30 sans limites et gratuitement.
La première étape avec LOXONE CONFIG
1.Télécharger et installer LOXONE CONFIG
Au cas où vous ne l’auriez pas déjà fait, téléchargez et installez la nouvelle version de Loxone Config, notre logiciel de configuration gratuit, vous permet de configurer toutes les fonctions du Miniserver.
2. Miniserver : chercher & connecter
Ouvrez Loxone Config et cliquez sur « Connexion » puis « Recherche » dans la barre d’outil. Le Miniserver de votre valise démo est répertorié dans les résultats de recherche.
Sélectionnez le Miniserver en cliquant dessus dans les résultats de recherche. L’identifiant et le mot de passe sont «admin». Cliquez sur « Se connecter ».
Après la connexion, la barre d’état de votre logiciel Loxone Config sera verte.
3. Télécharger, modifier et enregistrer le programme du Miniserver
L’étape suivante consiste à charger le programme qui contrôle la valise Démo directement à partir du Miniserver. Pour ce faire, cliquez sur «Télécharger depuis le Miniserver». dans la barre d’outils.
Maintenant, vous pouvez apporter des modifications à la programmation existante.
Conseil : Si vous envisagez de changer le programme, enregistrez le programme original en local sur votre disque dur. De cette façon, vous pourrez l’importer à nouveau plus tard.
Avant d’enregistrer dans le Miniserver, vous pouvez tester votre programme grâce au mode Simulation, disponible depuis l’onglet « Test ».
Pour enregistrer votre programme dans le Miniserver, cliquez sur le bouton « Enregistrer dans le Miniserver » situé dans la barre d’outils.