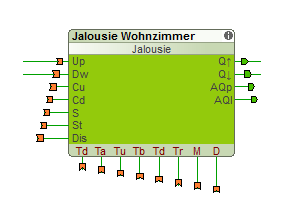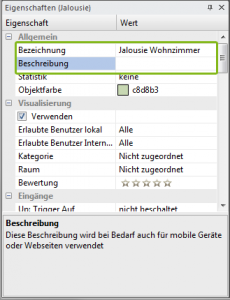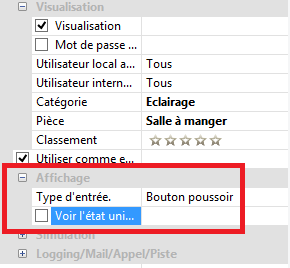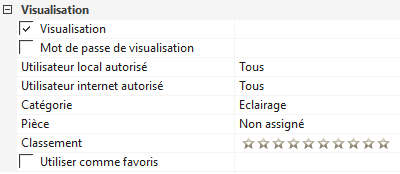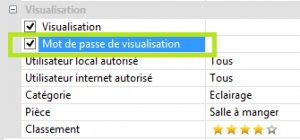Sélectionner un objet
Démarrez le logiciel de configuration et cliquez sur n’importe quel bloc d’entrée, de sortie ou de fonction (par exemple, stores, système d’alarme, etc) pour le sélectionner et le configurer pour une utilisation dans l’interface utilisateur.
Les blocs fonction: Pour les bloc fonctions, il peut y avoir des propriétés supplémentaires disponibles pour l’interface utilisateur.
Nom /description
Chaque entrée et sortie, ainsi que chaque objet a un nom et une description. Ceux-ci peuvent être modifiés dans la fenêtre des propriétés.
Le nom de l’objet est utilisé par défaut dans l’interface utilisateur. Si vous souhaitez utiliser un autre nom pour un objet dans l’interface utilisateur, saisissez le dans le champ de description.
Pour des raisons de sécurité, tous les caractères ne sont pas autorisés pour le nom ou la description, lorsque le bloc est utilisé dans la visualisation.
Astuce: Dans le logiciel de configuration, c’est toujours le nom d’un objet qui est affiché. Vous pouvez donc utiliser ce champ pour des informations telles que la disposition des bornes, l’emplacement de l’unité de consommation, l’ID du câble ou l’adresse KNX pour aider à garder une compréhension de la configuration. La description est uniquement utilisée dans l’interface utilisateur (et seulement si elle est remplie).
Assignez les pièces et les catégories
Dans la fenêtre Propriétés, allez à la section intitulée «Visualisation» et sélectionner une Catégorie et une Salle dans les listes déroulantes. Pour afficher l’objet dans l’interface utilisateur, vous devez également cocher la case «Visualisation».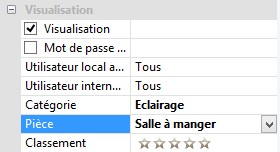
Définir les propriétés d’affichage
Dans la section intitulée « Affichage » de la fenêtre des propriétés, vous pouvez régler d’autres paramètres propres à ce type d’objet particulier. Cela aura une incidence sur la façon dont l’objet est affiché dans l’interface utilisateur.
Gérer les favoris
Dans la section ‘Visualisation’ de la fenêtre des propriétés, vous pouvez également cocher la case « utiliser comme favoris » pour afficher le bloc dans les favoris. Vous pouvez également attribuer une cote de 0-10 étoiles pour classer ces blocs. Ce classement détermine l’ordre dans lequel les objets sont affichés sur l’écran d’accueil de l’interface utilisateur.
Vous pouvez appliquer des évaluations non seulement pour les entrées, les sorties et des blocs fonctionnels, mais aussi au catégories et au pièces. Ceux-ci peuvent être trouvés dans l’arborescence des périphériques. Cliquez sur une catégorie ou une chambre et puis regardez la fenêtre des propriétés pour définir son classement.
Sur l’écran d’accueil de l’interface utilisateur, les 6 entrées les mieux notées par pièces et par catégorie, ainsi que les 8 entrées au classement le plus élevé parmi les entrées, les sorties et les blocs fonctionnels seront affichés.
Mot de passe de visualisation
Vous pouvez également utiliser les mots de passe utilisateur sur des blocs spécifiques pour rendre l’interface utilisateur encore plus sûr. Pour chaque utilisateur, un mot de passe peut être défini.
Il suffit de sélectionner l’utilisateur souhaité dans l’arborescence Périphériques et lui donner un mot de passe dans la section Propriétés rubrique «mot de passe de visualisation ».
Puis, dans les propriétés du bloc en question, cochez la case à côté du « mot de passe de visualisation ». Cela fera apparaître un pop-up dans l’interface utilisateur pour entrer un mot de passe.
Ainsi, vous pouvez, par exemple protéger la commande de la porte de garage ou de verrouillage électrique de la porte d’entrée en ajoutant un mot de passe pour empecher n’importe qui de fermer ou d’ouvrir accidentellement les portes concernées.
Sauvegarder dans le Miniserver
Enfin, après avoir défini les paramètres ci-dessus, enregistrez le programme sur le Miniserver. S’il y a des modifications à vos paramètres, vous devez sauvegarder le programme dans le Miniserver de nouveau pour que les modifications ait un impact sur la visualisation.