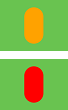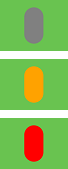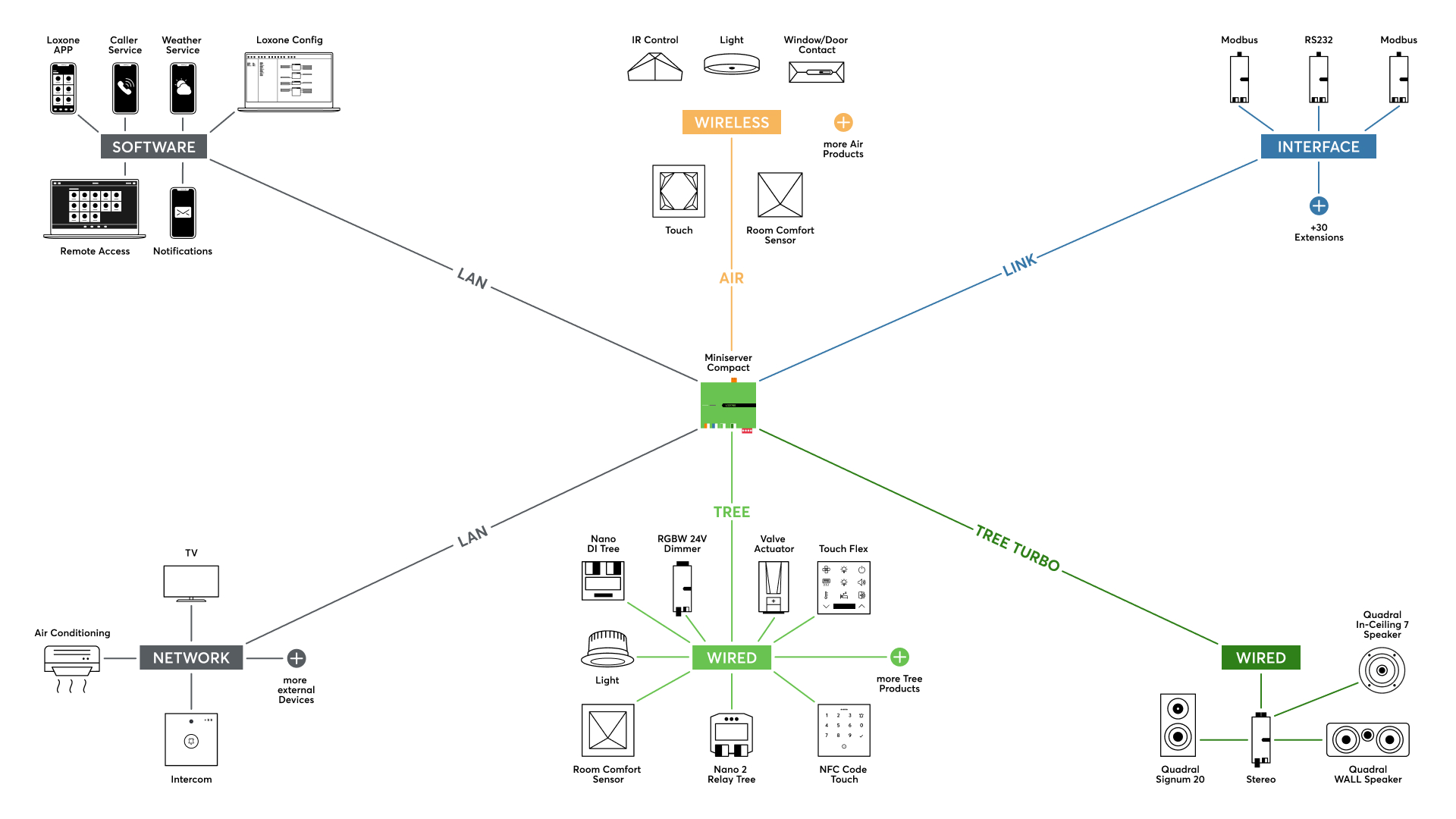Il Loxone Miniserver Go funge da unità di controllo centrale per compiti di automazione di ogni tipo.
La scheda microSD sostituibile contiene il sistema operativo così come la programmazione dell'utente e le impostazioni. L'interfaccia LAN è utilizzata per la programmazione e il server web integrato consente il controllo del sistema tramite un'interfaccia web o l'app Loxone (fino a 31 connessioni simultanee).
È già integrata una Air Base Extension per il collegamento dei dispositivi con la tecnologia radio Loxone Air.
Tramite l'interfaccia Link, il Miniserver Go può essere ampliato con un massimo di 30 estensioni con funzioni aggiuntive come ingressi e uscite o interfacce.
Scheda tecnica Miniserver Go gen. 1
Contenuto
- Messa in servizio
- Collegamento delle estensioni
- Apprendimento Estensioni
- Apprendimento dei dispositivi Air
- Loxone Health Check
- Stato dispositivi
- Stato dispositivi
- SD Card
- Stato dei LED
- Ulteriori informazioni
- Sostituire il Miniserver
- Ingressi, uscite, proprietà
- Avvisi di sicurezza
- Documenti
Messa in servizio↑
Posizionare il dispositivo in un luogo protetto dall'acqua, dalla sporcizia e dai danni. La staffa di montaggio sul lato posteriore consente il fissaggio a vite.
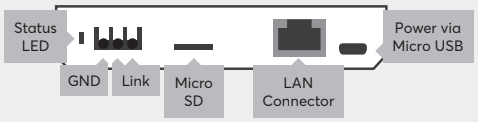

|
I segnali del Miniserver Go Gen.1 e Air possono influenzarsi negativamente quando si trovano in stretta prossimità. Pertanto, si dovrebbe mantenere una distanza di 2 unità di divisione / interruttore tra un Miniserver Go Gen.1 e un'Air Base. |
Collegare l'alimentatore in dotazione alla presa Micro-USB per l'alimentazione.
Attraverso la presa LAN il Miniserver è collegato alla rete locale o ad un router WLAN.
Il Miniserver Go si avvia dopo il collegamento alla rete elettrica ed è pronto per il funzionamento in pochi secondi.
La disponibilità al funzionamento è indicata dalla luce continua del LED di stato.
I LED della presa di rete RJ45 sono disattivati sul Miniserver Go e sono quindi spenti anche durante il funzionamento.
Al primo avvio con le impostazioni di fabbrica, il Miniserver riceve un indirizzo IP dal router tramite DHCP.
Se nella tua rete non è attivo nessun server DHCP, o se il Miniserver è collegato direttamente ad un PC, avrà l'indirizzo IP 192.168.1.77.
L'indirizzamento link-local tramite Zeroconf non è supportato dal Miniserver Go gen. 1.
Di seguito è possibile cercare il Miniserver nella rete in Loxone Config e quindi collegarsi. Per un Miniserver con impostazioni di fabbrica, utente e password sono: admin/admin
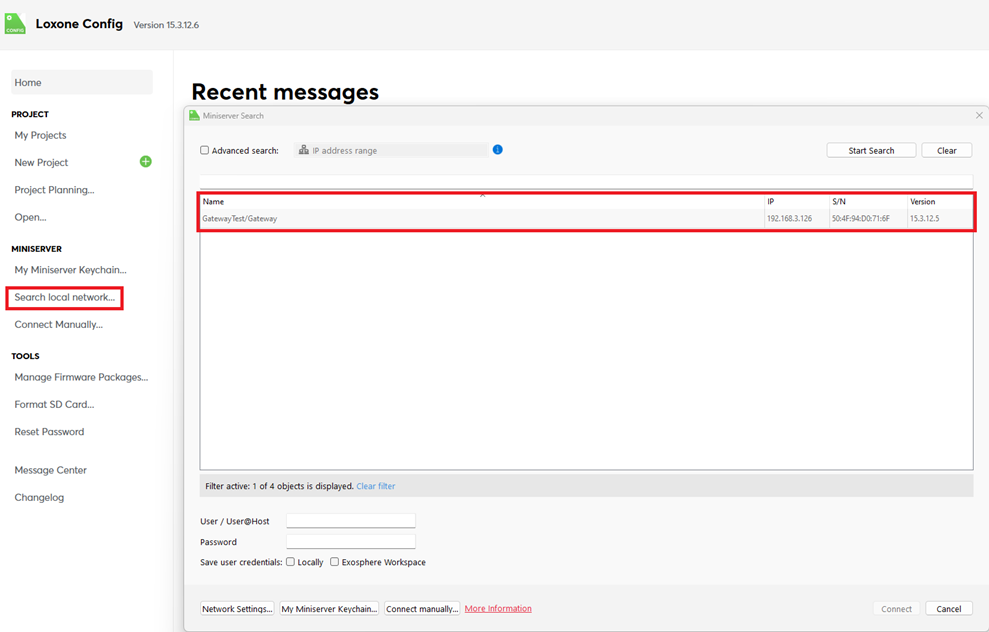
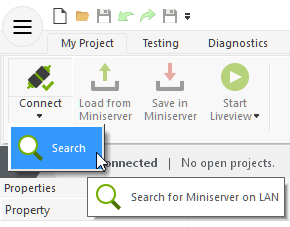
Seguire poi le nostre istruzioni per la configurazione iniziale, per creare il tuo nuovo progetto con il Miniserver.
Collegamento delle estensioni↑
È possibile collegare al Miniserver Go fino a 30 estensioni secondo il seguente schema:
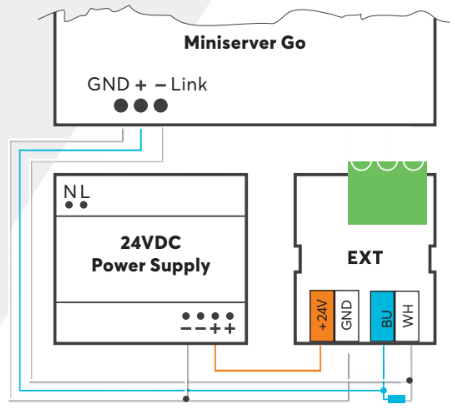
Collegare le estensioni in modo lineare attraverso l'interfaccia Link con il Miniserver Go. Poiché per le estensioni viene utilizzata un'alimentazione separata, è necessario collegare anche il GND. Questo collegamento è assolutamente necessario per una trasmissione stabile dei dati.
Per il cablaggio delle linee dati link nell'edificio viene utilizzato una coppia di fili intrecciati di cavi CAT5/6/7. Utilizzare qui la coppia di fili blu/bianco.
Con la resistenza terminale da 120 Ohm l'interfaccia link viene terminata all'ultima estensione. Per fare questo, bloccare lì la resistenza, che è inclusa nella dotazione del Miniserver.
Apprendimento Estensioni↑
Per cercare le Estensioni, fai prima clic su un'interfaccia Link in Loxone Config, quindi attiva Ricerca Extension.
La finestra che si apre elencherà a sinistra tutte le estensioni collegate che non fanno ancora parte del programma:
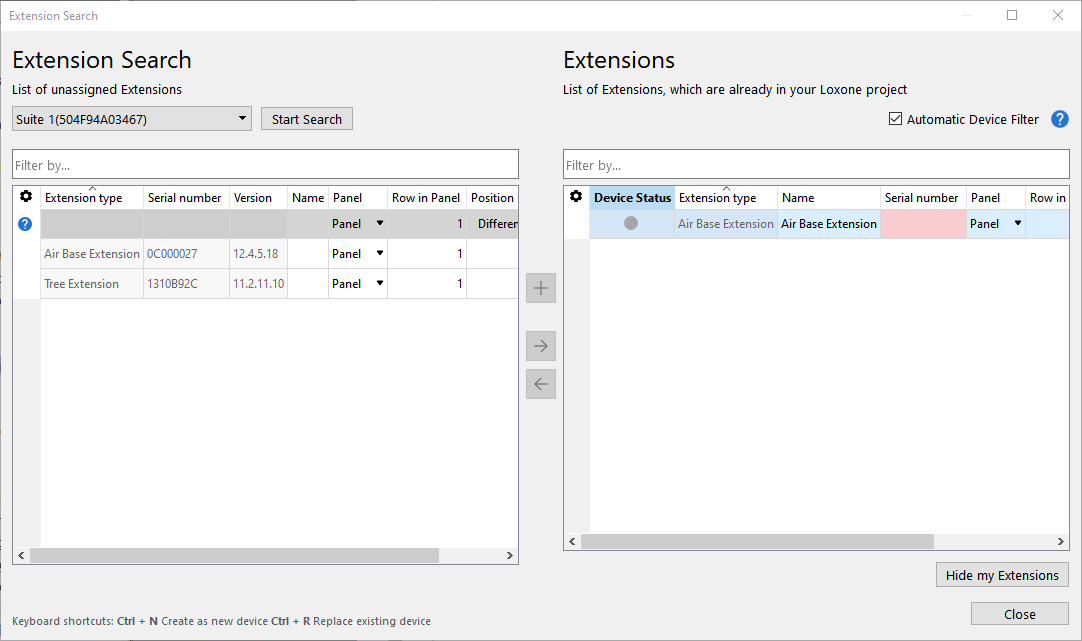
Se viene selezionata un'Estensione qui, si identificherà facendo lampeggiare il suo LED di stato. Ciò consente di assegnare e nominare correttamente le Estensioni.
Selezionare l'Estensione desiderata, assegnarle un nome e un luogo di installazione quindi aggiungerla alla programmazione utilizzando il pulsante +.
La finestra di destra elenca tutte le Estensioni che fanno attualmente parte del programma. Puoi visualizzarle facendo clic sul pulsante Mostra le mie estensioni. Puoi anche sostituire un'Estensione esistente con una nuova dello stesso tipo che è stata trovata nella ricerca. Questo è utile quando è necessario sostituire un dispositivo o aggiungere dispositivi a un programma pre-configurato. Selezionare il dispositivo da aggiungere e il dispositivo da sostituire. Cliccando sul pulsante con la freccia rivolta a destra, il vecchio dispositivo viene sostituito con quello nuovo nel programma.
Per applicare le modifiche, salvare il programma nel Miniserver.
Ora le estensioni aggiunte sono pronte per l'uso e disponibili nell'albero delle periferiche in Loxone Config.
Apprendimento dei dispositivi Air↑
Modalità di apprendimento
Tutti i dispositivi Air devono essere appresi in Loxone Config tramite la modalità di apprendimento. Allo stato di consegna, la modalità di apprendimento sarà attiva dopo che è stata stabilita l'alimentazione.
Sulla maggior parte dei dispositivi Air, il LED di stato indicherà lampeggiando in rosso/verde/arancione. Trovi il metodo esatto per indicare la modalità di apprendimento nella documentazione del rispettivo dispositivo Air.
Sulla maggior parte dei dispositivi Air alimentati a batteria, la modalità di apprendimento è attiva solo per 5 minuti per risparmiare energia. Se necessario, rimuovere brevemente la batteria e reinserirla per riattivare la modalità di apprendimento.
Se un dispositivo Air lampeggia solo in arancione, significa che è stato precedentemente appreso, ma non può più stabilire una connessione. In questo caso, dovresti attivare manualmente la modalità di apprendimento. Sulla maggior parte dei dispositivi, ciò avviene premendo il pulsante di apprendimento o spegnendo e riaccendendo il dispositivo.
Ricerca ed apprendimento
Per ricercare i dispositivi Air, prima fare clic su un'interfaccia Air in Loxone Config, quindi attivare la Ricerca dispositivi Air
La finestra che si aprirà elencherà tutti i dispositivi Air che sono in modalità di apprendimento. Questo può richiedere alcuni minuti:
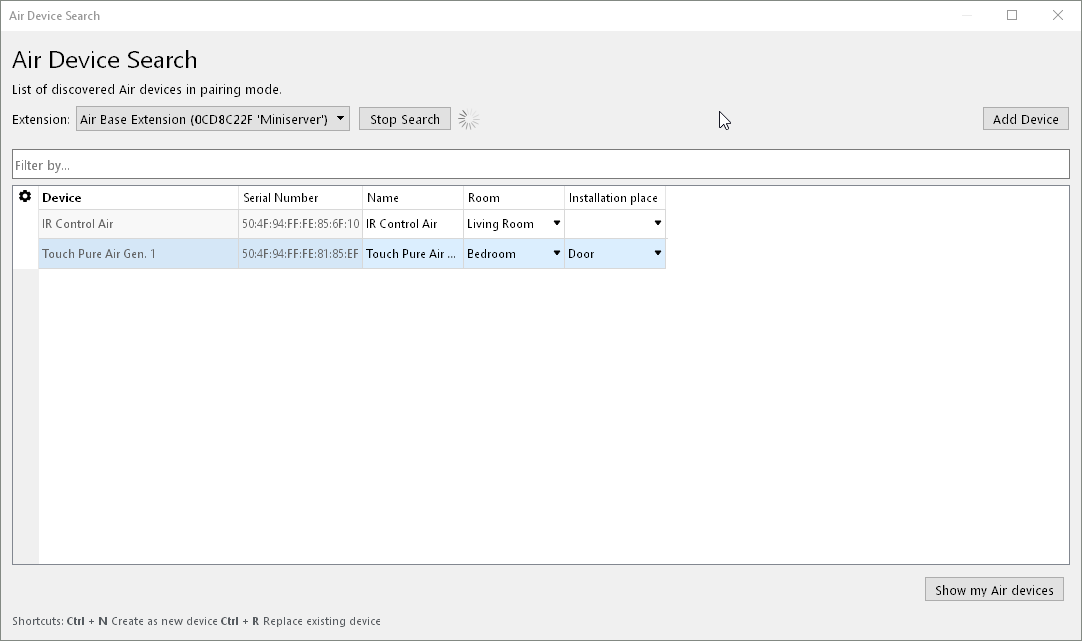
Se viene selezionato un dispositivo, si identificherà in diversi modi. I dispositivi con un LED di stato lampeggeranno, i prodotti di illuminazione emetteranno una luce bianca, altri dispositivi come il Loxone Touch emetteranno un clic udibile. Ciò consente di assegnare e denominare correttamente i dispositivi.
Selezionare il dispositivo desiderato, assegnargli un nome, una stanza e un luogo di installazione quindi aggiungerlo alla programmazione utilizzando il pulsante Apprendi dispositivo o +.
La finestra di destra elenca tutti i dispositivi che fanno attualmente parte del programma. Puoi visualizzarli facendo clic sul pulsante Mostra i miei dispositivi Air. È anche possibile sostituire un dispositivo esistente con un nuovo dispositivo dello stesso tipo trovato nella ricerca. Ciò è utile quando è necessario sostituire un dispositivo o aggiungere dispositivi a un programma pre-configurato. Selezionare il dispositivo da aggiungere e quello da sostituire. Facendo clic sul pulsante con la freccia rivolta verso destra, il vecchio dispositivo viene sostituito da quello nuovo nel programma.
Per applicare le modifiche, salvare il programma nel Miniserver.
Ora i dispositivi aggiunti sono pronti per essere utilizzati e le funzioni sono disponibili nell'Albero delle periferiche di Loxone Config.
L'app Loxone supporta anche la ricerca e l'apprendimento dei dispositivi Air nelle impostazioni.
Loxone Health Check↑
La diagnosi delle interfacce Loxone può essere avviata tramite il Loxone Health Check:

Stato dispositivi↑
Lo Stato dei dispositivi serve come panoramica centrale dello stato di tutti i dispositivi presenti in programmazione, consentendo una diagnosi rapida e dettagliata degli errori.
Lo Stato Dispositivi può essere aperto tramite la barra dei menu:

Se un dispositivo è offline, in fase di aggiornamento o non è ancora stato appreso, viene evidenziato a colori nella colonna di stato:

Opzioni diagnostiche
Facendo clic con il tasto destro del mouse sul dispositivo desiderato, è possibile richiamare informazioni individuali e attivare azioni. Le opzioni disponibili dipendono dal dispositivo.
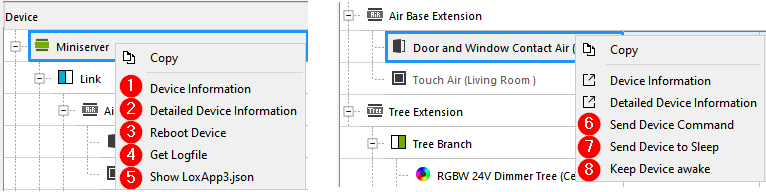
1. File di testo con i dettagli del dispositivo selezionato
2. I dettagli sulla risoluzione dei problemi sono riassunti in un file di testo (TechReport); i dispositivi Air alimentati a batteria devono essere awake per questo scopo
3. Riavviare il dispositivo*
4. Ottenere il file di Log centrale def.log, dove vengono registrati gli eventi importanti del sistema*.
5. Mostrare il file di struttura LoxApp3.json, file che consente la comunicazione tra l'interfaccia utente e il Miniserver*.
6. Inviare il comando dispositivo
$7. Inviare il dispositivo in sleep
8. Mantenere il dispositivo sveglio
* disponibile solo per Miniserver
Informazioni aggiuntive
Aggiornamento e diagnostica per i dispositivi di Tree
$$LINK::https://www.loxone.com/enen/kb/air-base-extension/#AirDiag/@Aggiornamento e diagnostica per i dispositivi Air$$
Stato dispositivi↑
Lo Stato dei dispositivi serve come panoramica centrale dello stato di tutti i dispositivi presenti in programmazione, consentendo una diagnosi rapida e dettagliata degli errori.
Lo Stato Dispositivi può essere aperto tramite la barra dei menu:

Se un dispositivo è offline, in fase di aggiornamento o non è ancora stato appreso, viene evidenziato a colori nella colonna di stato:

Opzioni diagnostiche
Facendo clic con il tasto destro del mouse sul dispositivo desiderato, è possibile richiamare informazioni individuali e attivare azioni. Le opzioni disponibili dipendono dal dispositivo.
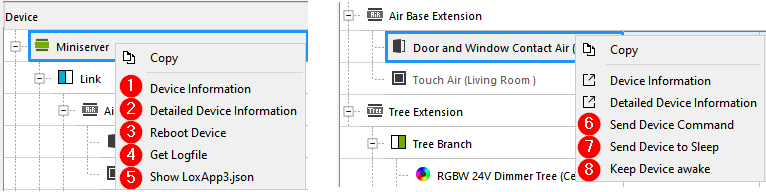
1. File di testo con i dettagli del dispositivo selezionato
2. I dettagli sulla risoluzione dei problemi sono riassunti in un file di testo (TechReport); i dispositivi Air alimentati a batteria devono essere awake per questo scopo
3. Riavviare il dispositivo*
4. Ottenere il file di Log centrale def.log, dove vengono registrati gli eventi importanti del sistema*.
5. Mostrare il file di struttura LoxApp3.json, file che consente la comunicazione tra l'interfaccia utente e il Miniserver*.
6. Inviare il comando dispositivo
$7. Inviare il dispositivo in sleep
8. Mantenere il dispositivo sveglio
* disponibile solo per Miniserver
Informazioni aggiuntive
Aggiornamento e diagnostica per i dispositivi di Tree
$$LINK::https://www.loxone.com/enen/kb/air-base-extension/#AirDiag/@Aggiornamento e diagnostica per i dispositivi Air$$
SD Card↑
La scheda Micro SD, situata sul retro del Loxone Miniserver Go, contiene il sistema operativo e le impostazioni.
La scheda SD può essere rimossa nel seguente modo:
Premere delicatamente il bordo visibile della scheda SD verso l'interno con l'unghia o un piccolo cacciavite piatto.
Questo rilascerà e farà parzialmente espellere la scheda in modo che possa essere rimossa.
Se la scheda SD non si aggancia al momento dell'inserimento, è necessario rimuoverla completamente per riattivare il meccanismo di aggancio.
Stato dei LED↑
| LED superiore | LED posteriore | Descrizione |
|---|---|---|
|
|
|
Tutto ok, il dispositivo è online. |
|
|
|
Sono attivi uno o più Messaggi di stato del sistema. |
|
|
|
Il dispositivo è stato selezionato in Loxone Config e si sta identificando. |
|
|
|
L'aggiornamento è in corso. |
Boot Phase:
| LED superiore | LED posteriore | Descrizione |
|---|---|---|
|
|
|
Miniserver si sta avviando. |
|
|
|
Il Miniserver sta caricando l'immagine del bootloader dalla scheda SD. |
|
|
|
Miniserver ha caricato con successo l'immagine e la scompatterà come passo successivo. |
|
|
|
Miniserver ha scompattato con successo l'immagine. |
|
|
|
La scheda SD non può essere letta. Controllare la scheda SD. |
I LED della porta RJ45 sono disattivati e spenti durante il funzionamento.
Ulteriori informazioni↑
Ripristinare le impostazioni di fabbrica e formattare la scheda SD
Creazione di un backup dei dati
Sostituire il Miniserver↑
Se è necessario sostituire un Miniserver con un altro, nel Config è disponibile una procedura guidata che guida l'utente attraverso i passaggi necessari.
Avviare la procedura guidata e seguire le istruzioni:

Proprietà↑
| Descrizione breve | Descrizione | Valore predefinito |
|---|---|---|
| Numero seriale | Specifica il numero di serie del dispositivo. | - |
| Tipo di dispositivo | - | |
| Indirizzo interno (URL) | Inserire l'indirizzo locale del Miniserver, ovvero l'indirizzo IP o l'hostname che può essere utilizzato per raggiungerlo sulla rete locale. Gli hostname non sono supportati nei progetti Gateway-Client. |
- |
| Indirizzo esterno (URL) | Indicare qui l'indirizzo, con cui si può accedere al Miniserver tramite internet (Hostname oppure IP). Se si utilizza il servizio cloud DNS di Loxone, inserirlo qui dns.loxonecloud.com in alternativa dns.loxonecloud.com:port Se il Miniserver non utilizza la porta di default è necessario specificarlo |
- |
| Configurazione Miniserver | Modifica le impostazioni del Miniserver. Ciò richiede una connessione al Miniserver. | - |
Avvisi di sicurezza↑
Il collegamento di ulteriori estensioni all'interfaccia Link deve essere eseguito da un elettricista qualificato in conformità alle norme vigenti.
Documenti↑
Scheda tecnica Miniserver Go gen. 1