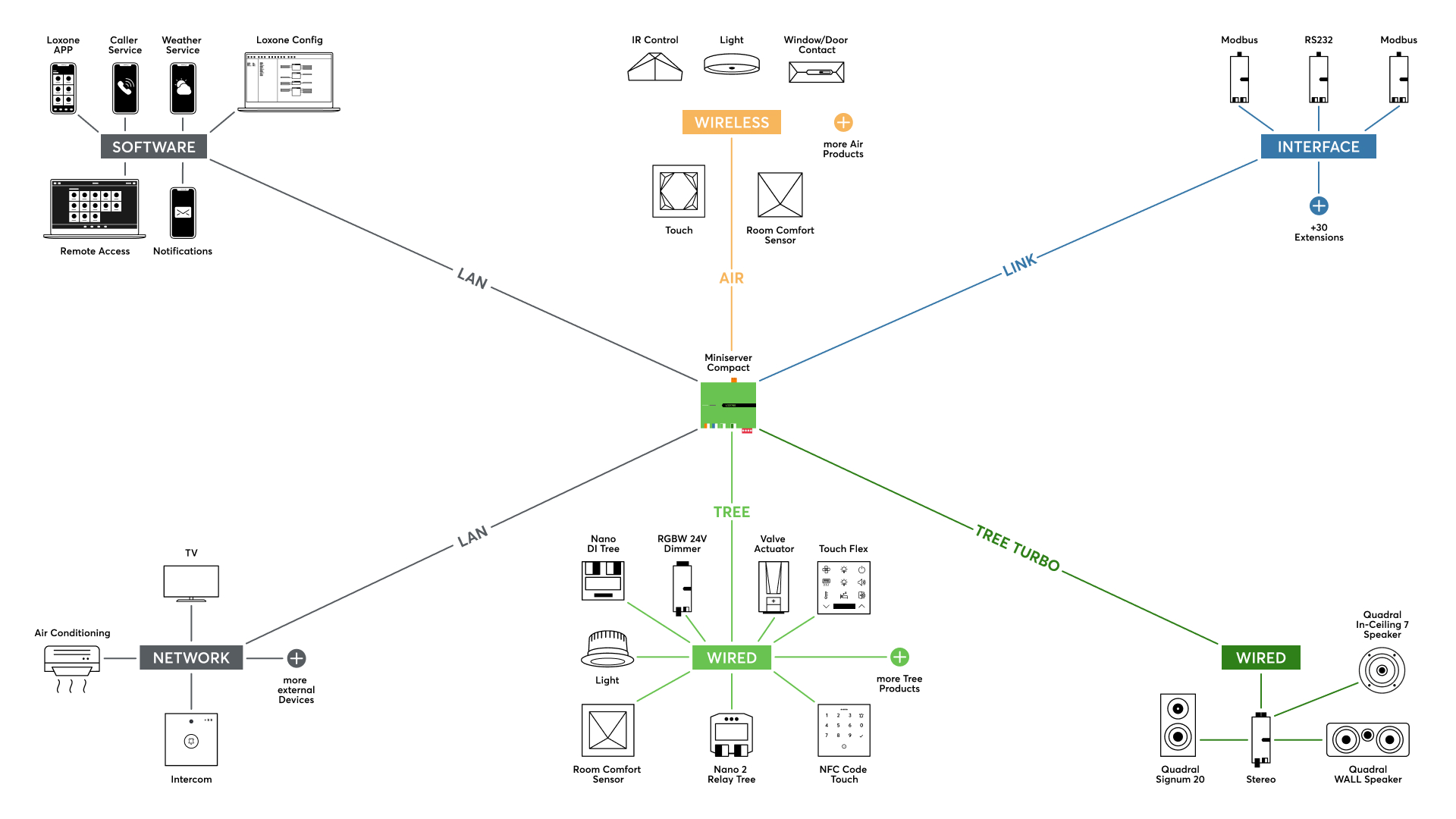CONTENUTI
- CONTENUTO DELLA VALIGETTA
- COLLEGARSI E INIZIARE
- PRIMI PASSI CON LOXONE CONFIG
- ATTIVARE I SERVIZI ONLINE
- PREPARAZIONE DELLA VALIGETTA PER IL TRAINING
- MAGGIORI INFORMAZIONI
CONTENUTO DELLA VALIGETTA
- Miniserver
- Estensioni (Tree Extension, Air Base Extension)
- Loxone Touch Tree
- Rilevatori di presenza Tree
- RGBW 24V Dimmer Tree
- Router
- Contatto finestra magnetico (Ingresso 8 del Miniserver)
- Interruttori a levetta due posizioni (Ingressi 1-7 del Miniserver)
- Potenziometri 0-10V (Ingressi Analogici 1-4)
COLLEGARSI E INIZIARE
1. COLLEGARE L’ALIMENTAZIONE
Prendete l’alimentatore in dotazione (si trova all’interno della Valigetta nella scatola bianca) e collegatelo alla Valigetta (c’è un connettore posto sul retro della Valigetta), poi inseritelo in una presa. Quando i LED del Miniserver e delle estensioni iniziano a lampeggiare in verde, saprai che il tuo Miniserver e le estensioni sono pronti a partire!
Mentre il sistema si avvia, perché non approfittarne per scaricare GRATUITAMENTE l’App Loxone sul tuo Windows, Android o Apple App store?
Download Applicazione

2. COLLEGARSI TRAMITE WIFI
Il passo successivo consiste nel collegare il tuo smartphone o il tuo PC alla Valigetta dimostrativa.
La Valigetta dimostativa Loxone ha un suo router incorporato e ora creerà una rete WiFi a cui connettersi. Utilizzando il tuo dispositivo mobile (smartphone/tablet) cerca la rete creata dalla tua Valigetta. Il nome WiFi (SSID) sarà lo stesso del numero sotto il codice a barre presente sull’adesivo all’interno della Valigetta nell’angolo in basso a sinistra.
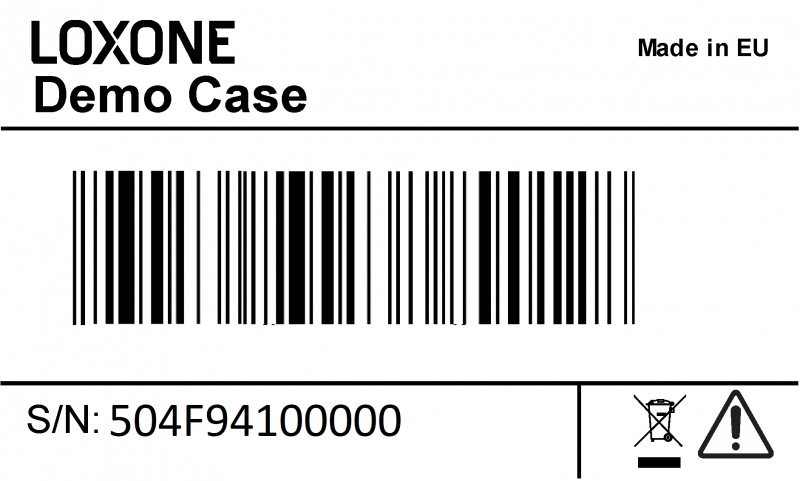
3. CONTROLLATE LA VOSTRA VALIGETTA DIMOSTRATIVA TRAMITE SMARTPHONE O BROWSER
- Apri l’applicazione Loxone
- Premi “Si parte”
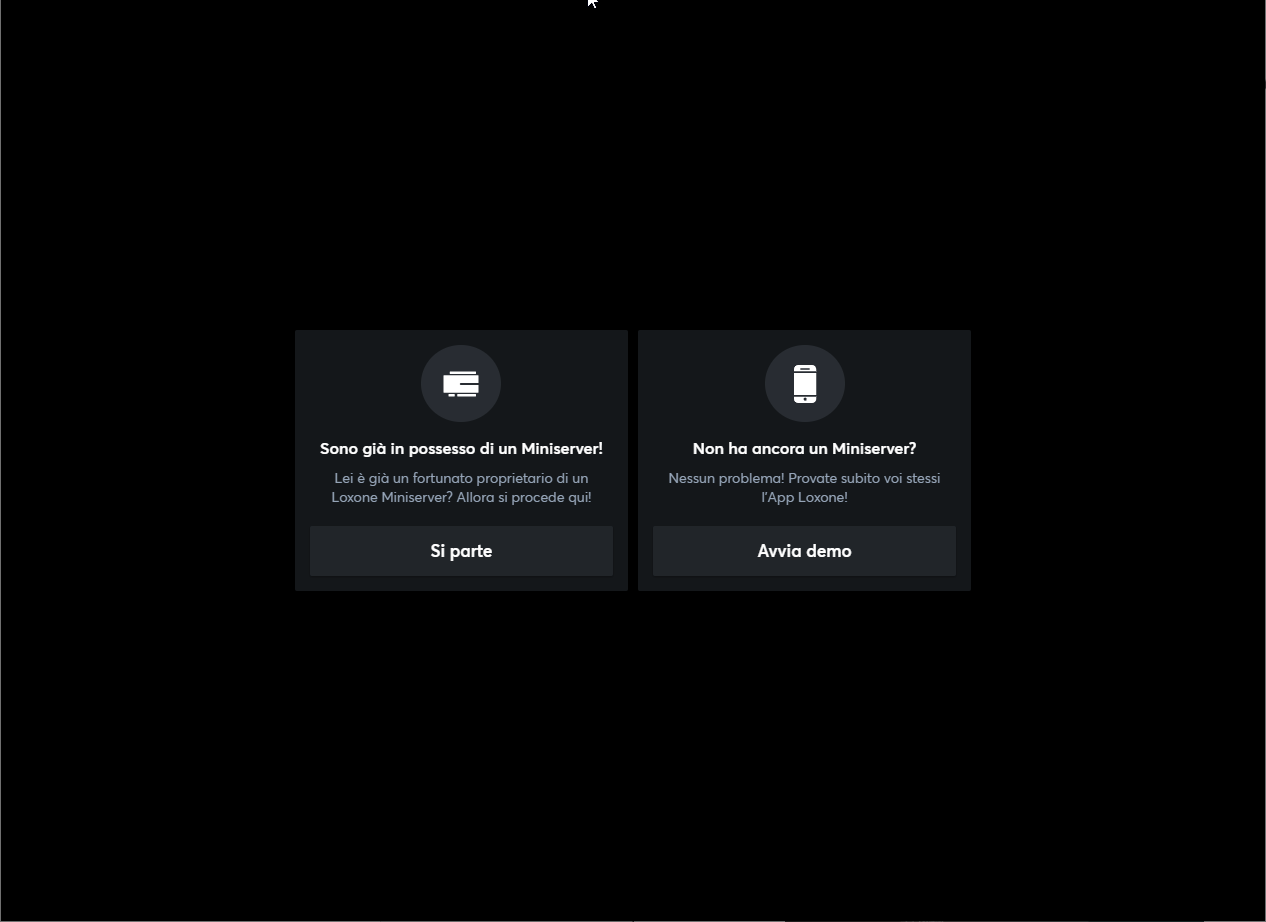
- Premi il pulsante “+” e quindi seleziona “Cerca”
- Seleziona il Miniserver quindi verrà mostrata la pagina di login le credenziala sono:
- Username – admin
- Password – admin
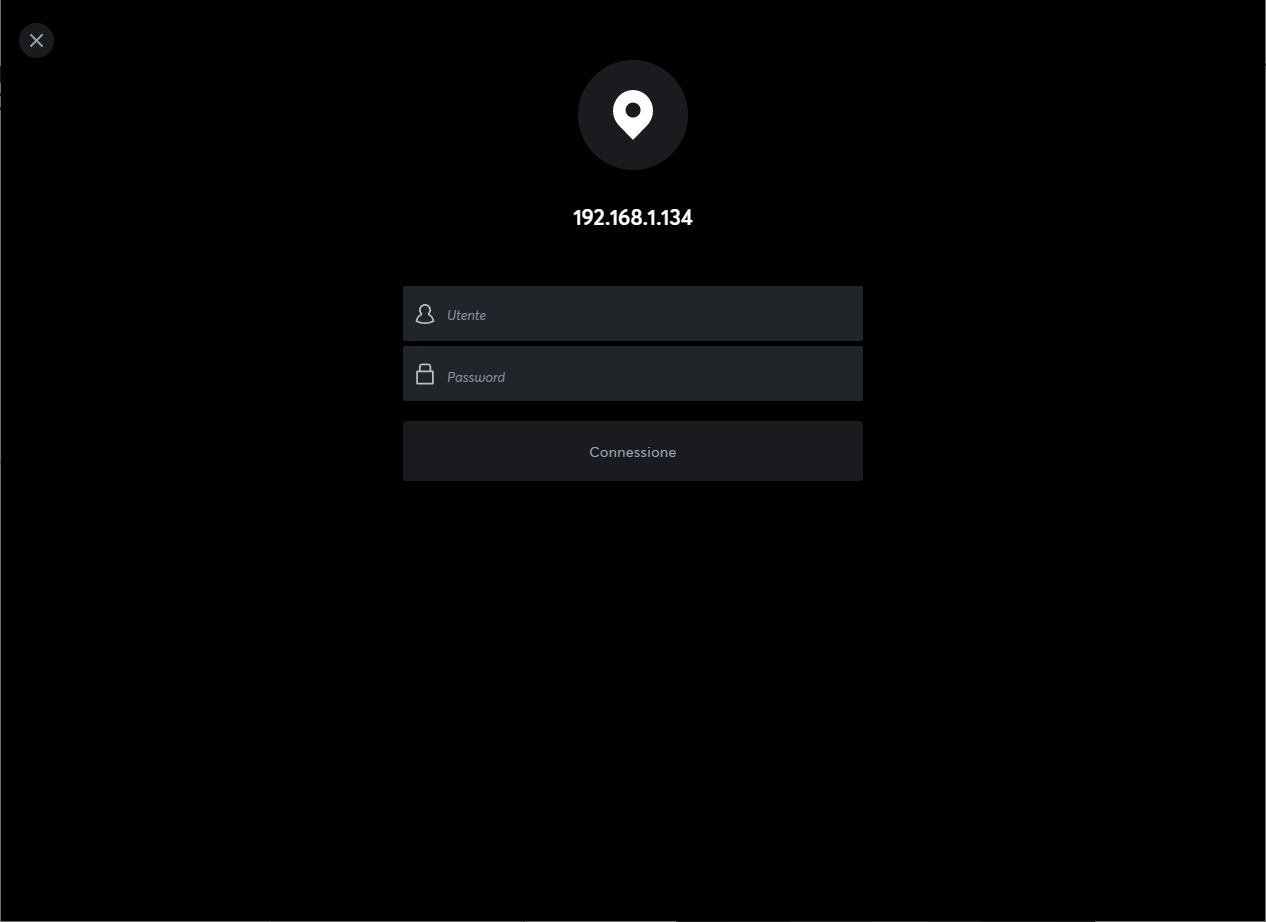
- Se hai effettuato l’accesso da un dispositivo mobile (smartphone/tablet) ti verrà quindi richiesto di decidere se vuoi ricevere notifiche push, in questo caso visto che la Valigetta non possiede una connessione a internet seleziona “No“.
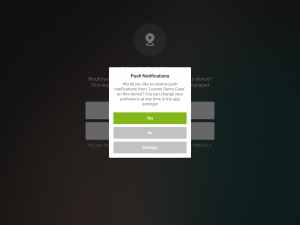
Ora puoi controllare la tua Valigetta tramite smartphone, tablet o PC!
PRIMI PASSI CON LOXONE CONFIG
1. SCARICARE E INSTALLARE LOXONE CONFIG
Se non l’hai ancora fatto, scarica e installa l’ultima versione di Loxone Config (il nostro software di configurazione gratuito che ti permette di gestire tutte le funzioni del Miniserver). Clicca qui per un accesso rapido alla nostra pagina di Download.
![]() Se stai usando un computer Mac Apple e il software per la macchina virtuale Parallels, dovrai fare il bridge dell’adattatore di rete nelle impostazioni del software Parallels.
Se stai usando un computer Mac Apple e il software per la macchina virtuale Parallels, dovrai fare il bridge dell’adattatore di rete nelle impostazioni del software Parallels.
2. CERCARE E COLLEGARE IL MINISERVER
- Una volta che hai installato il software Loxone Config sul tuo computer Windows, puoi iniziare. Se possiedi un Mac, puoi eseguire Loxone Config su una macchina virtuale.
- Connetti il tuo portatile/computer alla rete WiFi della Valigetta (esattamente come hai fatto prima con il tuo telefono/tablet).
- Quando appare il popup che chiede “Vuoi visualizzare i dispositivi di rete su questa rete pubblica” assicurati di cliccare su Sì, così da permettere la comunicazione tra il computer e il Miniserver.
Ora aprite il software Loxone Config e cliccate su “Cerca” sotto “Miniserver” nella barra laterale sinistra. Il Miniserver nella vostra Valigetta sarà elencato nei risultati della ricerca.
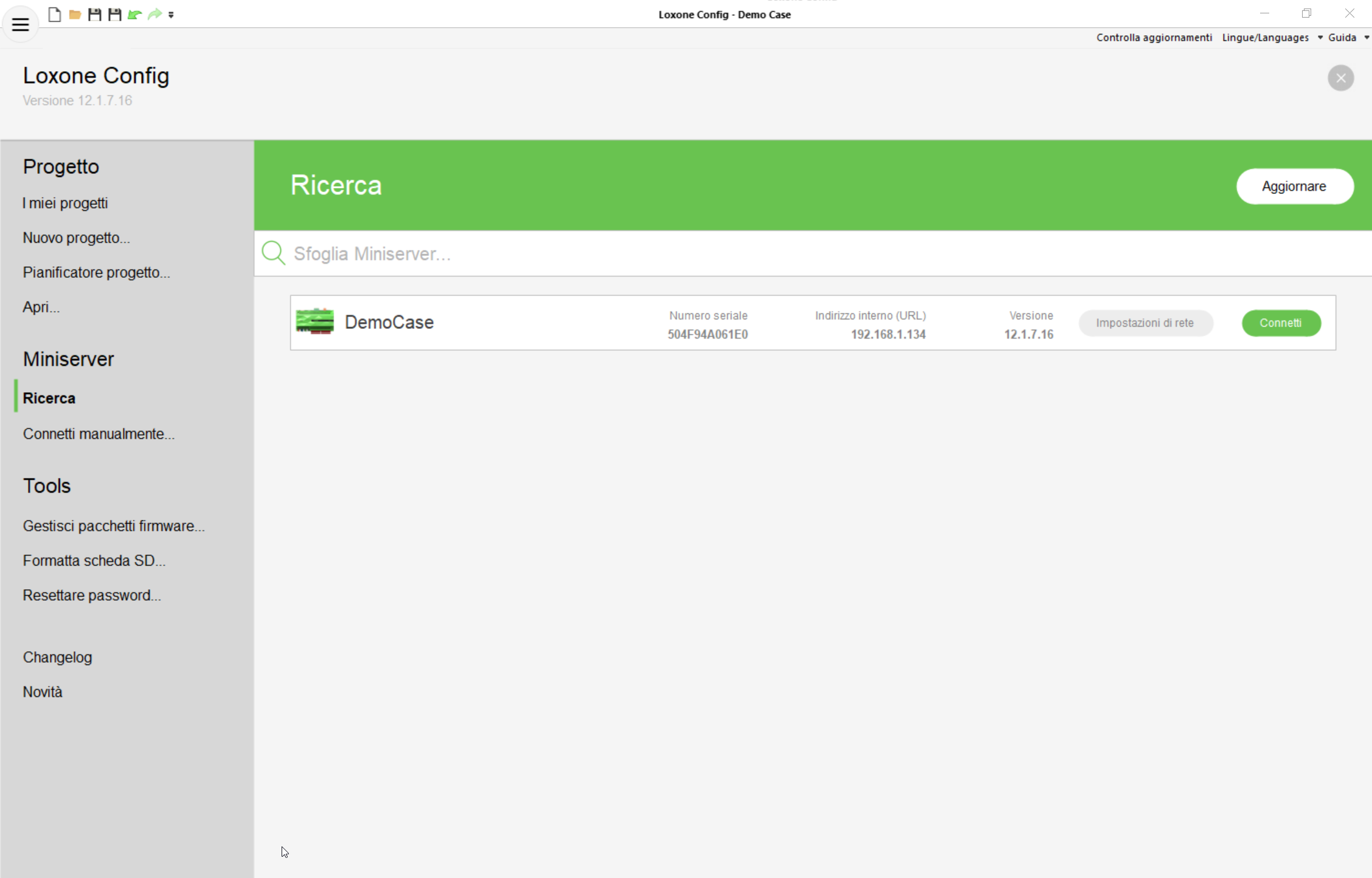
Seleziona il Miniserver premendo sopra di esso nei risultati della ricerca e poi digita il nome utente e la password. Il nome utente e la password sono entrambi “admin”.
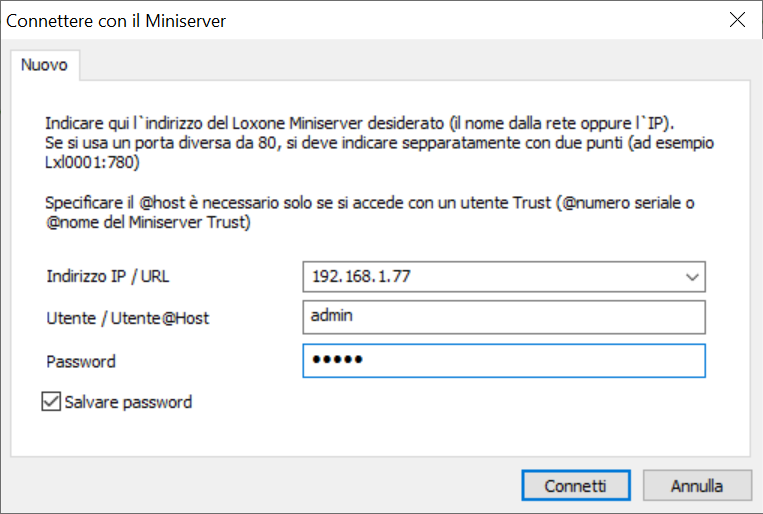
Dopo la connessione, la barra di stato (la barra grigia ch si estende sullo schermo) nel tuo software Config mostrerà un “cuore” rosso e un messaggio dichiarando che il software è connesso e il file del tuo programma Config è identico a quello del Miniserver, il “cuore” rosso indica che è consigliabile cambiare la password poiché non sicura.
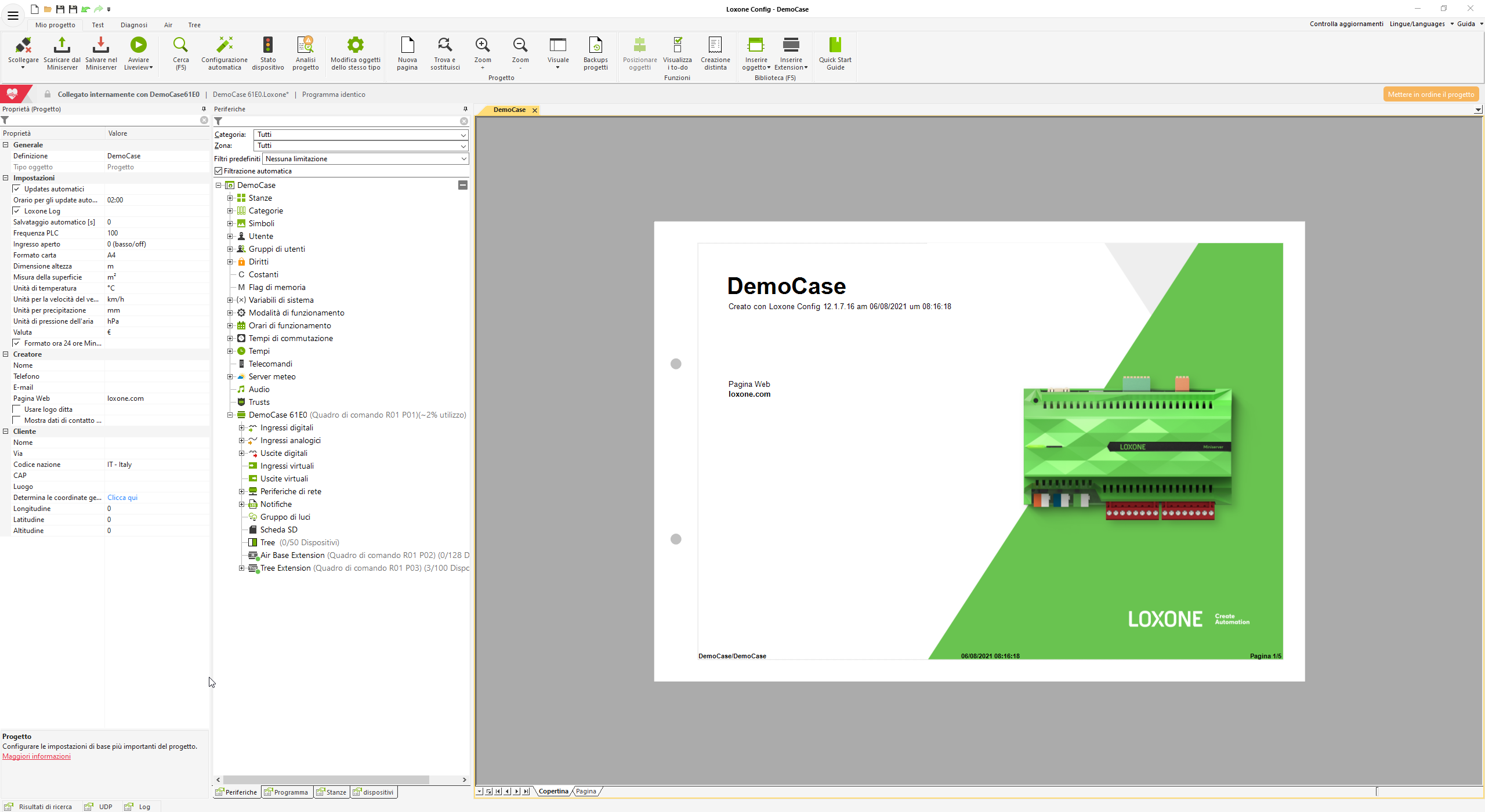
Se non riesci a connetterti, contattaci tramite la pagina i supporto.
3. SCARICARE IL PROGRAMMA DAL MINISERVER, MODIFICARE E SALVARE
Ora è possibile apportare modifiche alla configurazione esistente o caricare un nuovo programma.
Per ulteriori informazioni sull’utilizzo di Loxone Config date un’occhiata alle nostre pagine di documentazione o se volete iniziare con un progetto completo potete guardare le pagine “Pianificatore Progetto” e “Configurazione Automatica”.
Una volta che hai creato la tua nuova configurazione, puoi caricarla sul Miniserver nella tua Valigetta dimostrativa, premendo su “Salvare nel Miniserver” nel nastro in alto.

ATTIVARE I SERVIZI ONLINE
Il modo più semplice per farlo è prendere un cavo Ethernet e inserire un’estremità in una delle porte ethernet del router e l’altra estremità a sostituire il cavo ethernet che è già inserito nell’angolo in alto a sinistra del Miniserver.
Una volta connesso a Internet, devi registrare il tuo Miniserver su www.loxone.com questo vi permetterà di utilizzare il server DNS per l’accesso remoto e di testare il Servizio Meteo e il Servizio Chiamate per 30 giorni gratuitamente e senza impegno.
Controlla la sezione “I miei prodotti” del tuo account sul nostro sito web per le informazioni sulla prova gratuita del servizio meteo/caller.

PREPARAZIONE DELLA VALIGETTA PER IL TRAINING
Se nei prossimi giorni parteciperai a uno dei nostri training viconsigliamo di collegare la valigetta al vostro computer in modo da mantenere la connettività online del computer stesso.
È possibile collegare la valigetta tramite la connessione Wireless da lei creata o collegarla al rete privata tramite cavo LAN.
Noi consigliamo quando possibile la seconda soluzione in questo modo la valigetta potrà usufruire della connessione internet e quindi accedere ai servizi online, nello stesso modo il computer avrà accesso a internet e alla valigetta tramite la medesima rete. Questo ovvia a collegare il computer a Internet tramite adattatori o cavi LAN
MAGGIORI INFORMAZIONI
Scaricate esempi di configurazione.
File di esempio
Scopri di più sulle applicazioni sistema Loxone
In utilizzo
Guarda tutte le novità Loxone e del Miniserver
Blog
Hai bisogno di Assistenza, supporto o hai domande, mettiti in contatto con il nostro supporto tecnico!
Servizio clienti e Supporto tecnico