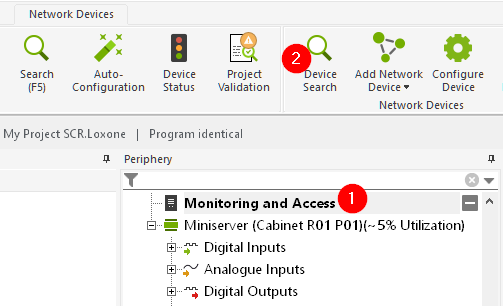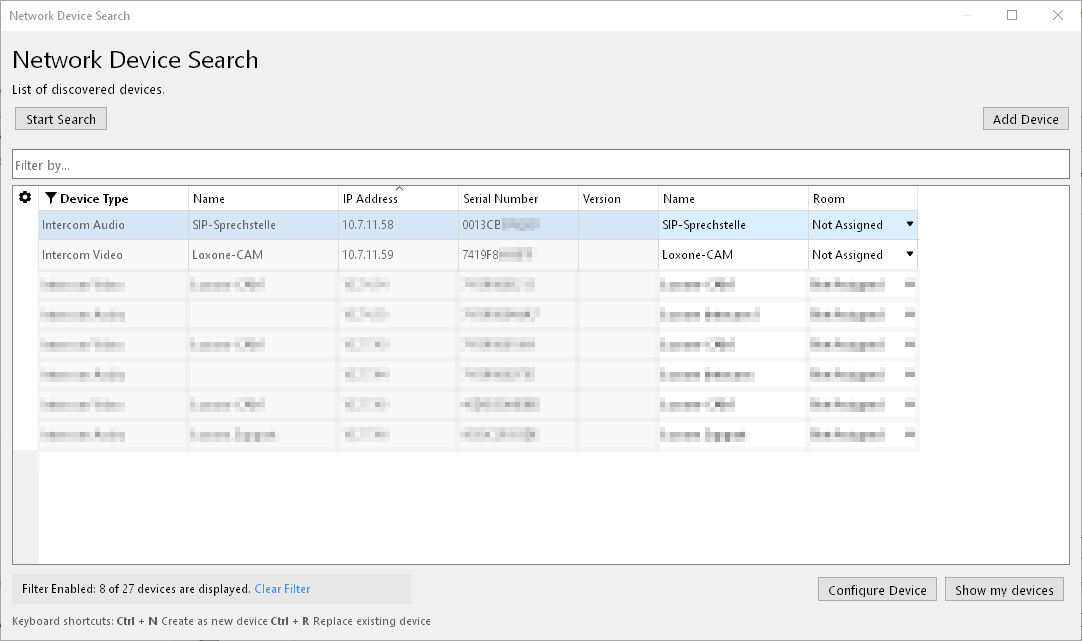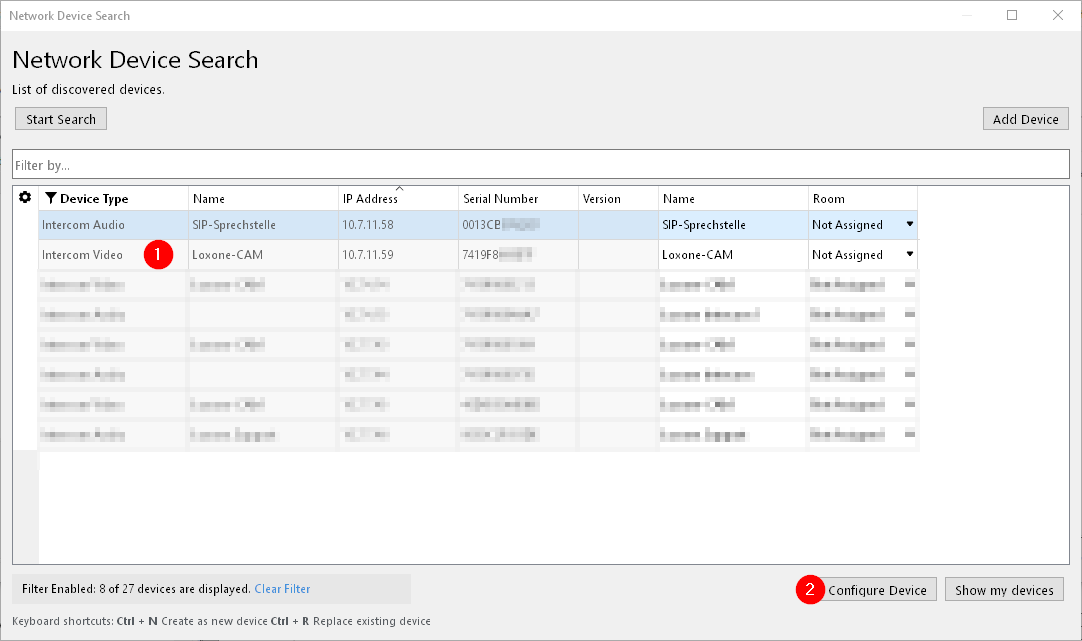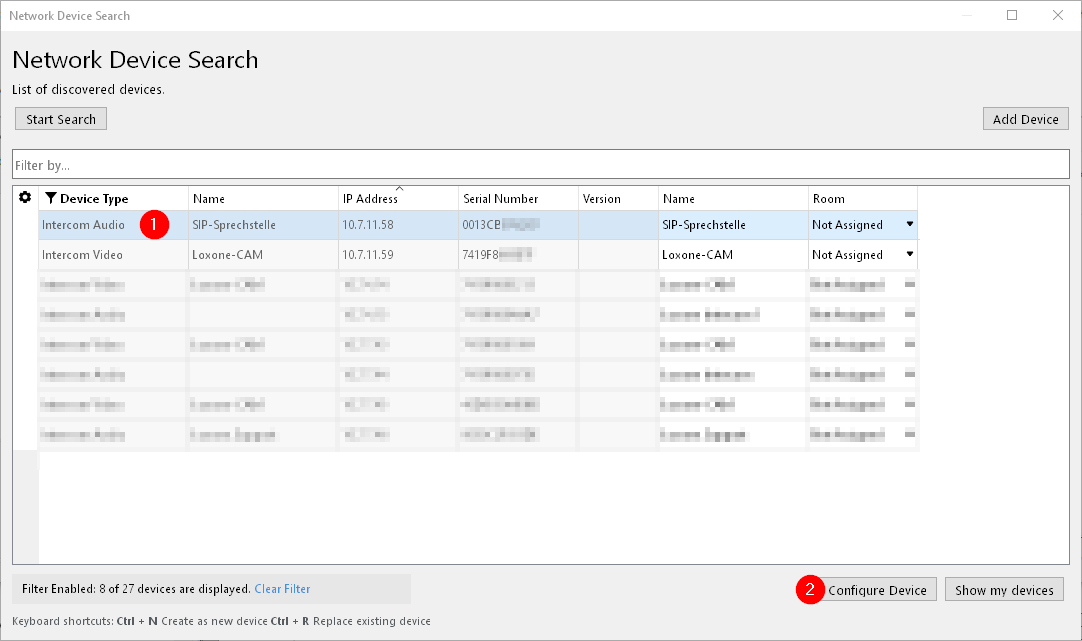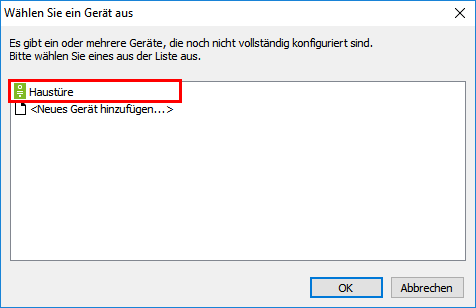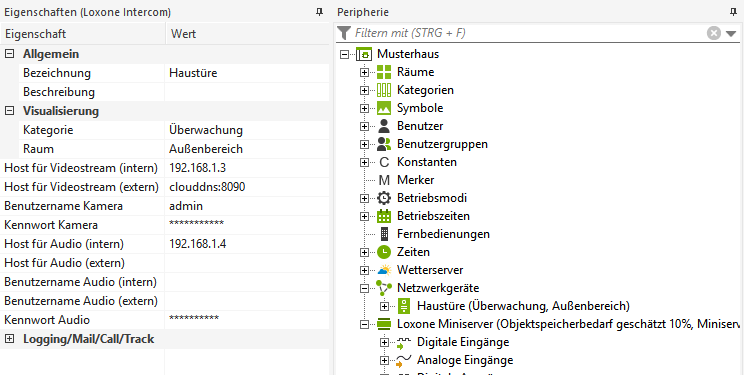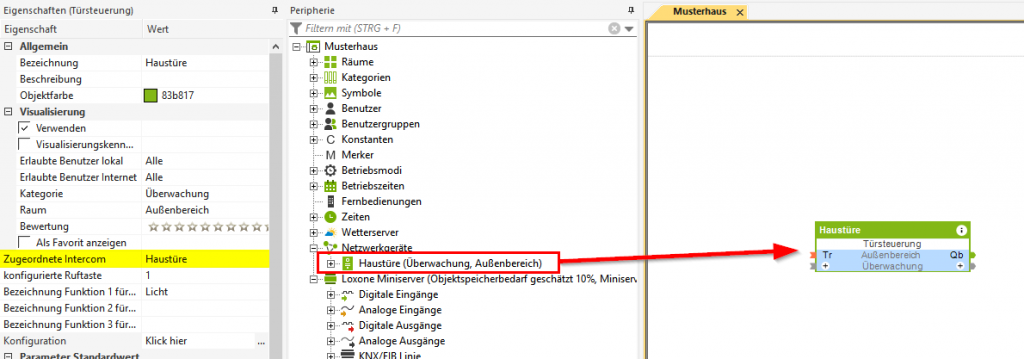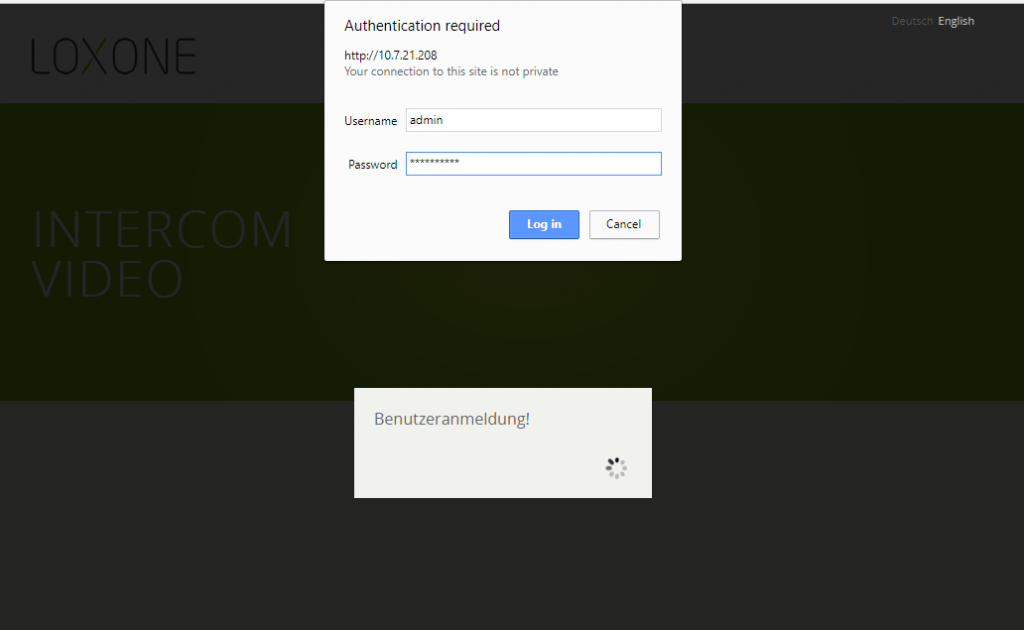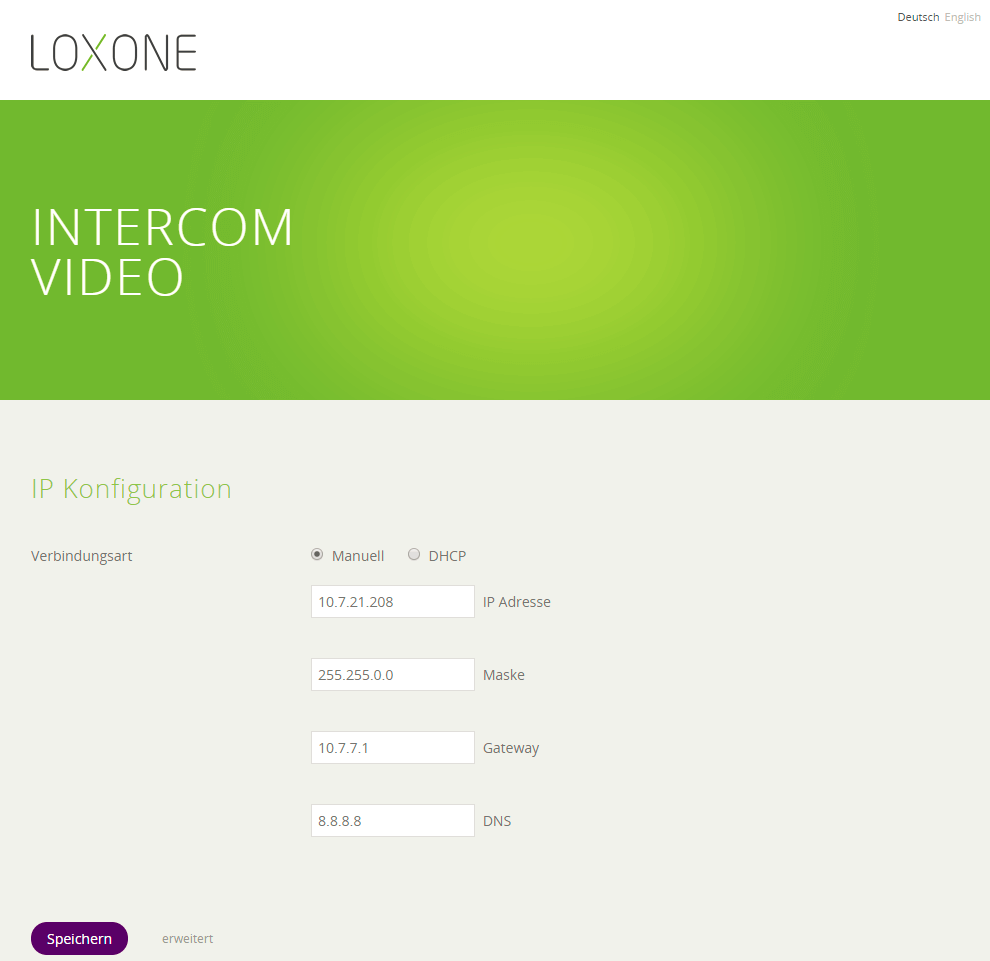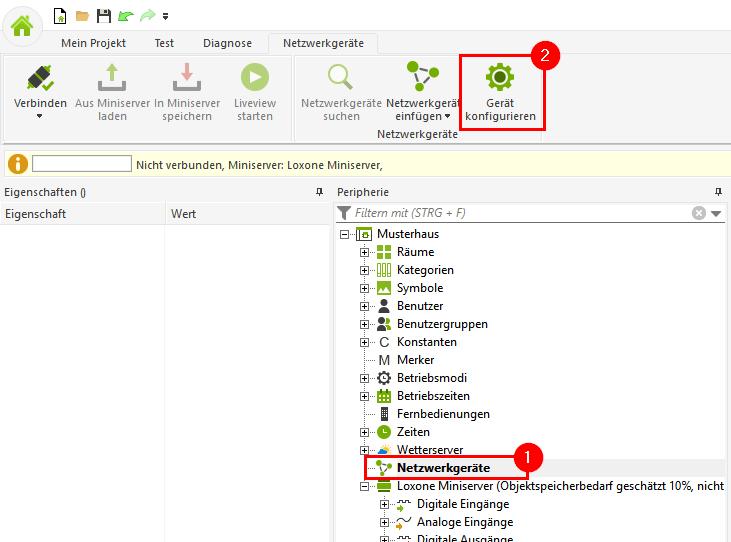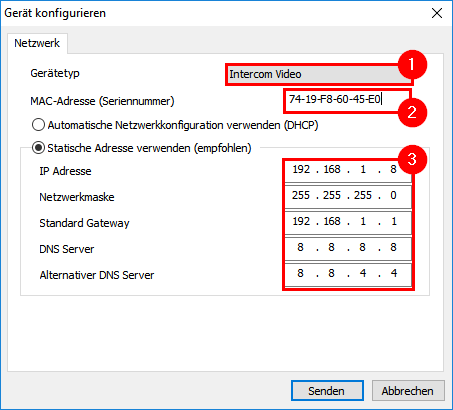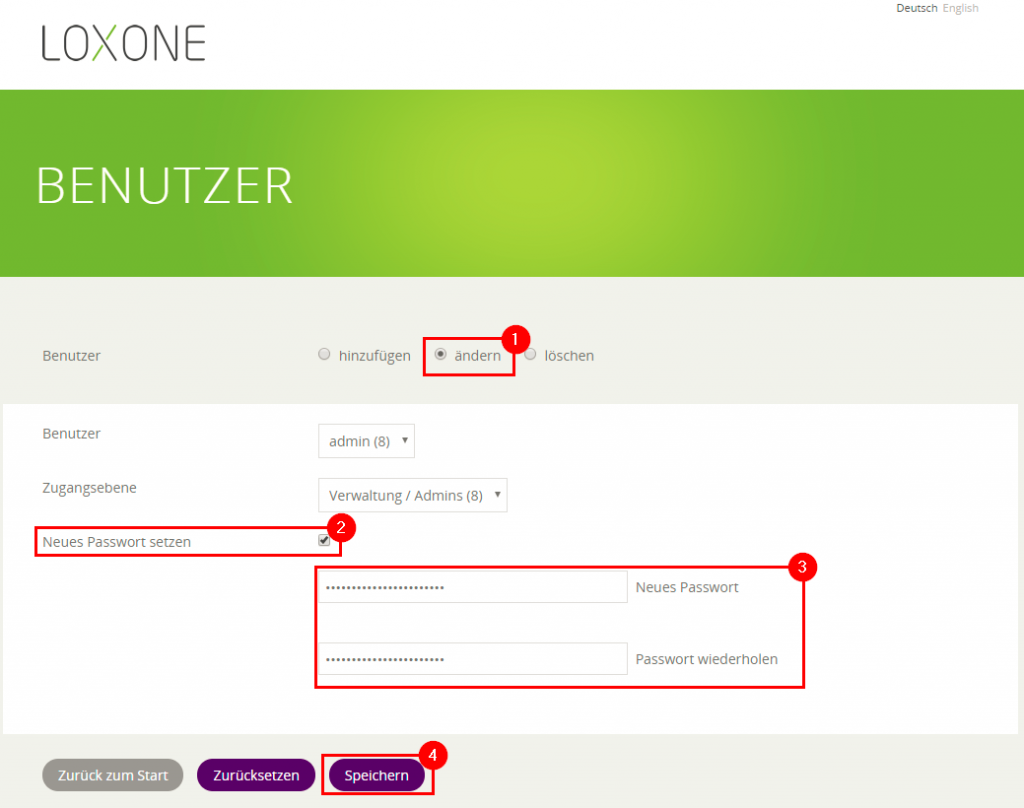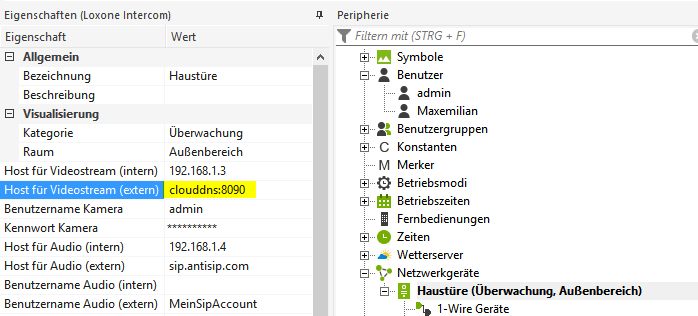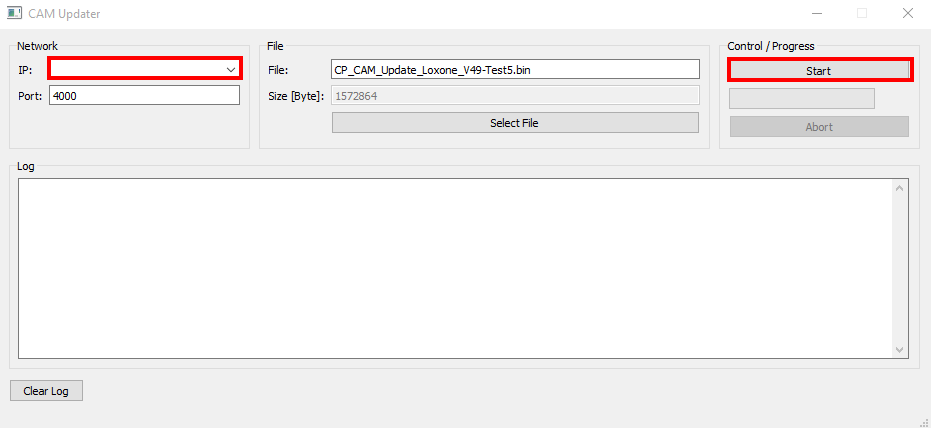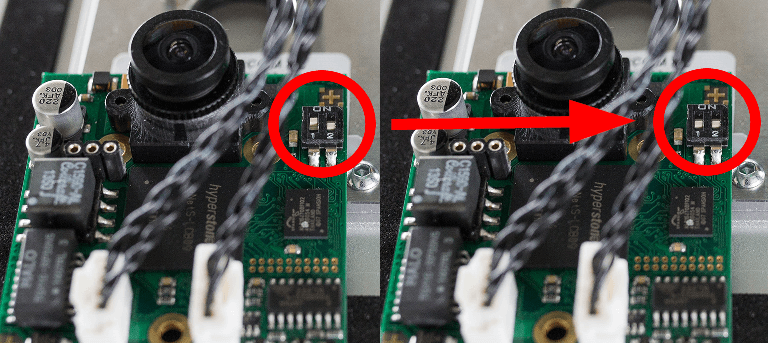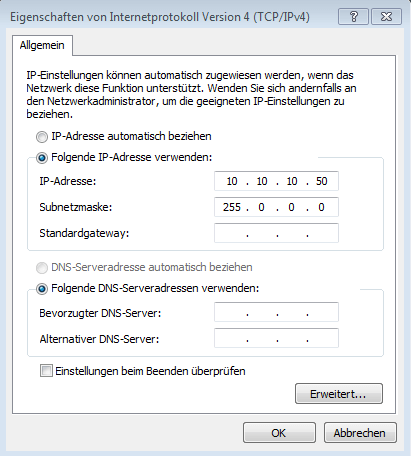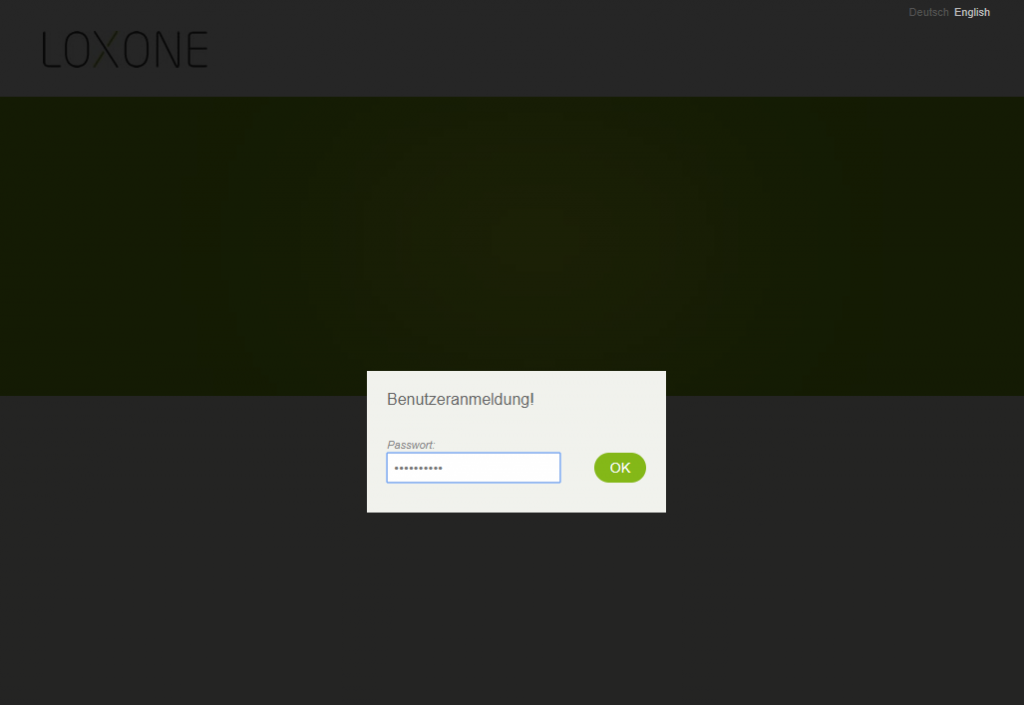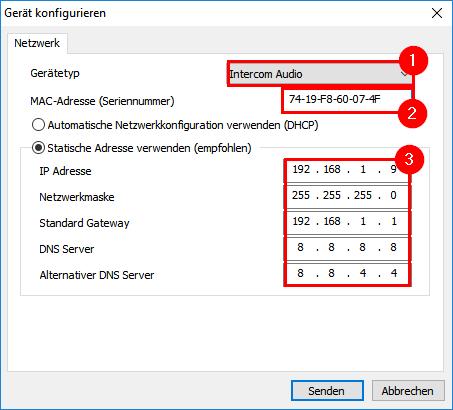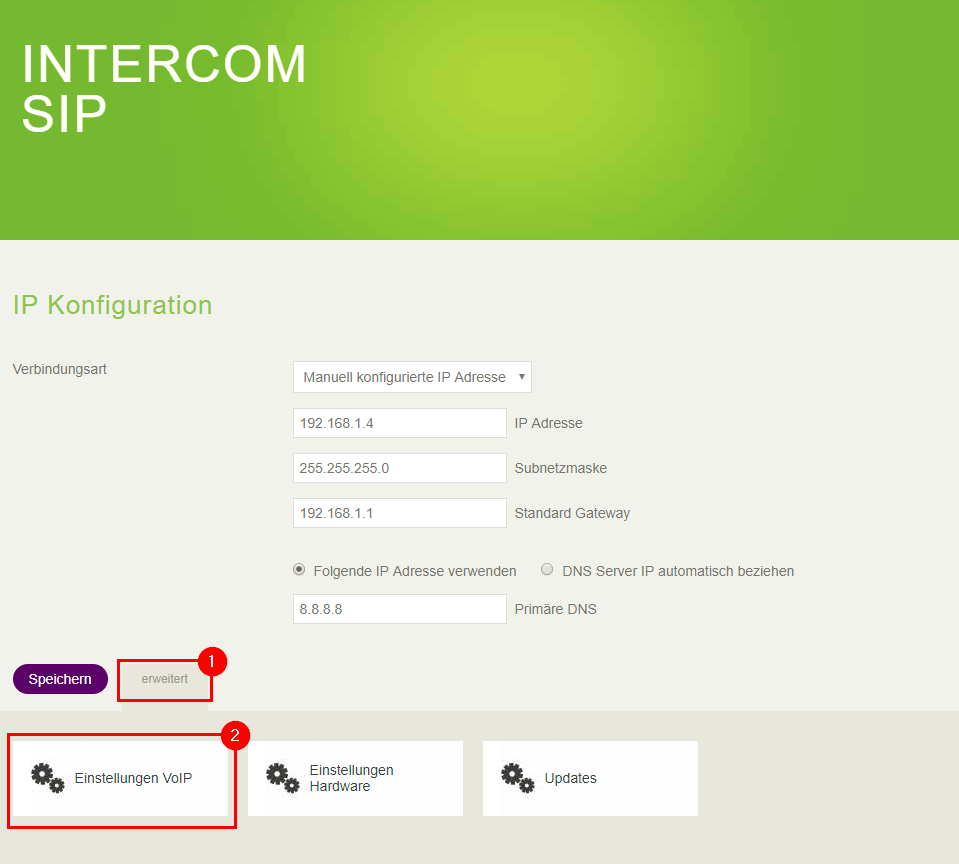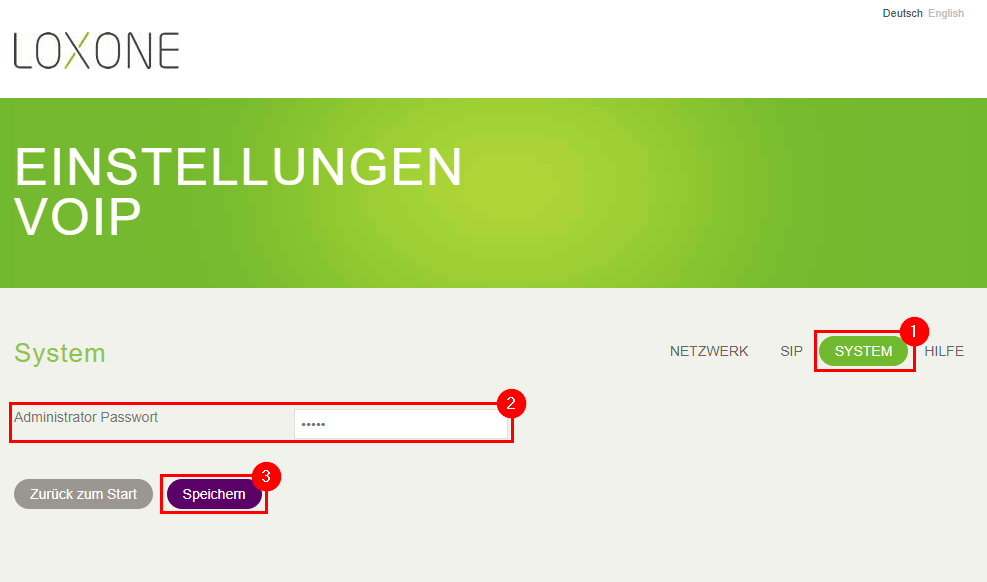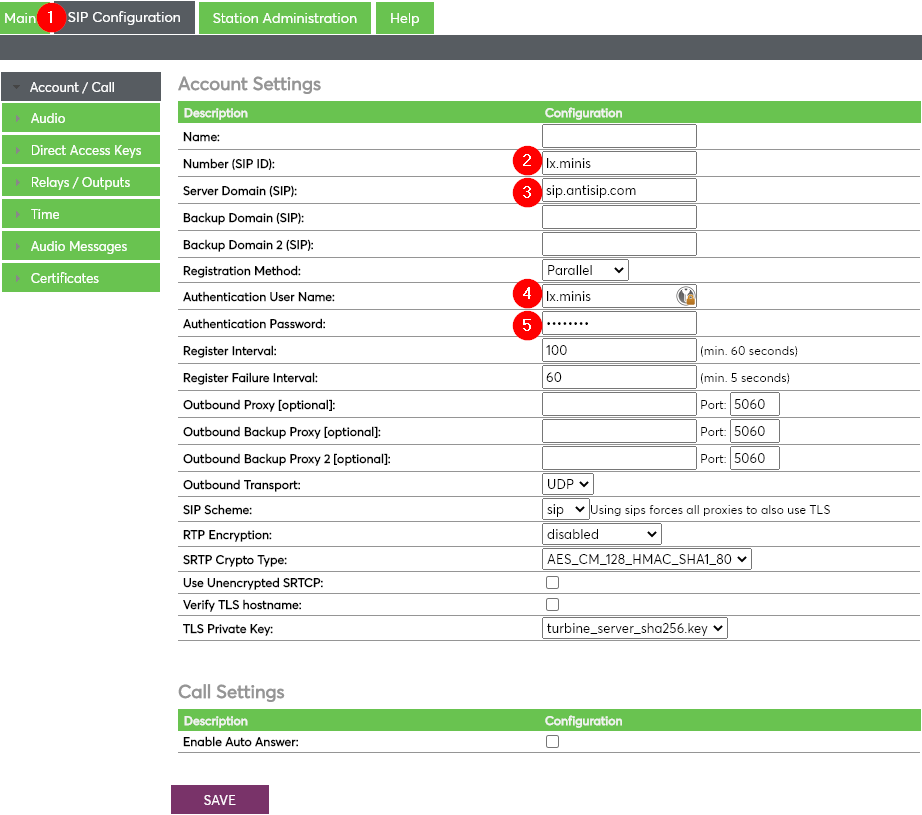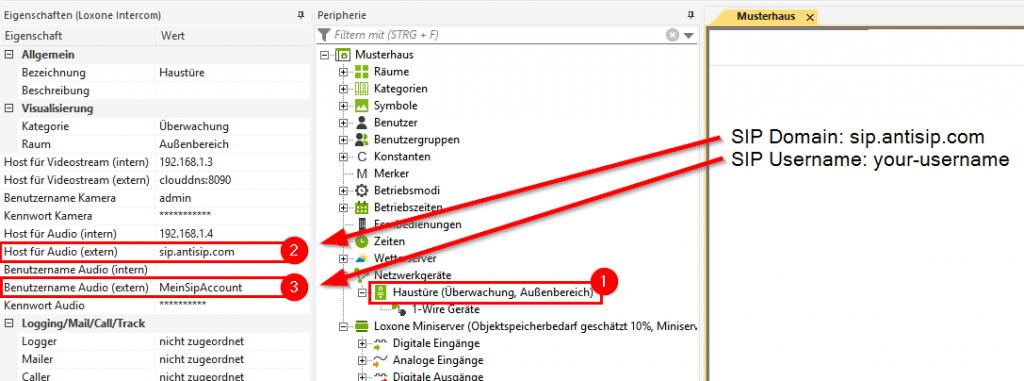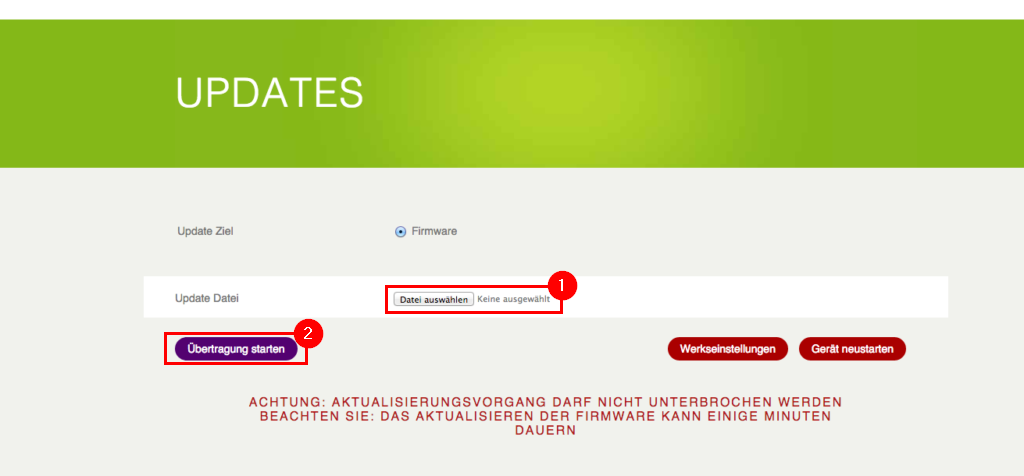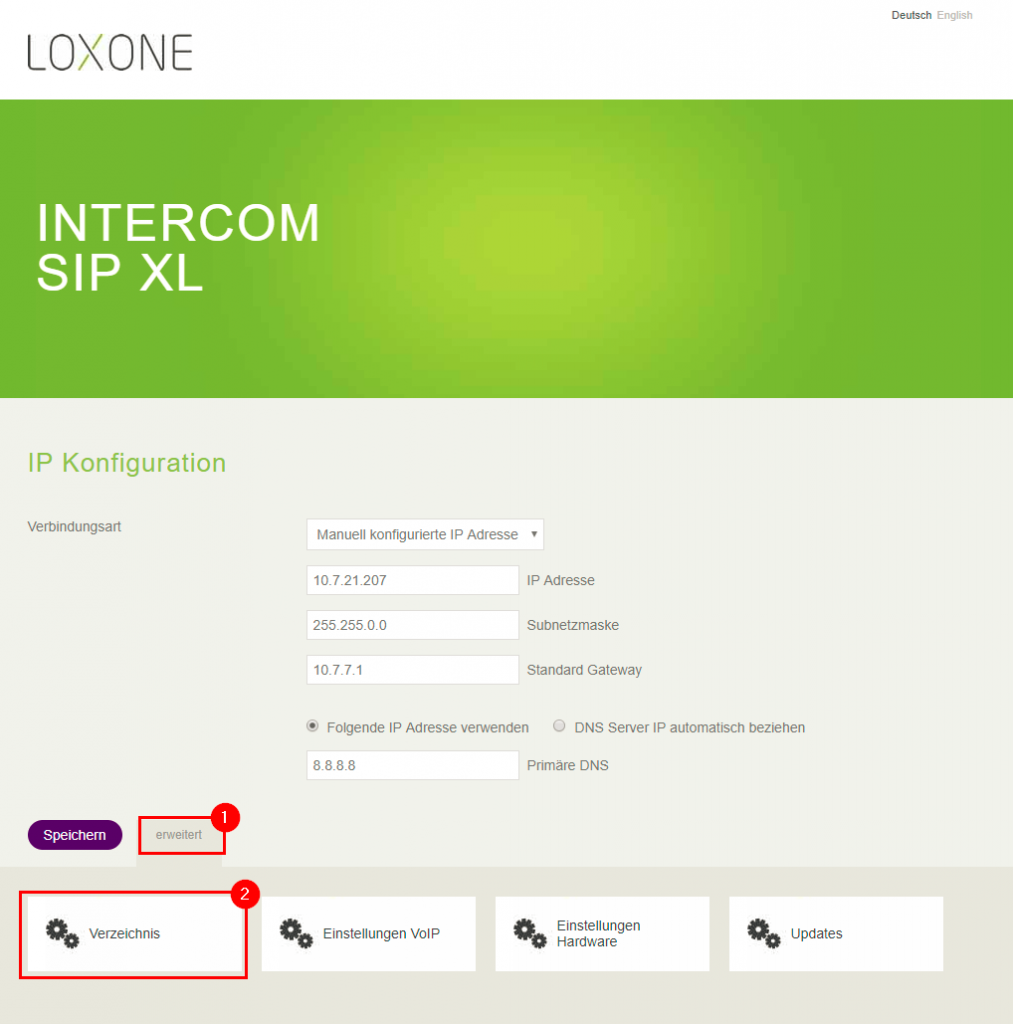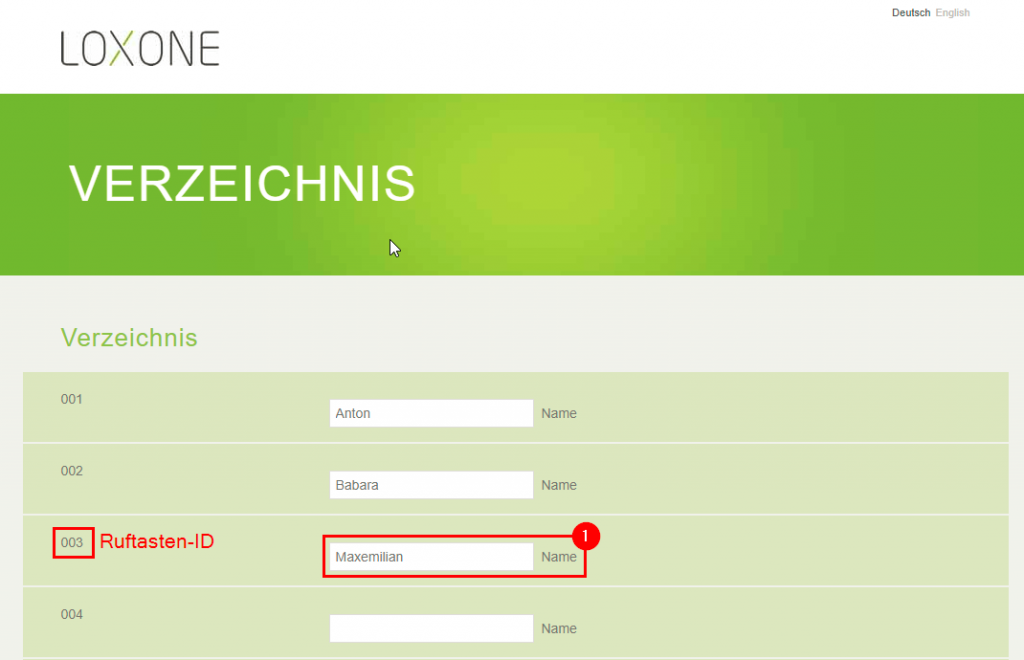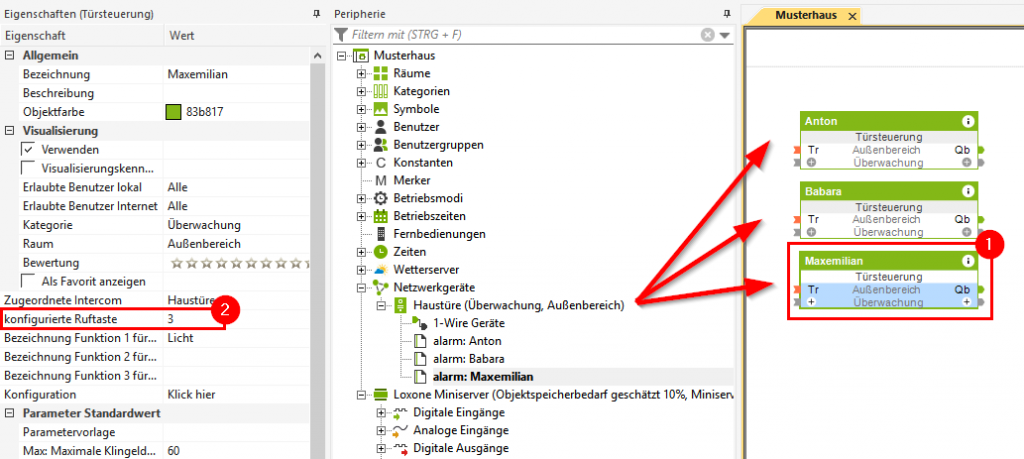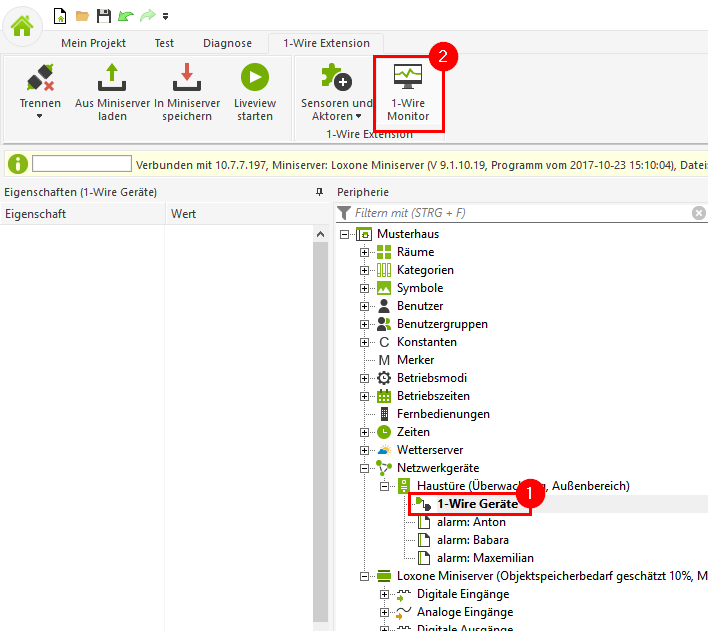Eerste configuratie van de intercom
Hieronder wordt in 7 stappen uitgelegd hoe de eerste configuratie van de intercom wordt uitgevoerd. De Snelstartgids kan zowel voor de Intercom als voor de Intercom XL worden gebruikt.
Stap 1: Installatie en aansluiting
Stap 2: Intercom zoeken
Stap 3: Stel de intercom video in
Stap 4: Maak de moduleconfiguratie aan als netwerkapparaat
Stap 5: Stel de intercom audio in
Stap 6: Voeg de moduleconfiguratie toe aan het bestaande netwerkapparaat
Stap 7: Wijzig de toegangsgegevens
Optioneel – plaats de deurcontrole
De Intercom XL zal niet worden uitgerust met de nieuwe versie van de audiomodule en zal worden stopgezet.
Stap 1: montage en aansluiting
Aanbevolen montagehoogte: bovenrand van de intercom 170 cm
- Sluit de RJ45 datakabel met een aansluiting op uw thuisnetwerk aan op de meegeleverde PoE-injector “Data / LAN In” (PoE = Power over Ethernet).
- Steek de RJ45-datakabel in de PoE-injector “Power + Data Out” en verbind hem met de Loxone Intercom met een netwerkkabel.
- Breng de stroomtoevoer naar de PoE-injector tot stand door de voedingseenheid of het netsnoer aan te sluiten.
- Bij Ethernet is de maximale kabellengte ca. 100 m. Bij dergelijke kabellengtes is het aan te raden om de PoE-adapter in de onmiddellijke nabijheid van de intercom te plaatsen.
- Als er langere kabellengtes nodig zijn, moeten andere soorten netwerkverbindingen, bijv. Glasvezel, worden gebruikt.
- Voor acceptabele audiocommunicatie is een gegevenssnelheid van minimaal 2 Mbit vereist.
- Voor videocommunicatie wordt een gegevenssnelheid van minimaal 10 Mbit aanbevolen, afhankelijk van de beeldresolutie.
Stap 2: Intercom zoeken
Nadat de intercom is aangesloten op het netwerk en is ingeschakeld zoals in stap 1 , kan deze nu worden geconfigureerd en ingesteld met Loxone Config .
- Open uw huidige document in Loxone Config en maak verbinding met de Miniserver.
- Klik in de periferie op ” Monitoring en toegang “
- Klik vervolgens op ” zoek apparaat ” in de menubalk :
Het netwerkzoekvenster wordt geopend:
- Het zoeken wordt automatisch gestart en alle apparaten die door de Miniserver worden herkend, worden weergegeven. Het kan een paar minuten duren voordat alle apparaten worden weergegeven.
- De audiomodule (SIP) en videomodule (CAM) worden weergegeven in twee verschillende items.
- De modules worden in twee afzonderlijke stappen geconfigureerd. (Video in stap 3 en audio in stap 5 )
Stap 3: stel intercom video in
Als de intercom videomodule werd gevonden zoals beschreven in stap 2 , kan deze nu worden geconfigureerd en ingesteld.
- Selecteer het item voor Intercom video.
- Druk op de knop “Configureren”
- Wijs een statisch IP-adres toe aan de module.
- Controleer de netwerkinstellingen en pas ze indien nodig aan.
- Klik vervolgens op “volgende”
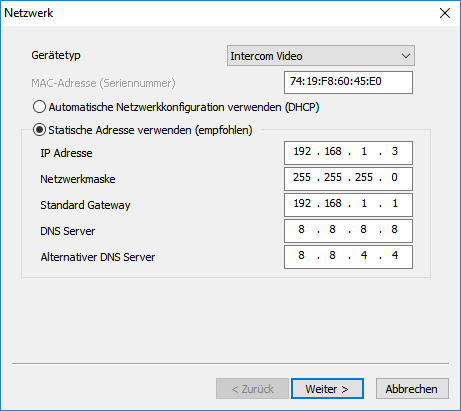
De toegangsgegevens voor de videomodule worden in het volgende dialoogvenster gespecificeerd.
- Voer gebruikersnaam in (standaard gebruikersnaam: “admin”)
- Voer wachtwoord in (standaard wachtwoord: “admin”)
- Het wordt aanbevolen om de standaard toegangsgegevens aan te passen na de eerste configuratie. Informatie over het wijzigen van het wachtwoord is hier beschikbaar.
- (Optioneel kan de externe poort voor de videomodule al worden gedefinieerd. Meer gedetailleerde informatie over het opzetten van een externe videoverbinding is hier beschikbaar .)
- Bevestig de configuratie met de knop “Voltooien”.
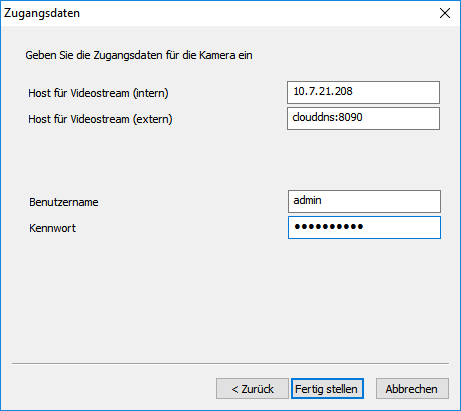
De videomodule neemt de opgegeven configuratie over en start opnieuw.Ga naar stap 4.
Stap 4: Maak de configuratiemodule aan als netwerkapparaat
Als de configuratie van een intercommodule nu is voltooid, moet deze worden aangemaakt als een nieuw netwerkapparaat.
- Voer de installatielocatie in.
- Wijs ruimte toe.
- Bevestig met “Toepassen”.
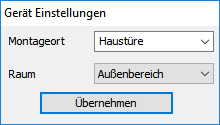
Als het weergegeven dialoogvenster niet verschijnt, kan het zijn dat een module al beschikbaar is als netwerkapparaat.In dit geval wordt de verdere procedure beschreven in stap 6.
Stap 5: Intercom audio instellen
Als de intercom-audiomodule werd gevonden zoals beschreven in stap 2 , kan deze nu worden geconfigureerd en ingesteld.
- Selecteer het item voor Intercomaudio.
- Druk op de knop “Configureren”
- Het wordt aanbevolen om een statisch IP-adres aan de module toe te wijzen.
- Controleer de netwerkinstellingen en pas ze indien nodig aan.
- Klik vervolgens op “Volgende”
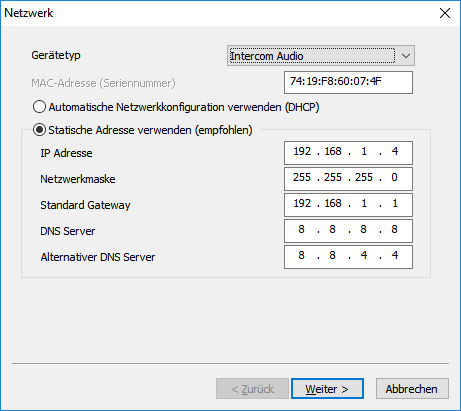
- De netwerkinstellingen die u heeft ingevoerd, moeten overeenkomen met uw bestaande thuisnetwerk (netwerkmasker, standaardgateway enz.).
- Het door u ingevoerde IP-adres mag nog niet zijn toegewezen.
De toegangsgegevens voor de audiomodule worden gespecificeerd in het volgende dialoogvenster.
- Gebruikersnaam (intern) is niet vereist.
- Voer wachtwoord in (standaard wachtwoord: “admin”)
- Het wordt aanbevolen om de standaard toegangsgegevens aan te passen na de eerste configuratie. Informatie over het wijzigen van het wachtwoord is hier beschikbaar .
- (Optioneel kunnen de gegevens voor de externe audioverbinding al worden gespecificeerd. Meer gedetailleerde informatie over het opzetten van een externe audioverbinding is hier beschikbaar .)
- Bevestig de configuratie met de knop “Voltooien”.
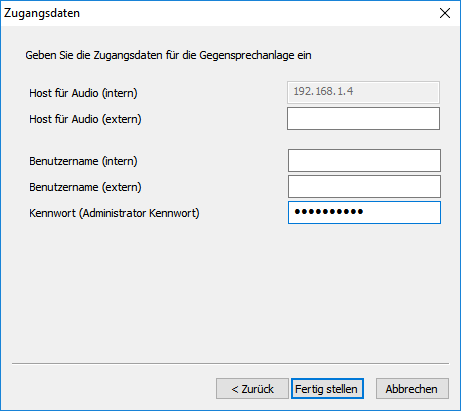
Stap 6: Voeg de moduleconfiguratie toe aan het bestaande netwerkapparaat
Stap 7: Wijzig inloggegevens
Optioneel – plaats de deurcontrole
inhoud
Intercom video
Inhoud
- Webinterface
- Netwerkinstellingen
- Netwerkinstellingen via Loxone Config
- Wijzig wachtwoord en gebruiker
- Video extern instellen
- Update
- Fabrieksinstelling
Webinterface
Netwerkinstellingen
Netwerkinstellingen via Loxone Config
Wijzig wachtwoord
Video extern instellen
Update
Fabrieksinstelling
Intercom audio
inhoud
- Webinterface
- Netwerkinstellingen
- Netwerkinstellingen via Loxone Config
- Wijzig wachtwoord
- Stel audio extern in
- Update
- Fabrieksinstellingen
Webinterface
Netwerkinstellingen
Open de webinterface van de audiomodule om de netwerkinstellingen aan te passen ( meer gedetailleerde informatie vindt u hier ).
De netwerkinstellingen kunnen ook via de Loxone Config naar de module gestuurd worden ( meer gedetailleerde informatie vindt u hier ).
- Het wordt aanbevolen om een statisch IP-adres toe te wijzen.
- Houd er rekening mee dat de netwerkinstellingen die u heeft ingevoerd, moeten overeenkomen met uw bestaande thuisnetwerk (netwerkmasker, standaardgateway enz.).
- Het door u ingevoerde IP-adres mag nog niet zijn toegewezen.
- Klik op “Opslaan” om de instellingen toe te passen.
De module herstart automatisch na het opslaan.
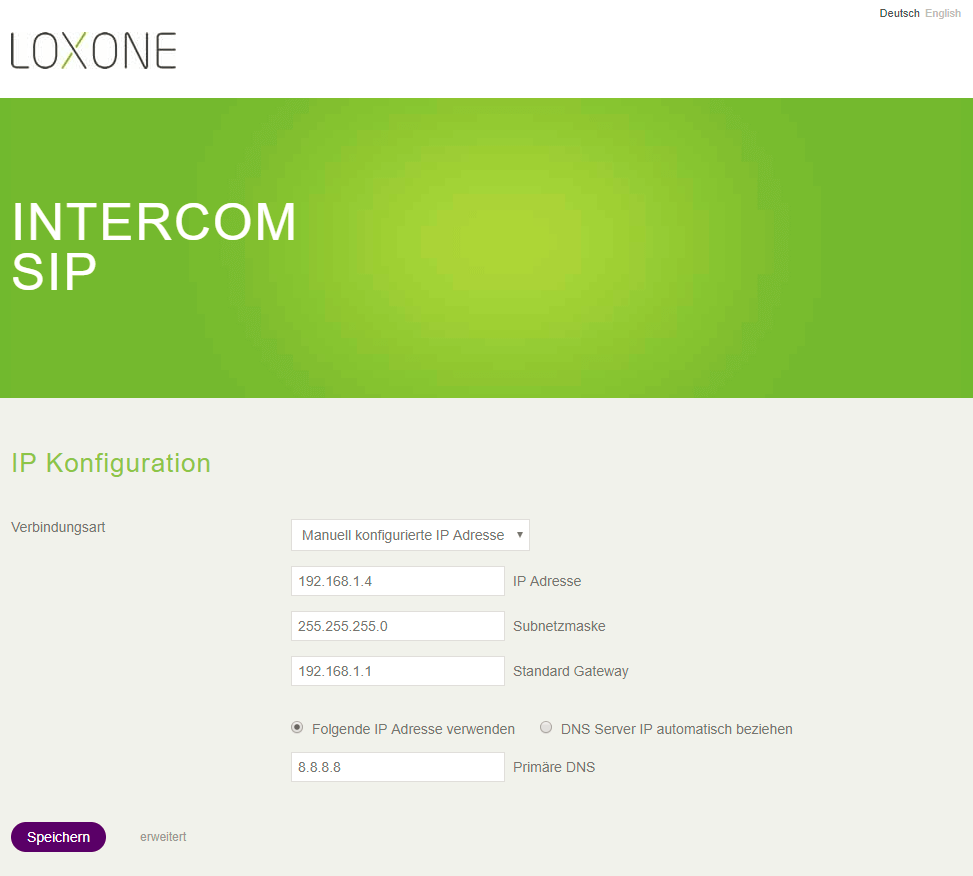
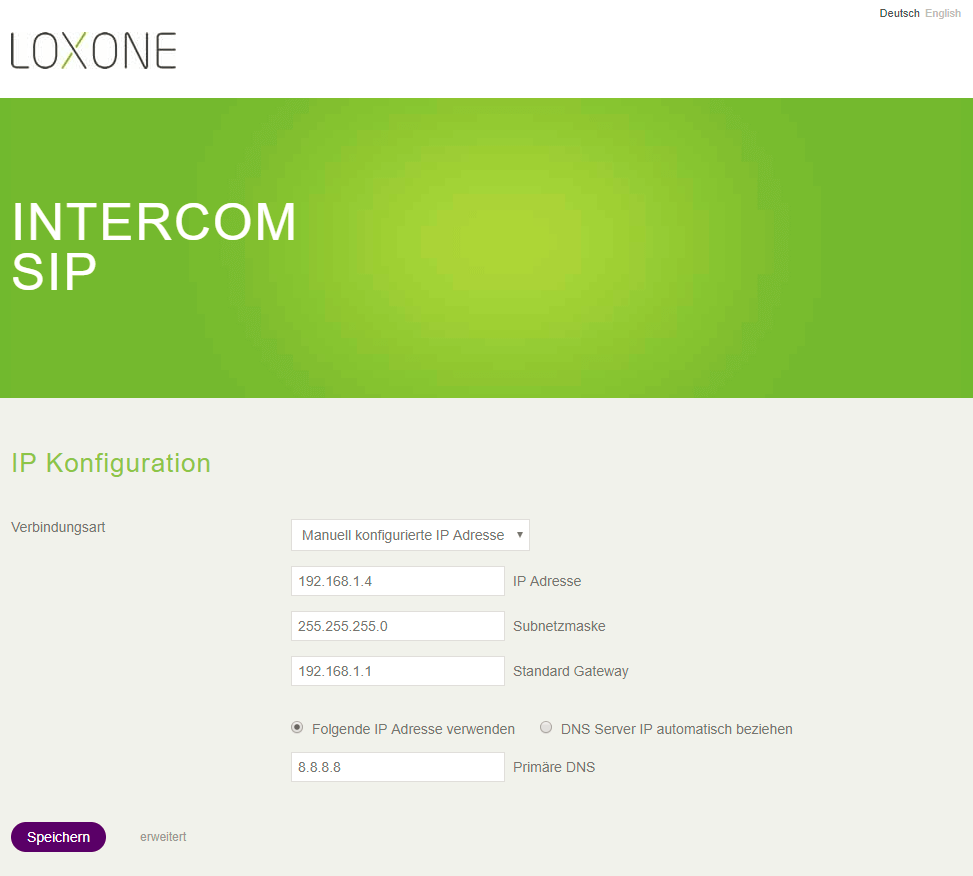
Netwerkinstellingen voor de nieuwe audiomodule vanaf 10/2020:
Maak verbinding met de webinterface van de audiomodule via een browser (geconfigureerd IP, of standaard IP 192.168.1.98 , standaard toegangsgegevens: admin / admin )
Merk op dat wachtwoorden slechts tot 10 cijfers lang worden ondersteund.
Klik eerst op Main (1) en vervolgens op Main Settings (2).
Stel vervolgens het IP-adres (3) en uw netwerkconfiguratie in :
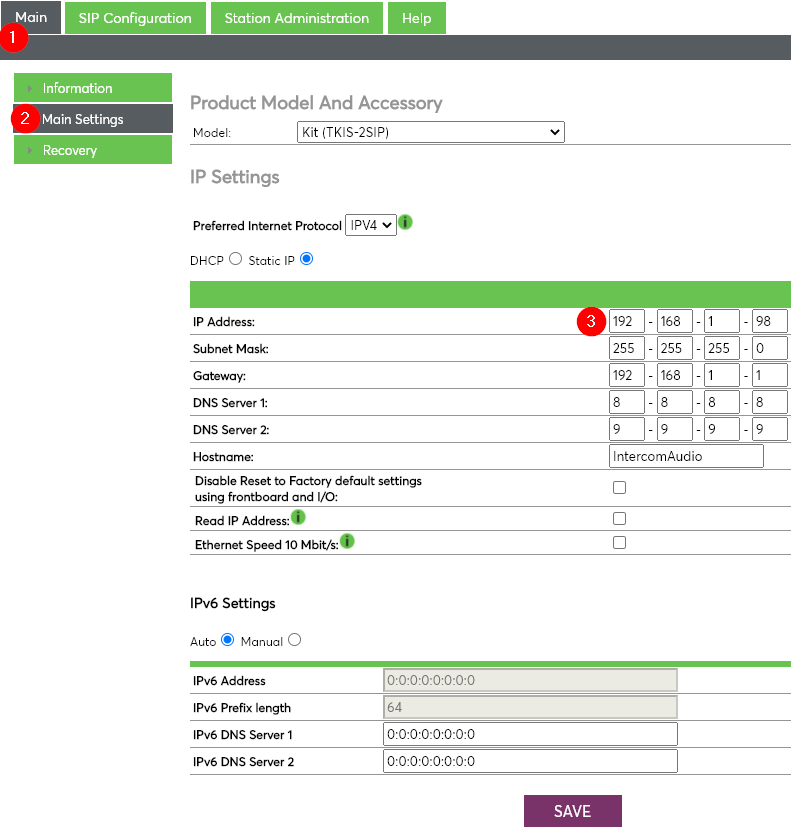
Klik ten slotte op “SAVE” om de instellingen op te slaan!
Netwerkinstellingen via Loxone Config
Wijzig wachtwoord
Stel audio extern in
Voor het opzetten van een externe audioverbinding is een externe SIP-provider nodig.
We hebben de gratis providers “Antisip.com” en “Iptel.org” getest.
- Een SIP-account is vergelijkbaar met een telefoonnummer, daarom is voor elke intercom een apart account vereist.
- Een account mag niet meer dan één keer worden gebruikt!
Om het aangemaakte SIP-account aan de intercom te koppelen, opent u de webinterface van de audiomodule (u vindt hier meer gedetailleerde informatie )
Selecteer eerst de knop “Geavanceerd” en open vervolgens “VoIP-instellingen”.
- Selecteer het tabblad “SIP”
- Stel “SIP-registratie” in op “Ja”.
- Voer nu de SIP-accountgegevens in zoals weergegeven in de afbeelding. (In het voorbeeld worden de gegevens van een Antisip-account gebruikt).
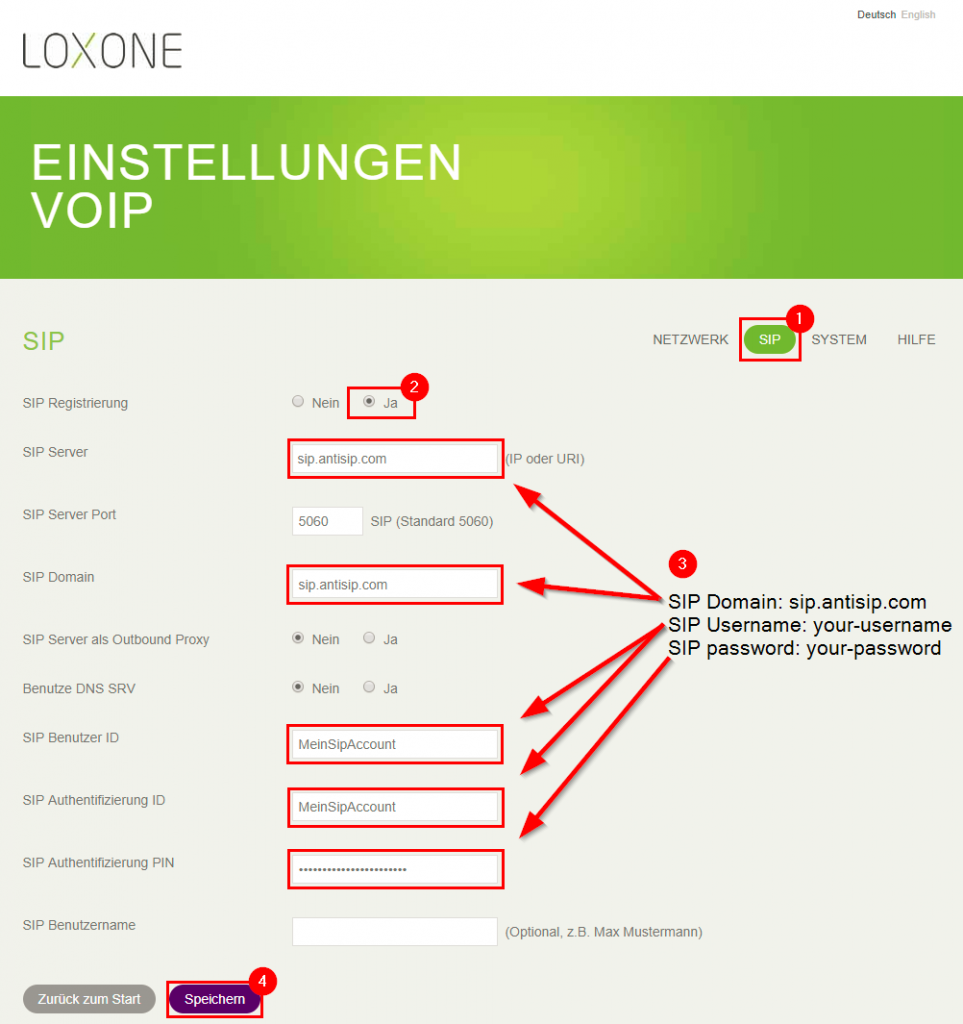
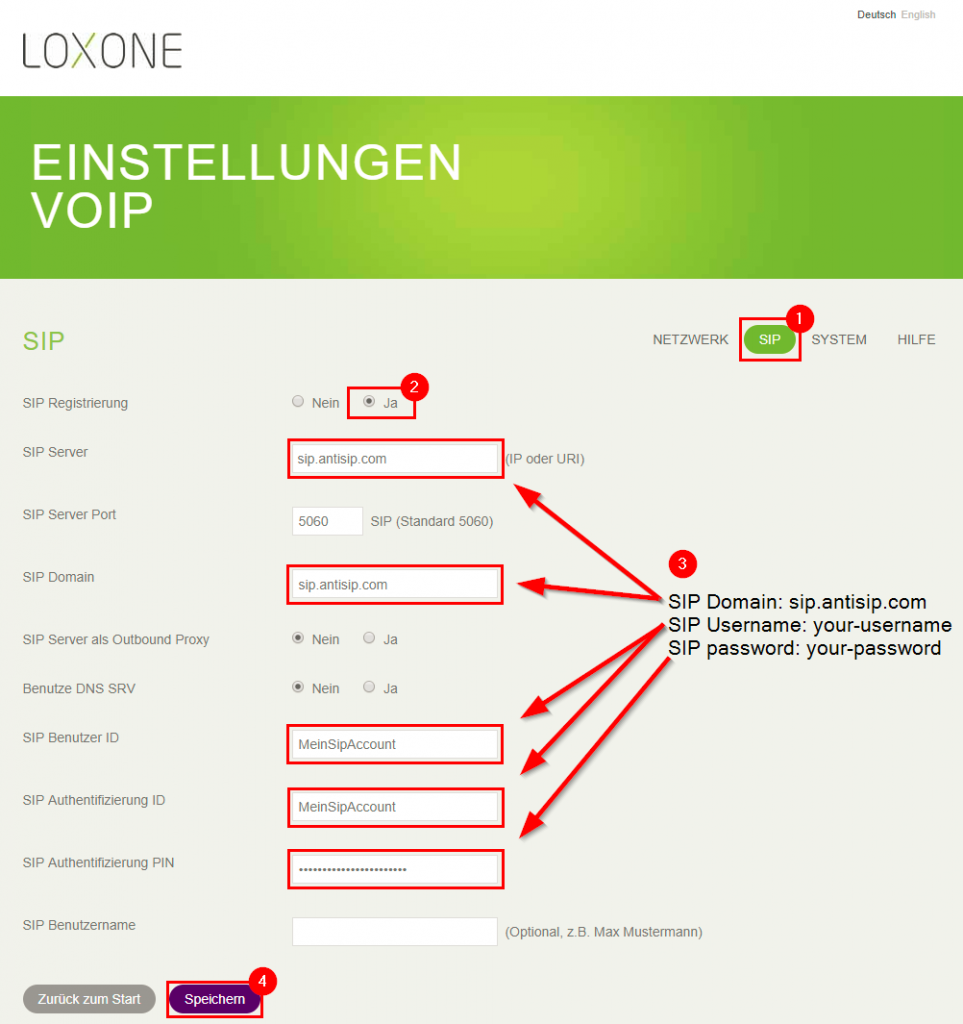
SIP-instellingen voor een nieuwe audiomodule vanaf 10/2020:
Maak verbinding met de webinterface van de audiomodule via een browser (geconfigureerd IP, of standaard IP 192.168.1.98 , standaard toegangsgegevens: admin / admin )
Merk op dat wachtwoorden slechts tot 10 cijfers lang worden ondersteund.
Klik eerst op SIP-configuratie (1)
. Voer vervolgens de geregistreerde gebruikersnaam van het SIP-account in punten 2 en 4 in en in 5 het bijbehorende wachtwoord . Bij punt 3 voer je de SIP-server in, in het voorbeeld sip.antisip.com:
Klik op “SAVE” om de instellingen op te slaan!
Update
Fabrieksinstellingen
Intercom XL
inhoud
Configureer belknoppen
Aanleren iButton
Diagnose
inhoud
- Statusberichten voor mislukte spraakverbindingen
- LED-status
- Geen geluid tijdens spraakverbinding
- Geen geluid met Android
- Geen afbeelding met Internet Explorer
- Geen afbeelding met Google Chrome
- Intercom is niet gevonden op het netwerk
Statusberichten voor mislukte spraakverbindingen
| “Bezig” | Een andere deelnemer is al verbonden |
| “Probeer het later opnieuw” | De verbinding is bezet. Probeer de verbinding later opnieuw |
| “De gesprekspartner is (tijdelijk) niet bereikbaar.” | Code 480 Het externe station is momenteel niet bereikbaar Mogelijke oorzaken: |
- Verkeerd ingesteld Sip-account Controleer de instellingen in de intercom en de Loxone Config
- Sipserver is niet bereikbaar, controleer of de intercom bereikbaar is.
Controleer bij een externe verbinding of de SIP-server van de gebruikte provider bereikbaar is.
“Bij het opzetten van de spraakverbinding er is een fout ontvangen: <Foutcode>” lijst met Sip-statuscodes “. De andere partij (__host__) heeft de oproep van de app geweigerd” Controleer de configuratie van het intercomstation
“host of gebruikersnaam verkeerd”
of
” Controleer de gebruikersnaam en de host van uw audioverbinding, ‘<userAndHost>’ is ongeldig. ”
Controleer de accountinstelling in de Intercom en Loxone Config
LED-status
Netwerk status
| LED IN | Geeft aan of er verbinding is met een netwerk via X1. |
| LED OUT | Geeft aan of er een actieve verbinding is via X2. |
Bedrijfstoestand
| LED2 | LED1 | Omschrijving |
| uit | uit | Inactieve toestand, verbinding met SIP-server tot stand gebracht |
| Aan | uit | Inactieve status, geen verbinding met SIP-server tot stand gebracht |
| uit | Aan | Verbinding maken met een externe deelnemer |
| Aan | Aan | De functie Fabrieksinstellingen laden / opslaan wordt opgeroepen |
| Aanuit | uitAan |
Afwisselend knipperend: het apparaat bevindt zich in de SAVE – modus
|
| uit | knippert | Fabrieksinstellingen geladen / opgeslagen – jumper kan worden verwijderd |
| knippert | uit | Fout bij het laden of opslaan van de fabrieksinstellingen of meerdere jumpers geplaatst |
Geen geluid tijdens spraakverbinding
Controleer of de SIP-module up-to-date is met de nieuwste firmware – hier zijn de instructies voor de update .
- Controleer de netwerkinstellingen van de SIP-module en de Miniserver. Het is ook mogelijk dat een firewall op de router SIP blokkeert – mogelijk moet u contact opnemen met een netwerktechnicus.
- Is er een SIP-poortoverlap vanwege mogelijke SIP-telefoons in hetzelfde netwerk?
- Controleer de verbinding met de SIP-service van uw netwerk, de service is mogelijk niet beschikbaar of het netwerk of de internetprovider blokkeert deze communicatie – neem contact op met een netwerktechnicus.
- Als bij een externe spraakverbinding foutmeldingen worden weergegeven, vindt u hier meer gedetailleerde informatie .
Geen geluid met Android
Geen videobeeld met Internet Explorer
Vanaf Internet Explorer versie 6 is het niet meer mogelijk om de gebruikersnaam en het wachtwoord rechtstreeks in de URL in te voeren. Dit is echter nodig voor automatische authenticatie wanneer het camerabeeld wordt bijgewerkt vanaf het deurstation.
Dit betekent dat de deurbedieningsmodule niet langer kan worden gebruikt met alle functies met Internet Explorer versie 6 of hoger. We raden aan om een andere browser te gebruiken, zoals Google Chrome of Firefox.
Hier is het bijbehorende Microsoft-artikel
Geen afbeelding met Google Chrome
Met Google Chrome is de verificatiemethode veranderd vóór de eigen versies, dus er kunnen problemen zijn met de beeldoverdracht.
Oplossing:
Voeg de volgende opdracht toe aan het doelpad in de eigenschappen van het Google Chrome-pictogram:
“–Allow-cross-origin-auth-prompt”
Klik hiervoor met de rechtermuisknop op het Google Chrome-pictogram en open de eigenschappen.
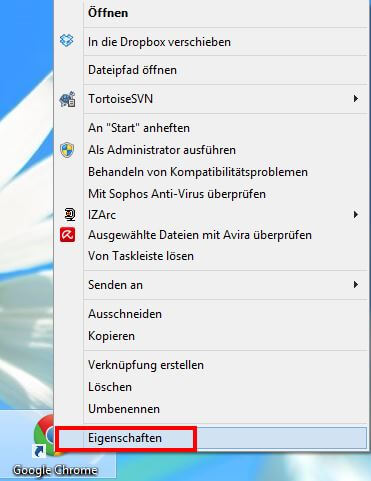
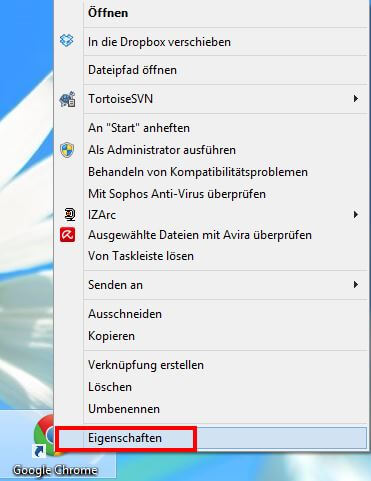
Breid nu onder “Link” het doeladres uit met “–allow-cross-origin-auth-prompt”.
Het bestemmingsadres is nu als volgt: (kan verschillen afhankelijk van het besturingssysteem en de opslaglocatie)
“C: \ Program Files (x86) \ Google \ Chrome \ Application \ chrome.exe” –allow-cross-origin-auth-prompt
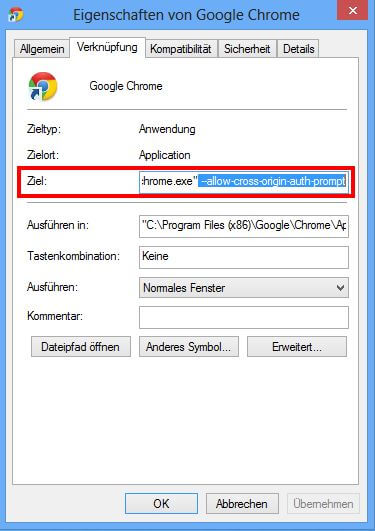
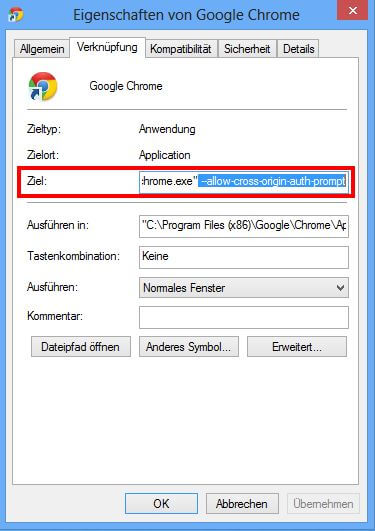
Intercom is niet gevonden op het netwerk
Als de intercom niet kan worden gevonden met de netwerkzoekopdracht. Doorloop de volgende punten:
- Controleer de verbinding van de intercom met uw thuisnetwerk. ( Stap 1 )
- Controleer de netwerkinstellingen van de Miniserver en of ze overeenkomen met uw bestaande thuisnetwerk (netwerkmasker, standaard gateway, etc.). Het IP-adres dat u gebruikt, mag niet tweemaal worden toegewezen.
- Stuur nieuwe netwerkinstellingen naar de intercommodule via de Loxone Config.
- Intercom video: meer informatie vindt u hier
- Intercom audio: Meer informatie is hier te vinden
Als de instellingen niet via Loxone naar de module kunnen worden gestuurd:
- Veel routers bieden een overzicht van de apparaten die momenteel in uw thuisnetwerk zijn aangesloten. Vind je de intercom in dit overzicht?
Probeer de module te bereiken via het IP-adres dat door de router is opgegeven
- Intercom video: meer informatie vindt u hier
- Intercom audio: Meer informatie is hier te vinden
- Als er bij het opstarten van de intercom geen IP kan worden verkregen via DHCP, wordt de IP van de audiomodule ingesteld op 192.168.1.98 en die van de videomodule op 192.168.1.99. Controleer of de twee adressen via de browser te bereiken zijn.
Controleer dan de huidige netwerkinstellingen van de module via de webinterface en pas deze indien nodig aan
- Intercom video: meer informatie vindt u hier
- Intercom audio: Meer informatie is hier te vinden
Als de standaardadressen niet bereikbaar zijn:
- Verbind de netwerkkabel van de intercom rechtstreeks met je computer.
- Stel het IP-adres van uw computer in op een statisch IP-adres (bijvoorbeeld 192.168.1.50, subnetmasker 255.255.255.0, standaardgateway blijft vrij).
- Probeer nu opnieuw om via de browser de twee standaard IP-adressen te bereiken.
Controleer dan de huidige netwerkinstellingen van de module via de webinterface en pas deze indien nodig aan
- Intercom video: meer informatie vindt u hier
- Intercom audio: Meer informatie is hier te vinden
- Als beide IP-adressen nog steeds niet beschikbaar zijn, dient u de modules overeenkomstig terug te zetten naar de fabrieksinstellingen.
Technische specificaties
Afmetingen Loxone XL Intercom Afmetingen Loxone Intercom
Het frontpaneel van de Loxone Intercom en de Loxone Intercom XL is gemaakt van geanodiseerd aluminium.
Download
Download
Download