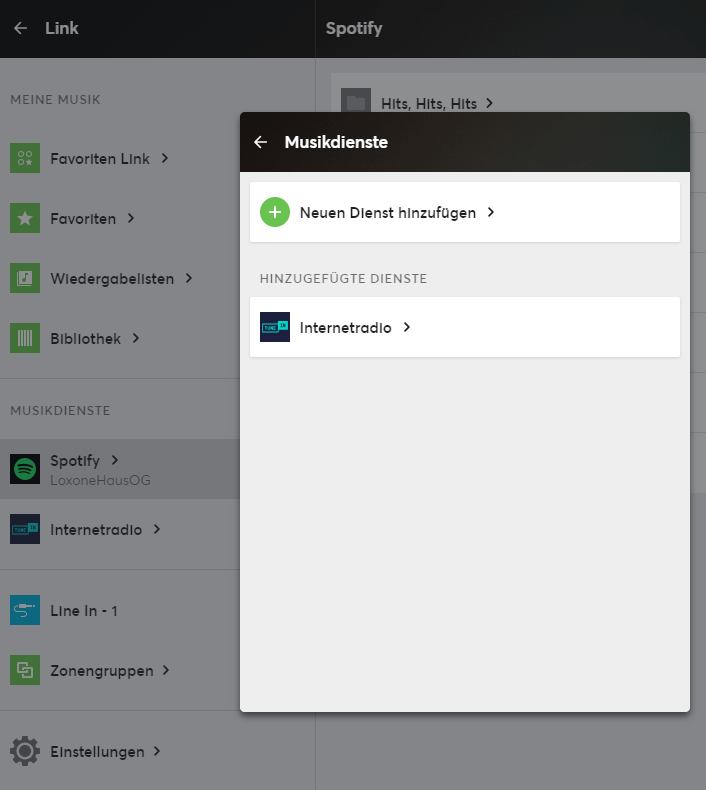Inhoud
- Montage
- Ingangen & uitgangen
- Bedrading en diagnose
- Inbedrijfstelling muziekserver
- Aanbeveling internet / offline werking
- Documentatie zone bouwsteen
- Muziek opslaan op de muziekserver
- Online diensten
- UPnP-apparaten
- Airplay
- Bediening en instelling via de Loxone-app
- Browser admin interface details
- Update
- Troubleshoot
- Voorbeeldconfiguratie
- Downloads
- Text-to-Speech
- Netwerkopdrachten
Montage
We raden aan om de Music Server en versterkers op een serverrack te plaatsen met een goede ventilatie, zodat de warmte die door de apparaten wordt gegenereerd, effectief kan worden verspreid zonder het serverrack op te warmen of iets anders in de buurt op te warmen. De aanbevolen omgevingstemperatuur voor de muziekserver is 30°C voordat ventilatie moet worden overwogen.
De Music Server is ontworpen om, wegens ventilatieredenen, op een plank in een serverrack geplaatst te worden. We raden aan om 3U’s te voorzien om voldoende ruimte vrij te maken voor de Music Server in het rack, aangezien de server iets meer dan 2U is met de voeten en de plank.
Wat de versterker betreft, vereist deze 2U’s aan rekruimte. Deze wordt geleverd met montagebeugels.
Ingangen en uitgangen
Hier vindt u onze huidige Quickstart-gids, die bij de levering is inbegrepen.
Loxone Music Server Snelstartgids
Opmerking over het afspelen van muziek via een LineIn-ingang
Het op te nemen geluid wordt niet in realtime uitgezonden. Er kunnen vertragingen optreden van maximaal 3 seconden vanaf de afspeelbron tot het afspelen via de muziekserver.
Aansluiting model 2018

Aansluiting model 2016 + 2017
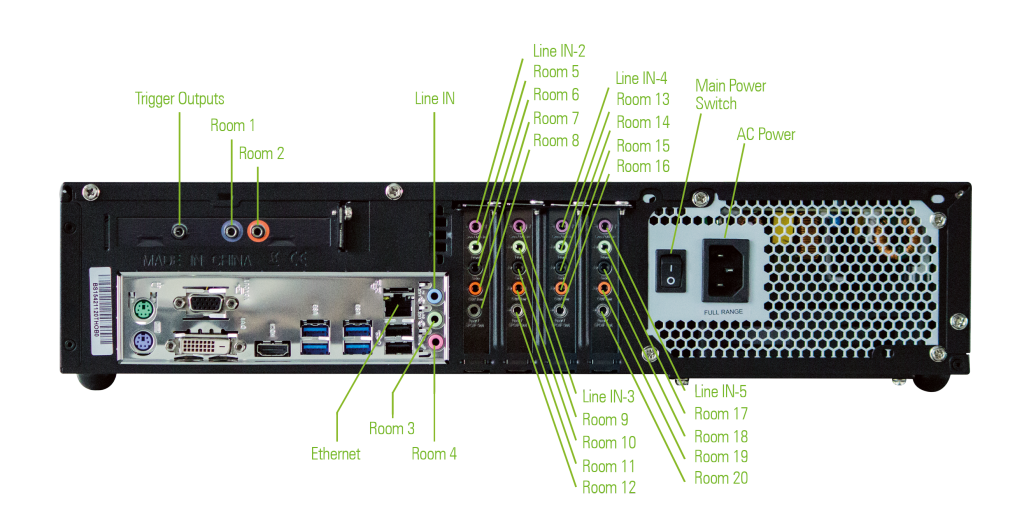
Aansluiting model 2015
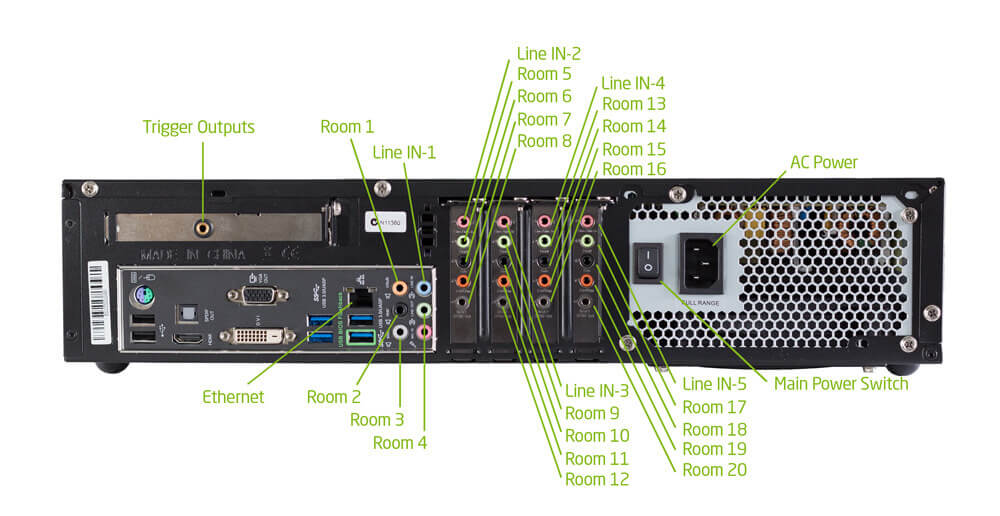
Bekabeling
Hier vindt u nuttige tips voor het plannen en installeren van de Loxone-luidsprekers met onze Loxone Music Server.
Inbedrijfstelling Music Server
Nadat de Loxone Music Server is verbonden met het netwerk, de voeding en de bijbehorende audiokabels, kunt u kiezen tussen Loxone Config voor de basisconfiguratie of met een browser via de beheerdersinterface.
Tip op de werf:
De Browser Admin Interface wordt aanbevolen voor de basis netwerkinstellingen en voor het testen van de audiobekabeling van de afzonderlijke kamers tijdens de eerste ingebruikname op de bouwplaats (vooral als er nog geen Miniserver in gebruik is). Kan lokaal worden bediend met een aangesloten monitor, toetsenbord & muis (nog geen LAN-infrastructuur in gebruik) of via een netwerk met een browser.
Via Loxone Config:
Nadat de Loxone muziekserver met het netwerk werd verbonden en ingeschakeld, wordt hij met Loxone Config geïntegreerd in de programmering.
Start daartoe eerst de Loxone Config-software en maak verbinding met uw Miniserver. Laad het actuele programma uit de Miniserver, selecteer de Miniserver in de periferieboom en klik vervolgens op de knop “Extensions zoeken”.

Het zoek-dialoogvenster verschijnt. In het tabblad “Netwerk” verschijnen nu alle Loxone-apparaten die geschikt zijn voor netwerkgebruik. Selecteer de muziekserver en klik vervolgens op “Configureren”. Ga nu naar het tabblad “Netwerk” om het gewenste IP-adres in te stellen en klik ten slotte op “Toevoegen”.
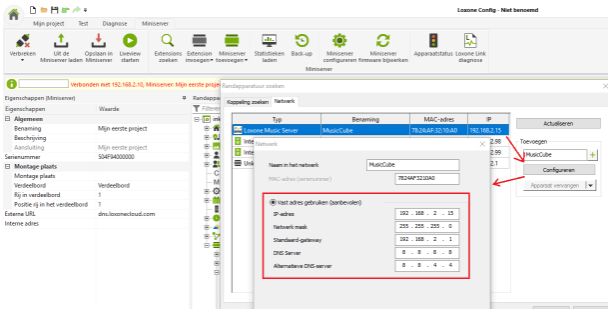
Alle zones van de Music Server worden nu automatisch gemaakt en weergegeven in de periferieboom. Sleep vanaf daar de gewenste zones naar de programmeerpagina’s, wijs een naam toe en wijs de kamer toe.
Na het toevoegen of verwijderen van zones start de muziekserver, de volgende keer dat deze wordt opgeslagen op de Miniserver, op en wordt deze ook bijgewerkt voor Airplay en andere services.
Meer informatie over de functies van de module “Music Server Zone” vindt u hier.
Wijs altijd een vast IP-adres toe aan de muziekserver.
Dit zorgt ervoor dat het adres niet verandert als gevolg van een nieuwe toewijzing van de router en blijft dus toegankelijk via App & Miniserver.
Voor de DNS, d.w.z. nameserver, raden wij u aan het IP-adres van uw router of de nameserver van uw internetprovider in te voeren. Openbare DNS-servers zoals Google met 8.8.8.8 of 8.8.4.4 kunnen prestatieverschillen in muziekservices veroorzaken, afhankelijk van de provider en het land .
Via browser admin interface:
De netwerkinstellingen kunnen ook worden gewijzigd met een browser (Google Chrome, Mozilla Firefox, Safari). Bij levering is de Music Server ingesteld op DHCP en krijgt uw router daarom een dynamisch IP-adres toegewezen.
Voer dit IP-adres in op de adresregel van uw browser om toegang te krijgen tot de webinterface.
Als er nog geen netwerkinfrastructuur is, kunt u deze instellingen ook lokaal bedienen met de aangesloten monitor, muis en toetsenbord. Zodra de server gereed is, wordt de volgende afbeelding weergegeven.
Klik op het moersleutelpictogram in het gebied Netwerk.
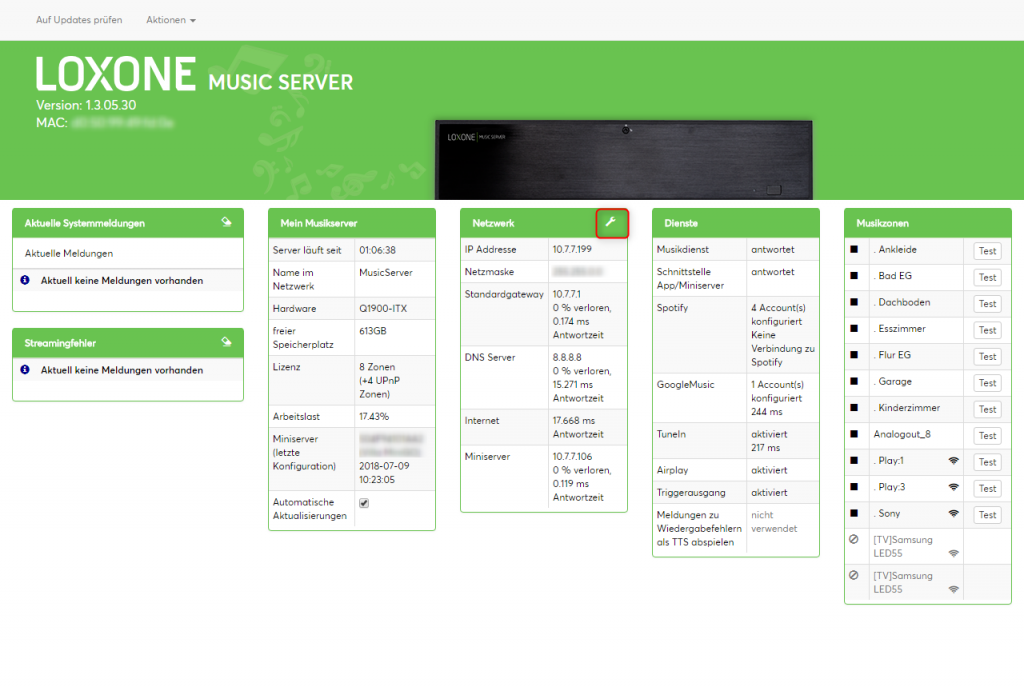
Voer hier de gewenste servernaam in en voer uw netwerkgegevens in.
Wijs altijd een vast IP-adres toe aan de muziekserver.
Dit zorgt ervoor dat het adres niet verandert als gevolg van een nieuwe toewijzing van de router en blijft dus toegankelijk via App & Miniserver.
Voor de DNS / nameserver adviseren wij u het IP-adres van uw router of de nameserver van uw internetprovider in te voeren. Openbare DNS-servers zoals Google met 8.8.8.8 of 8.8.4.4 kunnen prestatieverschillen in muziekservices veroorzaken, afhankelijk van de provider en het land .
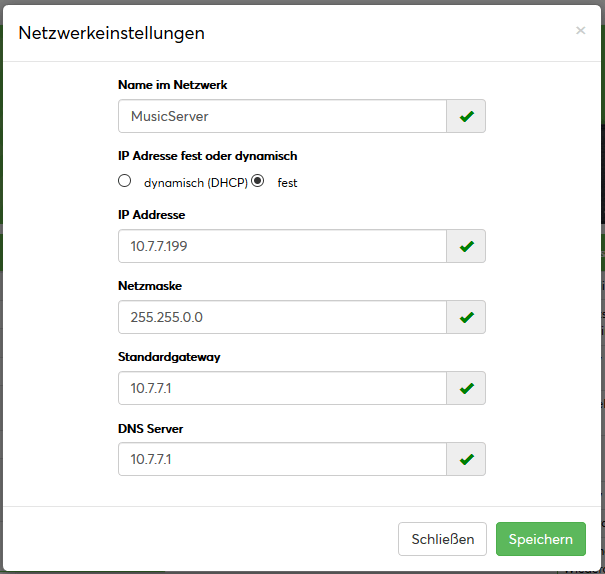
Nadat de netwerkinstellingen zijn opgeslagen, kunt u doorgaan met de configuratie van de zones via Loxone Config. Zie “Browser Admin Interface Details” voor meer informatie over de Browser Admin Interface
.
Aanbeveling internet / offline werking
Aanbeveling voor een veilige werking op internet:
De Music Server heeft internetverbinding nodig om internetradio af te spelen, te synchroniseren met Spotify en Google Music of (optioneel) updates automatisch te installeren.
Een port forwarding als voor de externe toegang tot de Miniserver is niet nodig . Zelfs als u zich buiten uw WLAN bevindt met de app, kunt u de Music Server zoals gebruikelijk bedienen met de app.
Zorg ervoor dat uw router / firewall geen uitgaande verbindingen op poort 8443 blokkeert (dit zou bij weinig routers voorvallen, maar kan in individuele gevallen een firewallregel zijn).
Deze SSL-verbinding is vereist voor updates en besturingssysteempakketten.
Offline werking
Voor Music Severs die zonder internet worden gebruikt, raden we aan de online functies volledig uit te schakelen:
- Weergeven via app, instellingen, muziekdiensten, internetradio -> uitschakelen
- via http: //music.server.ip, netwerkinstellingen, DNS-server: 127.0.0.1 ingeven
Documentatie zone bouwsteen
Om de bouwsteen “Music Server Zone” te kunnen gebruiken, moet eerst een Music Server in gebruik worden genomen en in de Loxone Config worden ingegeven. De details van de basisprogrammering en eigenschappen van het blok zijn te vinden in de afzonderlijke instructies: https://www.loxone.com/nlnl/kb/muziekserver-zone/
Muziek opslaan op de muziekserver
De muziekserver kan op uw pc worden geïntegreerd als een netwerkmap, zodat nummers gemakkelijk kunnen worden opgeslagen op de muziekserver:
Windows
Open hiertoe het werkstation, ook bekend als “Deze pc” in nieuwere Windows-versies. Klik nu met de rechtermuisknop in het venster en klik vervolgens met de linkermuisknop op “Netwerklocatie toevoegen”.
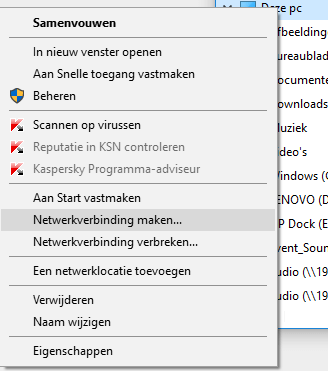
Voer nu het IP-adres van de muziekserver in het volgende formaat in: \\ ip.music.server \ audio
bijvoorbeeld: \\ 192.168.1.50 \ audio
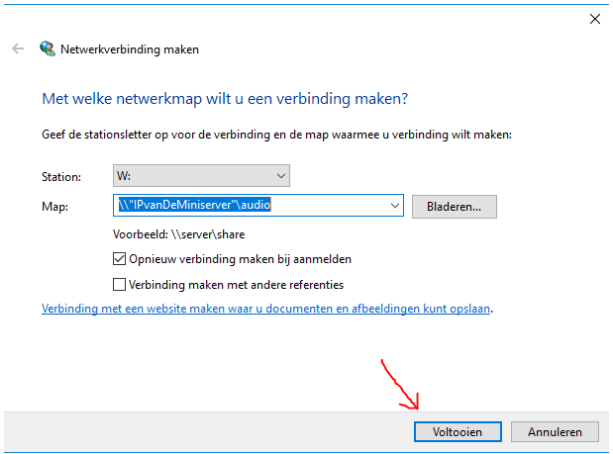
Nu kunt u uw muziek naar uw muziekserver kopiëren via de netwerkmap:
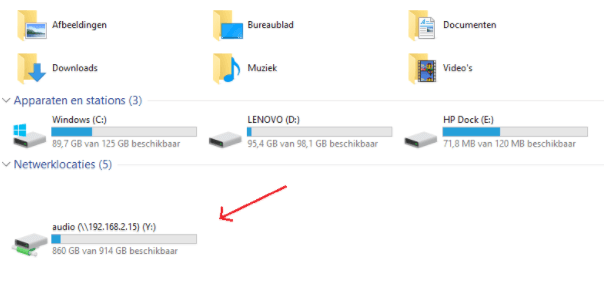
OSX
Ook op uw MAC kan de muziekserver als netwerkmap worden gebruikt.
Druk daartoe in de “Finder” op “Go” en vervolgens op “Connect to Server…”.
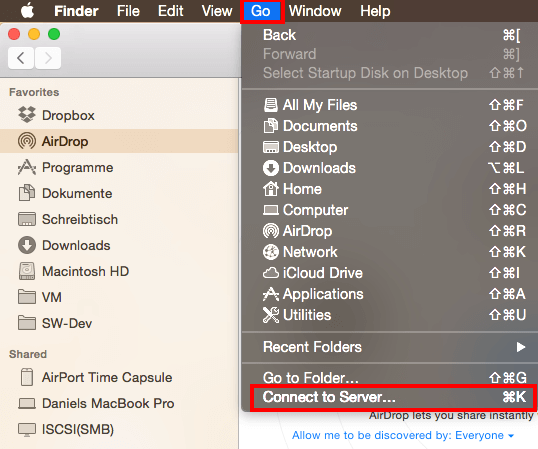
Voer nu het IP-adres van de muziekserver in het volgende formaat in:
smb: //ip.music.server/AUDIO
bijvoorbeeld: smb: //192.168.1.56/AUDIO
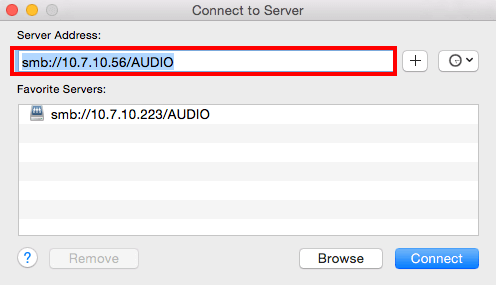
Online diensten
Integratie van Spotify, Google Play Music, internetradio (TuneIn)
Wanneer u internetmuziekservices zoals Spotify, Google Play Music of TuneIn gebruikt, worden de instellingen gemaakt via de Loxone Smart Home-app.
Selecteer hiervoor in de Loxone Smart Home-app in de muziekzone onder Instellingen, Muziekservices, Nieuwe service toevoegen.
Internet radio / tunein
Het gebruik van internetradio kan worden uitgeschakeld in de muziekzone onder Instellingen, Muziekservices, Internetradio.
Bij het gebruik van internetradio kunnen we de betrouwbaarheid niet garanderen.
Dit komt vooral door de verschillende internetverbindingen en snelheden, evenals de externe services en radiostations.
Beperkingen op het maximale aantal internetstream-luisteraars van de stations en hun snelheid bij de levering van de streams hebben ook invloed op de beschikbaarheid en de geleverde audiokwaliteit.
Als de verbinding is verbroken, kunt u de oorzaak bekijken in de beheerdersinterface van Music Server op http: //music.server.ip. Daar kunt u de huidige systeemberichten en streamingfouten zien. (Zie hoofdstuk “Browserbeheerderinterface-details”)
Spotify
Kan alleen worden geïntegreerd met een Spotify Premium-account !
Spotify accounts met een + (plus) in het e-mailadres, kunnen niet gebruikt worden.
Tijdens het maken van een account in de Music Server (onder Instellingen, Muziekservices, Nieuwe service toevoegen) wordt u doorgestuurd naar een Spotify-bevestigingspagina, waarin u de Music Server toegang moet geven tot uw account. Zorg ervoor dat hetzelfde account wordt weergegeven als u hebt ingevoerd (vaak onthoudt Spotify de vorige gebruikers uit een browser).
! LET OP! Als u dit met een browser doet, kan een pop-upblokkering het gesprek blokkeren en wordt de benodigde Spotify-pagina niet weergegeven.
Er kunnen maximaal 6 accounts worden gemaakt op een Music Server, aangepast aan Spotify Family-gebruikersaccounts. De accounts zijn zichtbaar voor iedereen in de visualisatie en u kunt beslissen welk account u in welke zone wilt gebruiken, waarbij Spotify slechts één livestream per account toestaat.
Als een account in twee zones parallel wordt gebruikt, ontvangt u van de app een melding.
Google Music
Als u Google Music voor het eerst wilt instellen, moet u uw hoofdaccount gebruiken (het account waaronder Google Music is geboekt). Bovendien moet tweefactorauthenticatie van uw Google-account worden uitgeschakeld tijdens de installatie. Je kunt het opnieuw activeren na succesvolle registratie door de Music Server. Informatie over het activeren en deactiveren van tweefactorauthenticatie met uw Google-account vindt u hier.
UPnP-apparaten
Algemene informatie over het aansluiten van UPnP-apparaten
UPnP / DLNA-apparaten integreren als een extra audiozone is eenvoudig gezegd zoals een andere luidspreker die permanent is verbonden via een netwerk. Zorg er daarom voor dat de Music Server de enige ‘master’ van deze apparaten is en dat er geen andere invloeden op het apparaat zijn door apps, Windows-programma’s, afstandsbedieningen, knoppen, enz. Afhankelijk van de fabrikant en het apparaattype kan dit leiden tot onjuist gedrag van de apparaatfuncties.
Houd er rekening mee dat het bij het gebruik van UPnP-zones het niet mogelijk is om audio-synchroniciteit in gecreëerde groepen tot stand te brengen. Dit wordt niet ondersteund door de UPnP-protocolstandaard en is technisch niet oplosbaar vanwege de verschillende fabrikanten / apparaten, netwerkomstandigheden en latenties.
Maximaal aantal zones in verband met UPnP-apparaten
Het maximale aantal zones is 1,5 maal het aantal hardwaregebieden (aantal analoge uitgangen op de muziekserver). De LOXONE MUSIC SERVER 8 ZONES resulteert bijvoorbeeld in een maximum aantal zones van 12 zones. (8 muziekserveruitgangen + 4 UPnP-zones).
Het is echter ook mogelijk om geen uitvoer van een muziekserver te gebruiken en in plaats daarvan een UPnP-zone te maken. In theorie zou het ook mogelijk zijn om alle 12 mogelijke zones aan de LOXONE MUSIC SERVER 8 ZONES met UPnP-apparaten toe te wijzen en de uitgangen van de Music Server niet te gebruiken.
Voeg UPnP-apparaat toe
Zones kunnen worden beheerd via het menu “Music Server configureren”. Markeer de muziekserver in de periferieboom (1.) en klik vervolgens op de knop (2). Op het tabblad “Zones” kunnen nu alle zones worden beheerd en UPnP-zones worden toegevoegd.
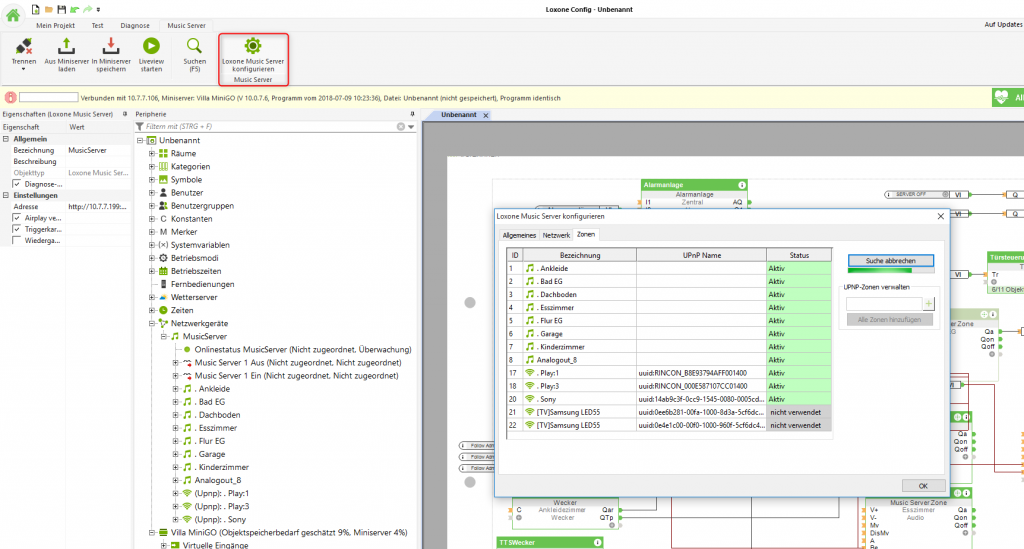
Alle in het netwerk beschikbare UPnP-apparaten worden nu bepaald en automatisch overgenomen in de apparaatlijst van de muziekserver. Nu kan het nieuwe UPnP-apparaat in de gewenste ruimtepagina worden ingevoegd en worden geconfigureerd.
Zelfs als UPnP / DLNA een gedefinieerde standaard is, vereisen sommige fabrikanten en modellen een geconfigureerde UPnP-modus om maximale compatibiliteit van het apparaat te garanderen. Er zijn enkele aanvullende parameters waarmee u rekening moet houden bij het instellen van een UPnP-zone. Voor dit doel hebben we kant-en-klare UPnP-modi voor bekende apparaten gemaakt, die u in deze tabel kunt vinden.
AirPlay
U kunt de muziek vanaf uw AirPlay-apparaten (iPhone, iPod Touch, iPad, iTunes) rechtstreeks naar de Loxone Music Server verzenden.
|
2. Selecteer ruimte | 3. Speel muziek |
| Activeer AirPlay (audio) op uw apparaat. | Selecteer een ruimte uit uw lijst. | U kunt dus alles overbrengen van uw AirPlay-apparaat naar uw muziekserver. |
AirPlay kan systeembreed worden geactiveerd en gedeactiveerd in de eigenschappen van de Music Server in de Loxone Config-software met behulp van het selectievakje. Houd er rekening mee dat de kwaliteit van de stream sterk afhankelijk is van de WLAN-doorvoer van de gebruikte mobiele apparaten.
Belangrijk : in geval van problemen met het weergeven, afspelen of afbreken via Airplay, is het raadzaam om de functie te vergelijken met een LAN-bedrade pc of MAC via iTunes:
- PC of MAC moet via LAN in hetzelfde netwerk als de muziekserver zijn aangesloten
- Start iTunes
- zie ik de zonenamen van de Music Server als Airplay-apparaten?
- speelt de zone lokale muziek van mijn iTunes af?
U hoeft alleen naar een algemene fout te zoeken als deze twee tests mislukken. Als Airplay via bedraad LAN met iTunes werkt, maar niet via een mobiel apparaat via WiFi, moet de WiFi-infrastructuur hier worden gecontroleerd (slechte ontvangst, signaalverlies, router geblokkeerd zeroconf, geblokkeerd door firewallregels etc.)
Bediening en instelling via de Loxone-app
| Music Player Play, zacht en hard, volgende track, … of selecteer uw Loxone app wat je aan het beluisteren bent. |
Muziekbibliotheek in je persoonlijke muziekbibliotheek zijn al je afspeellijsten, albums en tracks te vinden. |
Wachtrij Voeg nummers uit uw muziekverzameling of muziekservices toe aan uw wachtrij. |
Na eenmalige configuratie in Loxone Config worden de andere instellingen via de app gemaakt.
| Basisinstellingen Gebruik de Loxone-app om de max. Volume, basisvolume en audiovertraging per zone in te stellen. |
Zonegroepen Combineer meerdere zones in een zonegroep en speel daar dezelfde muziek. |
Zone favorieten Definieer per zone je favorieten, zoals kinderliedjes in de kinderkamer, rock muziek in de keuken. Dit zijn ook de bronnen voor de drukknopbediening volgens de Loxone-standaard. |
Equalizer
In de Loxone Smart Home-app onder de respectieve zone-instellingen van uw bekabelde zones vindt u de instellingen voor de 10-bands equalizer. Pas uw audiozone aan met de frequentiebereiken voor uw gewenste geluid / ruimtegedrag.
De weergegeven frequentiebanden worden weergegeven in de volgorde van dieptepunten, over middentonen na hoogtes:
– Bas: 31 Hz tot 250 Hz
– Midden: 250 Hz tot 4 kHz
– Hoge tonen: 4 kHz tot 16 kHz
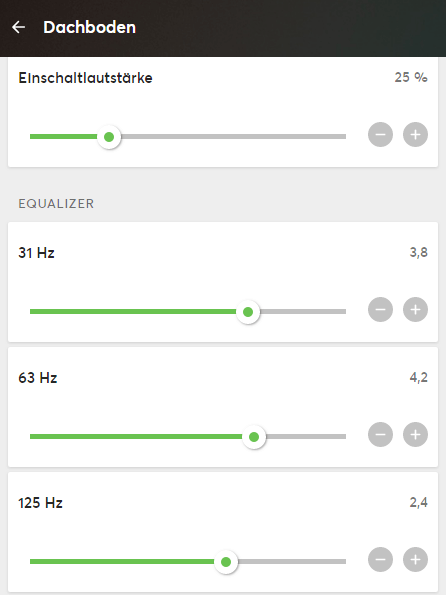
Browser admin interface details
Voer hiertoe het huidige IP-adres van uw Music Server in de adresbalk van uw browser in om toegang te krijgen tot de webinterface.
Controleren op updates gecontroleerd online om te zien of er nieuwe Music Server uitvoeringen op de Loxone update server zijn. Als dit het geval is, kunt u de installatie starten in het updatebericht. De huidige update voor de muziekserver wordt vervolgens gedownload en op de achtergrond geïnstalleerd.
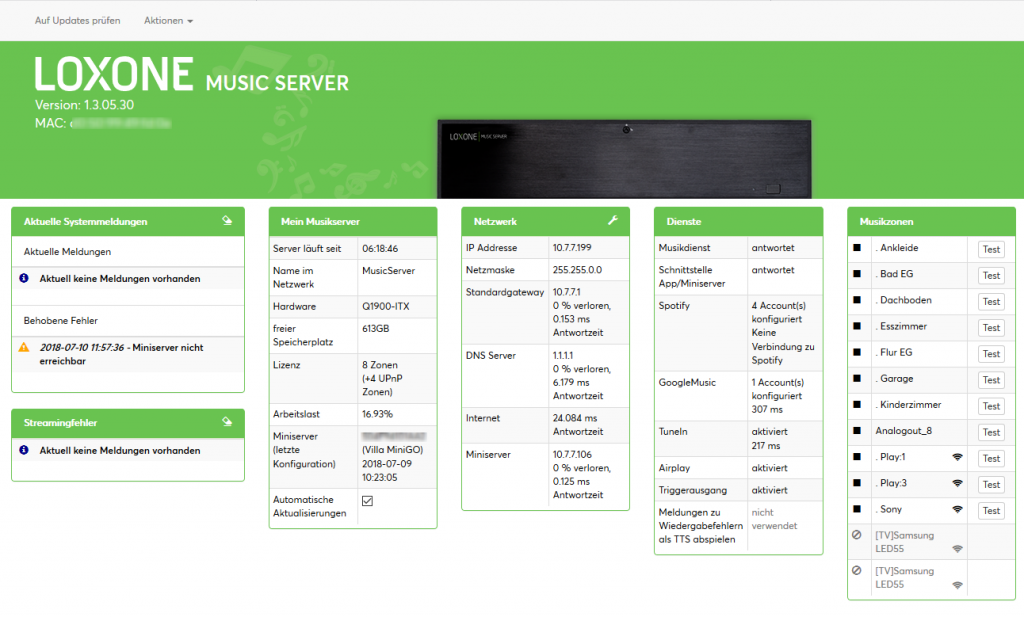
Gedurende deze tijd wordt de muziek stopgezet.
Acties
- Services opnieuw starten
Start de services van de muziekserver opnieuw: noodzakelijk als er verbindingsproblemen zijn met de app of de miniserver.
- Start de server opnieuw
Voert een hardware-herstart van de muziekserver uit.
- Reset zones
Stopt alle zones en wist de wachtrij (handig voor onjuiste afspeelgegevens)
- Ondersteuning
Een rapport over de huidige systeemstatus wordt hierbij naar onze ondersteuning gestuurd. Dit gebeurt na overleg met onze ondersteuning en een geldig ticketnummer. Rapporten zonder een geldig ticket worden niet verwerkt.
Huidige systeemmeldingen
Dit veld toont huidige berichten en gecorrigeerde fouten die de werking van de Music Server verstoren. De volgende worden bijvoorbeeld vermeld met de datum en tijd:
- Problemen met internettoegang
- DNS-server niet bereikbaar
- Toegangstijden / latenties te hoog
- Miniserver niet bereikbaar
- Muziekservices niet gestart
De geregistreerde fouten kunnen worden verwijderd door op het pictogram ‘gum’ te klikken.
Streamingfouten
Geschiedenis van fouten die tijdens het afspelen zijn opgetreden. De exacte details van verbindingspogingen met datum, tijd en bron worden hier weergegeven.
De logica van de server probeert de bron maximaal vijf keer opnieuw op te vragen in het geval van defecte streams. Als alle verbindingspogingen mislukken, wordt de zone gestopt en, indien gevraagd, kan de reden ook akoestisch worden uitgevoerd via tekst-naar-spraak (ingesteld in Loxone Config).
Redenen voor streamingfouten zijn:
- er is geen internetverbinding
- internettoegangstijd is te traag
- we ontvangen niet genoeg gegevens voor ononderbroken afspelen
- de gevraagde server antwoordt niet
- de gewenste bron bestaat niet meer
- Controleer de gebruikersgegevens van Spotify
- Controleer de gebruikersgegevens van GoogleMusic
- Deze afspeellijst bestaat niet meer
- dit Spotify-account wordt momenteel op een ander apparaat gebruikt
- de verbinding met uw Airplay-apparaat is onderbroken
De geregistreerde fouten kunnen worden verwijderd door op het pictogram ‘gum’ te klikken.
Mijn muziekserver
Algemene informatie over het systeem, van de huidige runtime tot vrije opslagruimte en de laatst opgeslagen configuratie. Wat hier belangrijk is, is de optie “Automatische updates”, die u kunt selecteren of deselecteren. Als het automatische systeem is uitgeschakeld, wordt u alleen op de hoogte gebracht van nieuwe versies wanneer u verbinding maakt met de beheerdersinterface of door te klikken op “Controleren op updates”.
Als de optie is ingeschakeld, controleert de muziekserver regelmatig op nieuwe updates en installeert deze automatisch tussen 02:00 en 04:00 uur (server schakelt zichzelf in, installeert en wordt opnieuw afgesloten) als er tijdens deze periode geen muziek wordt afgespeeld is.
Gebruikers die de muziekserver bovendien in- en uitschakelen met een Smart Socket, moeten deze update-tijden noteren.
Netwerk
Weergave van de ingestelde netwerkparameters, die u kunt wijzigen met behulp van het “moersleutelpictogram”.
Bovendien is er een intervalmeting van 30 seconden van de vereiste communicatiepartners met weergave van de pakketverliezen in procenten en de vereiste responstijd.
Services
Music Server achtergrond service die verantwoordelijk is voor het afspelen van muziek.
Interface app / Miniserver communicatie API naar apps en miniserver
Spotify * aantal geconfigureerde accounts, responstijd in ms
GoogleMusic * weergave van een actieve account, responstijd in ms
TuneIn ** weergave of geactiveerd, responstijd in ms
Airplay *** weergave of geactiveerde
trigger-uitgang ** * Weergeven of geactiveerd
Play-berichten betreffende afspeelfouten
als TTS *** Weergeven of geactiveerd
* Instelbaar in app
** Instelbaar in app en Loxone Config
*** Instelbaar in Loxone Config
Muziekzones
Deze lijst toont alle fysieke zones die kunnen worden geconfigureerd als UPnP. De huidige status van de respectieve zone wordt ook weergegeven. Zones die niet worden gebruikt, zijn licht grijs.
Als een UPnP-zoekopdracht wordt uitgevoerd, kunnen ook niet-geconfigureerde zones worden weergegeven. UPnP-zones die niet toegankelijk zijn, worden als offline weergegeven. De muziekserver werkt de online status van de netwerkzones om de 30 seconden bij.
Met de knop “Test” kunt u de zone handmatig testen zonder de miniserver en de app te gebruiken.
Update
Met een verbinding met internet
Als er een verbinding met internet is, voert u het IP-adres van uw Music Server in het browservenster in en klikt u op “Controleren op updates”. Hier hebt u de optie om de update te starten met “Update”. De huidige update voor de Music Server wordt op de achtergrond gedownload en geïnstalleerd. Gedurende deze tijd wordt de muziek gestopt.
Zonder internetverbinding
Op onze downloadpagina kan het huidige updatebestand worden gedownload en via een lokaal netwerk of een USB-stick op de server afgespeeld worden. Download hiervoor het vereiste .UPD-bestand naar uw pc.
UPD-installatie via netwerk: Verbinding maken via netwerkshare met de Music Server:
Windows , bestandsverkenner: \\music.server.ip\Updates
MAC , verbinding maken met de server: smb://music.server.ip\Updates
Kopieer nu het .UPD-bestand in deze map en wacht tot het automatisch verdwijnt. Na een succesvolle installatie wordt deze automatisch verwijderd. Afhankelijk van de variant kan de Music Server vervolgens automatisch opnieuw opstarten.
UPD-installatie via USB-stick:
formatteer een USB-stick als een FAT32-variant
Kopieer het .UPD-bestand naar de stick, rechtstreeks in de hoofddirectory (maak geen mappen aan!).
Steek vervolgens de stick in de Music Server op een van de achterste USB-poorten.
De update wordt uiterlijk na één minuut automatisch geïnstalleerd. Als u gedurende deze periode de browserbeheerinterface hebt geopend, kunt u bijhouden wanneer de services opnieuw zijn opgestart en de server weer gereed is voor gebruik.
Troubleshoot
Als de muziekserver niet meer werkt of niet meer start en de fout niet elders kan worden gevonden, gaat u als volgt te werk:
Schakel de muziekserver uit en sluit een monitor aan op de HDMI, DVI, DP of VGA poort op het achterpaneel.
Schakel vervolgens de Musicserver weer in en controleer of aan het begin van de bootfase een foutmelding verschijnt.
Mogelijke fouten zijn bijvoorbeeld een defecte harde schijf, een verkeerde tijd, of opnieuw ingestelde BIOS-instellingen (Setup Defaults).
Een sterk afwijkende tijd of meldingen zoals no Keyboard found zijn aanwijzingen dat de batterij op het moederbord van de muziekserver leeg is en dat daardoor de BIOS instellingen worden gereset of niet meer worden opgeslagen. Het is dan mogelijk dat de muziekserver niet kan worden gestart.
Personen die vertrouwd zijn met de binnenkant van PC’s kunnen deze batterij vervangen.
Als de foutmeldingen niet begrijpelijk zijn, maak dan een foto van de meldingen en vraag daarna uw Loxone partner of de Loxone support om advies.
Voorbeeldconfiguratie
Download onze voorbeeldconfiguraties en leer over de verschillende toepassingen van de Loxone Music Server .
- Voorbeeldbestand Loxone Music Server
in dit voorbeeld wordt getoond hoe de Loxone Music Server eenvoudig in het systeem kan worden geïntegreerd met behulp van de bouwsteen Music Server Zone.
De voorbeeldconfiguratie bevat ook geavanceerde programmering (zoals rinkelen op bepaalde tijden en uitgebreide webservice-opdrachten).
Muziekserver-voorbeeldbestand 2018 - Voorbeeldbestand Casatunes Music Server In
dit voorbeeld wordt getoond hoe de Casatunes Music Server in het systeem kan worden geïntegreerd met de bouwsteen Music Server Zone. downloaden
downloads
- Loxone Music Server Snelstartgids
- Music Server License
- Korte handleiding Loxone Music Server 4 zones
- Korte handleiding Loxone Music Server 8 zones
- Korte handleiding Loxone Music Server 12 zones
- Korte handleiding Loxone Music Server 16 zones
- Korte handleiding Loxone Music Server 20 zones
Text-to-Speech
Met de tekst-naar-spraakfunctie van de Loxone Music Server wordt uw vooraf gedefinieerde tekst online gegenereerd en afgespeeld in de respectieve zone. De akoestische spraakuitvoer is perfect voor alle evenementen waarbij u snel op de hoogte wilt worden gehouden. De taal die is ingesteld in Loxone Config wordt automatisch gebruikt. Ondersteund worden: DE, EN, ES, FI, FR, HU, CZ, IT, NL, PL, RU, TR, PT, ES, SE
| taal | taalcode |
| Duits | de |
| Engels | s |
| Spaans | zij |
| Fins | fi |
| Frans | Vr |
| Italiaans | zij |
| Nederlands | nl |
| Pools | pl |
| Russisch | ru |
| Tsjechisch | cz |
| Portugees | pt |
| Zweeds | se |
Voor de meeste TTS-toepassingen is een status bouwsteen voldoende, deze genereert de tekst welke vervolgens wordt uitgevoerd volgens de juiste logica en is verbonden met output TQ met de input TTS van de Music Server Zone. In het geval van speciale logica kan het TTS-commando ook rechtstreeks worden verzonden als een virtueel uitvoercommando. Bijvoorbeeld de volgende uitvoer in een andere taal dan die ingesteld in de Config:
Spraakboodschap in een andere taal
Als u een spraakboodschap wilt afspelen in een andere taal dan de taal die is opgegeven in Loxone Config, kunt u dit doen met behulp van een virtuele uitvoerconnector.
De opdracht hiervoor ziet er als volgt uit:
http: // “IP van de muziekserver”:7091/audio/”Zone ID”/tts/”Taalafkorting”|”Gewenste tekst”/”Gewenst volume”
In het volgende voorbeeld “Good morning “in Zone 3 van de Music Server met het IP-adres 192.168.1.50 op volume 30 in het Engels:
http://192.168.1.50:7091/audio/3/tts/en|Good morning/30
Merk op dat er geen schuine streep staat tussen de landcode en de tekst, maar een pijpteken (|), d.w.z. een verticale lijn.
De zone-ID is te vinden in de instellingen van het zoneblok van Loxone Config Music Server.
Music Server API – gebruik van netwerkopdrachten
Virtuele commando’s kunnen worden gebruikt voor geavanceerd programmeren. De meeste van deze commando’s zijn al te vinden in Loxone Config (perifere boom “virtuele uitgangen”, “vooraf gedefinieerde apparaten”.)
In principe worden alle commando’s naar de muziekserver verzonden via http, poort 7091.
http://music.server.ip:7091/audio/ZonenID/Befehl
Een muziekserver “speelzone 1″ zou daarom een ”http://music.server.ip:7091/audio/1/play” zijn
Serveropdrachten
| Hardware opnieuw opstarten | /reboot |
| Services worden opnieuw gestart | /audio/cfg/restart |
| standby | /audio/cfg/standby |
| Activeer / deactiveer triggerkaart | /audio/cfg/triggercard/on /audio/cfg/triggercard/off De Music Server verwerkt de trigger-uitvoer automatisch. Deze opdrachten worden ALLEEN gebruikt als u de status handmatig wilt overschrijven. Deze vereisen dan hun eigen logica en vervangen de interne automatisering van de server! |
| Ping via web | /audio/cfg/ping Retourneert een gewone pong. Wordt gebruikt om te controleren of de Music Server-webservice (app- en miniservercommunicatie) nog actief is |
| Hoofdvolume van alle uitgangen | /audio/cfg/mastervolume/Volume vb: /audio/cfg/mastervolume/100 Stelt alle uitgangen in op het opgegeven (0-100) volume |
| Foutmeldingen uitvoeren als TTS | /audio/cfg/errortts/enable /audio/cfg/errortts/disable |
| Reset alle spelers | /audio/cfg/resetplayers |
Zone-opdrachten
De zone-ID is te vinden in de instellingen van het zoneblok van Loxone Config Music Server.
| Activeer / deactiveer alarm in zone X met volume Y. | /audio/X/alarm/Y /audio/X/off |
| Activeer / deactiveer bel in zone X met volume Y. | /audio/X/bell/Y /audio/X/off |
| Activeer / deactiveer de wekker in zone X met volume Y. | /audio/X/wecker/<v> /audio/X/off |
| Activeer LineIn Y op Zone X | /audio/X/lineinY |
| Schakel zone X uit. | /audio/X/off |
| Schakel zone X in. | /audio/X/on |
| Pauzeer zone X. | /audio/X/pause |
| Ga verder met Zone X. | /audio/X/play |
| Speel een bepaald gebeurtenisbestand af in zone X (volledig bestandspad vereist) met volume Y. | /audio/X/playeventfile/Event_Sounds/subfolder/myfile.mp3/Y |
| Start een specifiek bestand in Zone X (volledig bestandspad vereist) | /audio/X/playfile/AUDIO/subfolder/myfile.mp3 |
| Speel een stream in Zone X. | /audio/X/playurl/http://mypersonalstream.at/ |
| Spring in zone X om positie Y [s] te volgen | /audio/X/position/Y |
| Spring in Zone X terug met Y seconden op de track | /audio/X/position/-Y |
| Spring vooruit in Zone X op de track met Y seconden | /audio/X/position/+Y |
| Verwijder de wachtrij in Zone X. | /audio/X/queue/clear |
| Spring naar het volgende nummer in Zone X. | /audio/X/queueplus |
| Spring naar het vorige nummer in Zone X. | /audio/X/queueminus |
| Spring naar de track op positie Y in zone X wachtrij | /audio/X/queue/Y |
| Activeren / deactiveren automatisch herhalen afspeellijst in Zone X. | /audio/X/repeat/1 /audio/X/repeat/0 |
| Activeren / deactiveren automatisch herhalen huidige nummer in Zone X. | /audio/X/repeat/3 /audio/X/repeat/0 |
| Hervat nummer in Zone X. | /audio/X/resume |
| Speel favoriete kamer op punt Y van zone X. | /audio/X/roomfav/play/Y |
| Schakel over naar de volgende favoriete kamer in Zone X. | /audio/X/roomfav/plus |
| Schakel het willekeurig afspelen van nummers in Zone X in / uit. | /audio/X/shuffle/1 /audio/X/shuffle/0 |
| Stop Zone X. | /audio/X/stop |
| Synchroniseer een willekeurig aantal zones: groepeer masterzone X met zone Y, Z, … |
/audio/X/sync/Y /audio/X/sync/Y/Z |
| Degroepeer meerdere zones (X is het nummer van de masterzone) | /audio/X/unsync |
| Speel tekst af via spraakuitvoer in Zone X. | /audio/X/tts/Text der Sprachausgabe/40 |
| Stel het volume in zone X in op een bepaalde waarde Y | /audio/X/volume/Y |
| Volume verlagen in Zone X met Y% | /audio/X/volume/-Y |
| Verhoog het volume in Zone X met Y% | /audio/X/volume/+Y |
Zones groepen
- Maken:
zones verbinden als een groep: /audio/MasterZone/sync/SlaveZone/SlaveZone2/n
SlaveZone & SlaveZone2 gebruiken de bron van Masterzone voor gesynchroniseerd afspelen
- Cancel:
een zone te verwijderen uit een groep bestaande uit: /audio/ZoneID/unsync
Evenementen: alarm, brandalarm, bel, wekker
http://music.server.ip:7091
Alarm: /audio/ZoneID/alarm/Volume (vb: http://music.server.ip:7091/audio/1/alarm/80)
Brandalarm: /audio/ZoneID/firealarm/Volume
bel: /audio/ZoneID/bell/Volume
Wekker: /audio/ZoneID/wecker/Volume
Eventfile
speelt zijn eigen mp3 van de Music Server Share “Event_Sounds” af en verandert dan terug naar de vorige status van het gebied:
/audio/ZoneID/playeventfile/Event_Sounds/filename/Volume
vb: audio/1/playeventfile/Event_Sounds/hallo_Kunde.mp3/60
vb: audio/2/playeventfile/Event_Sounds/Diddi/PalimPalim.mp3/95
Merk op dat het exacte bestandspad en de naam hier moeten worden opgegeven (hoofdletters / kleine letters).
Eventplaylist
speelt een opgeslagen bibliotheekafspeellijst (afspeellijsten, Loxone Music Server) en keert vervolgens terug naar de vorige status van de zone:
/audio/ZoneID/playeventplaylist/Playlistname/Volume
bijv.: /audio/2/playeventplaylist/Rock80s/50
Als u het afspelen van de afspeellijst van een gebeurtenis voortijdig wilt onderbreken met een virtueel commando, stuur dan een pauze naar de betreffende zone: /audio/ZoneID/pause
LineIN als een evenement (bijvoorbeeld voor aankondigingsfunctie)
Als u de LineIN wilt besturen met een virtueel uitvoercommando en de zone vervolgens wilt terugzetten naar de vorige status, hebt u een kleine truc nodig:
selecteer LineIN en sla het op als een afspeellijst met de naam “lineinevent” en gebruik vervolgens een virtueel commando:
/audio/1/playeventplaylist/lineinevent/Volume
vb: /audio/1/playeventplaylist/lineinevent/60
Deze gebeurtenis heeft dan een /audio/1/pause nodig om te eindigen, omdat LineIN voor onbepaalde tijd wordt uitgevoerd.
Bij activering wordt de huidige afspeellijst gebufferd, wordt LineIN als bron geselecteerd en na een pauze teruggezet naar de vorige status.
Gegroepeerde evenementen: alarm, brandalarm, bel, wekker
Met dit concept kunt u een alarm, brandalarm of belgebeurtenis activeren in verschillende zones op verschillende volumes met één opdracht:
- met het volume van de instellingen van de
zonemodule : audio / gegroepeerd / {eventtype} / ZoneID1, ZoneID2, n
eventtype: alarm, firealarm, bell
bijv. audio/grouped/bell/1,3,9,8,10 - met volumewaarden gespecificeerd voor elke zone:
audio / gegroepeerde / {gebeurtenistype} / ZONE1 VolumeZ1 ~, ~ ZONE2 VolumeZ2, n
{eventtype} = alarm, firealarm,bell
ex: audio/grouped/alarm/1~45,2~40,3~55,4~50,5~60,6~30,7~50,12~90
WAARSCHUWING! Gegroepeerd events moeten worden beëindigd met dezelfde zone-ID’s
audio/grouped/{eventtype}/off/ZoneID1,ZoneID2,n
vb: audio/grouped/bell/off/1,3,9,8,10
audio/grouped/alarm/off/1,2,3,4,5,6,7,12
Gegroepeerde tekst-naar-spraak
Met deze opdracht kunt u een TTS-bericht verzenden naar verschillende zones op verschillende volumes:
- met het TTS-volume van de instellingen van de zone bouwsteen audio / gegroepeerd / tts / ZONE1, ZONE3, ZONE4 / my tts tekst
bijv. audio/grouped/tts/1,2,4,5/het is momenteel 28 ° Celcius - met volumewaarden gespecificeerd voor elke zone:
audio / gegroepeerd / tts / ZONE1 ~ VOLUME_Z1, ZONE2 ~ VOLUME_Z2, n / My TTS Text
vb: audio/grouped/tts/1~45,2~40,3~55,4~50,5~60,6~30,7~50,8~44/de wasmachine is klaar.
Ook hier is de combinatie met de afkortingen in het hoofdstuk “Spraakuitvoer in een andere taal” mogelijk. Voorbeeld: audio/grouped/tts/1,2,4,5/en|hello welcome in my house
Gegroepeerde gebeurtenisbestanden
speelt zijn eigen mp3 van de muziekserver share “Event_Sounds” tegelijkertijd in verschillende zones en gaat dan terug naar de vorige status van de zone:
audio / grouped / eventfile / ZONE1 ~ LAUSTÄRKE_Z1, ZONE2 ~ LAUTSTÄRKE_Z2, n / FILENAME
bijv .: audio/grouped/eventfile/1~30,2~30,5~50/KlingelsoundKeller.mp3
WAARSCHUWING! Gegroepeerd events moeten worden beëindigd met dezelfde zone-ID’s
audio/grouped/eventfile/off/1,2,5
toepassingen
Speel favoriete kamernummer 4 in Zone1 en groep Zone3 met Zone1:
http: //music.server.ip: 7091 / audio / 1 / roomfav / play / 4
http: //music.server.ip: 7091 / audio / 1 / sync / 3
Schakel nu naar kamerfavoriet 1 voor de hele groep (commando gaat naar zonemaster ):
http: //music.server.ip: 7091 / audio / 1 / roomfav / play / 1
Speelkamer favoriete nummer 1 in Zone1 en groep Zone2, Zone3, Zone4 met Zone1:
http: //music.server.ip: 7091 / audio / 1 / roomfav / play / 1
http: //music.server.ip: 7091 / audio / 1 / sync / 2/3/4
Zone3 verwijderen uit een bestaande groep:
http: //music.server.ip: 7091 / audio / 3 / unsync
Maak een TTS-aankondiging in de taal die is ingesteld in Loxone Config in Zone1,
tegelijkertijd een aankondiging in Zone2 in één andere taal:
http: //music.server.ip: 7091 / audio / 2 / tts / Hallo bewoners, onze gasten zijn aangekomen / 80
http: //music.server.ip: 7091 / audio / 5 / tts / nl | welkom in ons pension. Even geduld aub./65 Speel
tegelijkertijd een TTS-aankondiging af in twee zones met verschillende volumes:
http: //music.server.ip: 7091 / audio / grouped / tts / 6 ~ 40.7 ~ 35 / Hallo Kinder, es is gelijk aan bedtijd