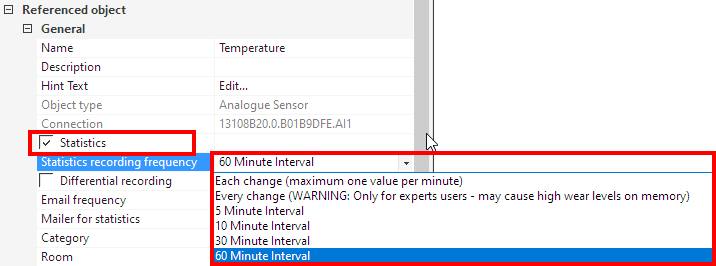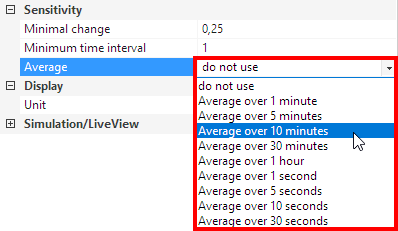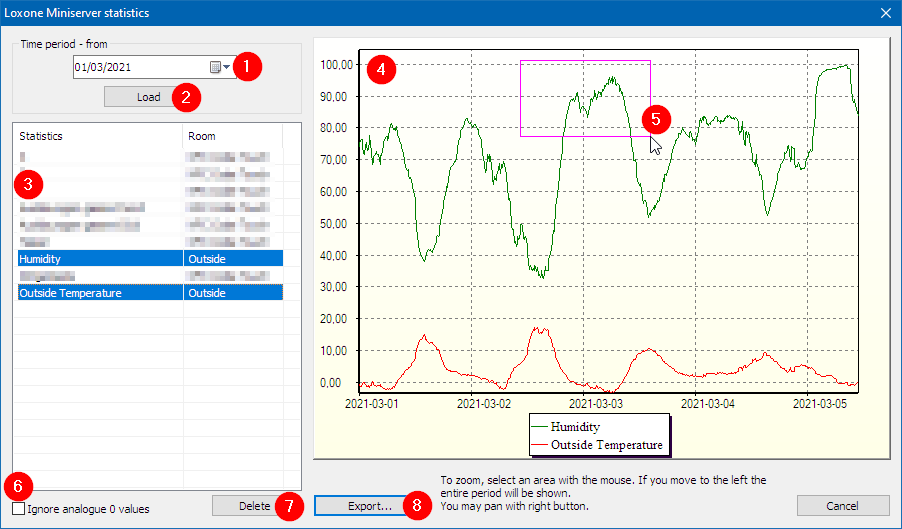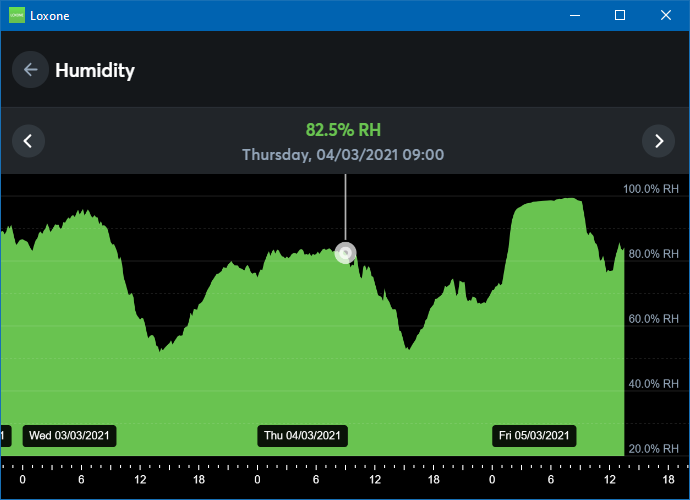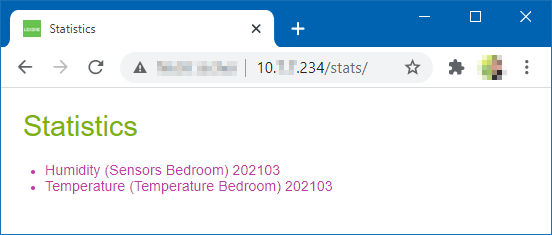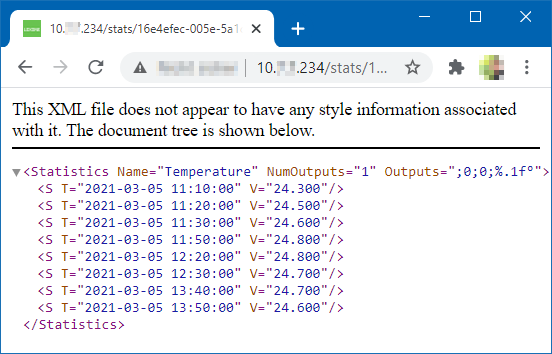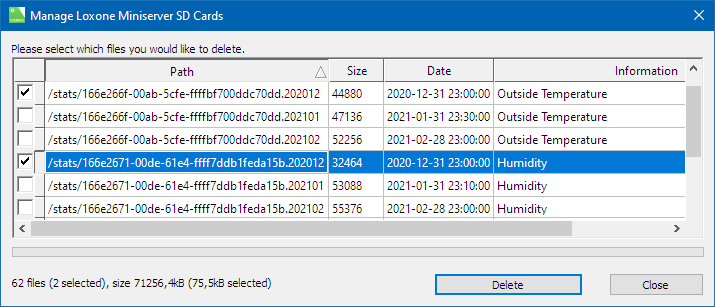De geregistreerde waarden kunnen vervolgens grafisch worden weergegeven in Loxone Config en in de visualisatie (website of app).
INHOUD:
Statistieken activeren en instellen
Statistieken in Loxone Config weergeven en exporteren
Statistieken weergeven in de visualisatie
Ophalen van gegevens in de browser
Statistieken wissen
Statistieken activeren en instellen
Om de registratie van statistieken voor een object te activeren,
vink het vakje “Statistieken” aan en stel dan een interval in:
Vanaf een heel uur wordt de huidige waarde met het ingestelde interval naar de statistieken geschreven.
Bijvoorbeeld, voor kamertemperaturen zijn 10 minuten meer dan voldoende.
Statistieken met gemiddelde waarde zijn niet langer beschikbaar sinds Loxone Config 12.0.
Indien een gemiddelde waarde gewenst is, kan dit voor een ingang worden ingesteld onder “Gevoeligheid”:
Bij andere objecten kan de functiebouwsteen “zwevend gemiddelde” gebruikt worden.
Statistieken per e-mail verzenden
Om statistieken per e-mail te verzenden, wordt een verzendinterval ingesteld in de eigenschappen en wordt een mailer toegewezen:
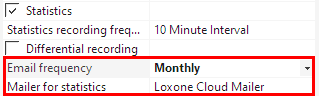
Daarna worden de statistieken per e-mail verzonden als een .csv-bestand met het ingestelde interval.
Het onderwerp van de mail bestaat uit “Statistic” en de naam van het object.
Bijv: “Statistic temperatuur”.
Het onderwerp van de toegewezen mailer wordt hier niet gebruikt.
Type statistiek
Voor waarden die voortdurend toenemen, kan het selectievakje “Gecumuleerd” worden geactiveerd:
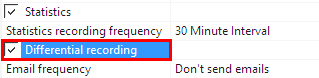
Op deze manier wordt het verschil tussen twee opeenvolgende waarden in de statistieken opgenomen in plaats van de absolute waarde.
In dit geval wordt de weergave gemaakt door een staafdiagram.
Toepassing voor verbruikswaarden, energiemeters, enz.
Statistieken weergeven en exporteren
De geregistreerde statistieken kunnen worden opgehaald en weergegeven in Loxone Config.
Klik hiervoor op de Miniserver in de boomstructuur en vervolgens op “Statistieken laden“:
Dit opent het statistiekvenster met de volgende functies:
1. Hier kunt u de datum instellen vanaf wanneer de statistieken moeten worden geladen
2. Klik op “Laden” om de beschikbare statistieken van de Miniserver te downloaden.
3. De geladen statistieken worden dan hier weergegeven.
Selecteer een of meer statistieken om ze aan de rechterkant weer te geven.
4. De geselecteerde statistieken worden grafisch weergegeven in dit venster.
5. Sleep een kader naar rechts om in te zoomen op een deel van de statistiek.
Als u het kader naar links sleept, worden de volledige statistieken weer weergegeven.
6. Door het selectievakje in te schakelen, worden statistiekgegevens met waarde 0 verborgen.
7. Met deze knop kunnen geselecteerde statistieken worden gewist.
8. Exporteer de geselecteerde statistieken als .csv-bestanden en sla ze op de computer op.
Statistieken weergeven in de visualisatie
In de visualisatie kunnen alle objecten die gebruikt worden in de visualisatie en waarvan de statistieken zijn geactiveerd grafisch worden weergeven.
Voorbeeld van een statistiek in de visualisatie over de vochtigheidsgraad in de buitenruimte:
Ophalen van gegevens in een browser
Om dit te doen, voert u de volgende URL in een browser in: http://MiniserverIP/stats/
U wordt gevraagd naar uw toegangsgegevens, waarna een lijst met beschikbare statistieken wordt geopend:
Vervolgens kan op een statistiek worden geklikt om de gegevens in een .xml-bestand weer te geven:
Statistieken wissen
Als de SD-kaart vol is, zullen er geen statistische gegevens meer worden opgenomen.
In dergelijk geval moeten de oude statistische gegevens worden gewist.
Dit wordt gedaan via de functie SD-kaart beheren.
Sorteer de bestanden op datum in het venster om de oudste bestanden weer te geven.
Voor elke statistiek wordt één bestand per maand opgeslagen.
De bestanden worden gemarkeerd voor verwijdering door op het desbetreffende selectievakje te klikken.
Door op de knop “Wissen” te klikken worden de geselecteerde statistieken gewist:
Statistiekbestanden van de lopende maand worden niet weergegeven en kunnen dus niet worden gewist.