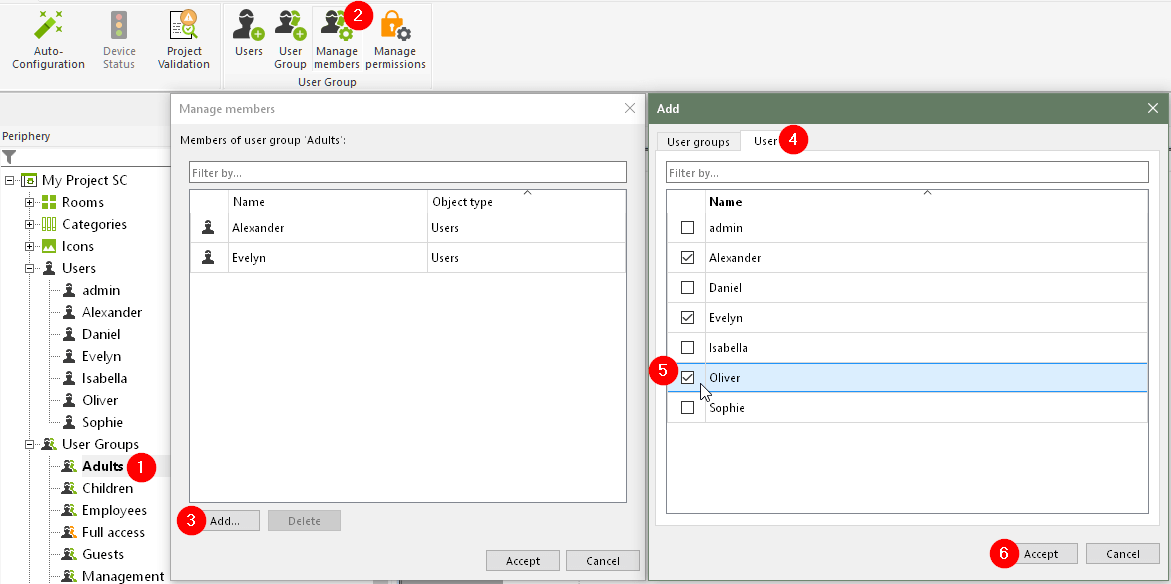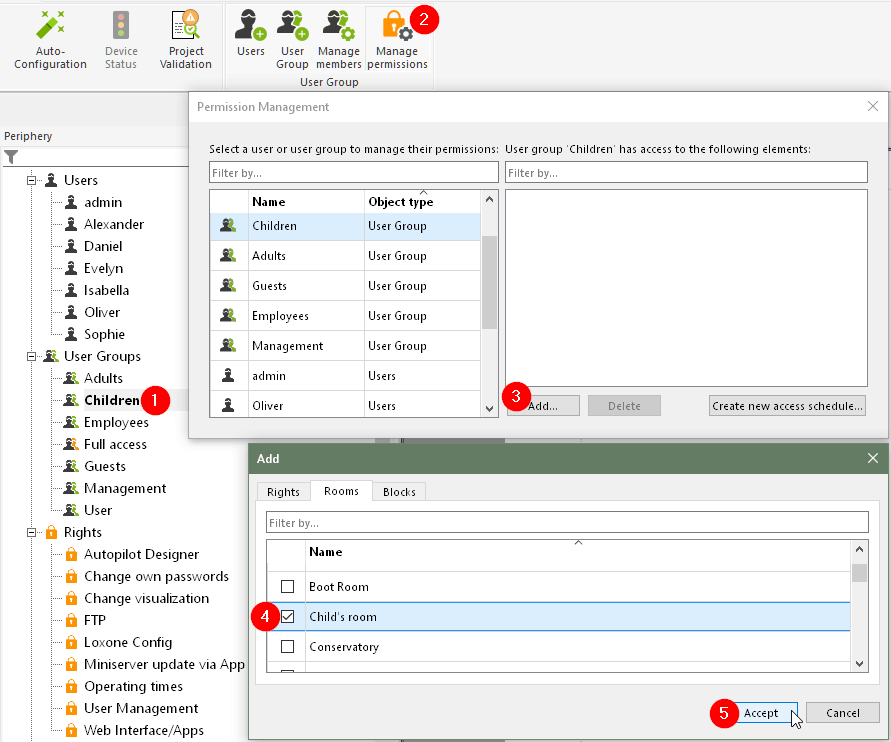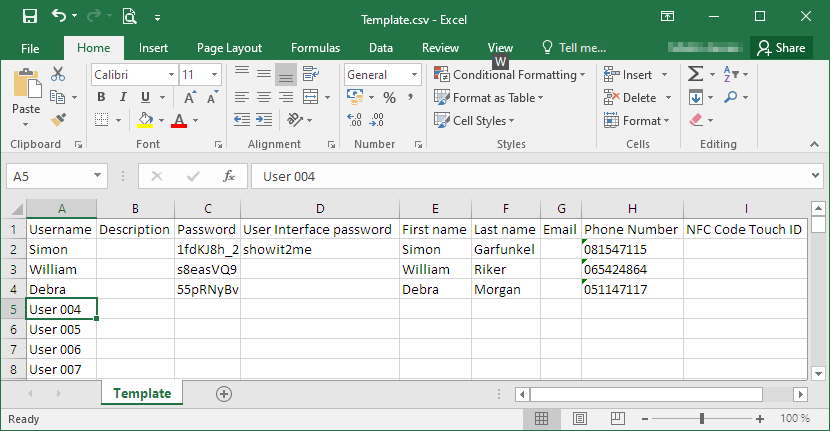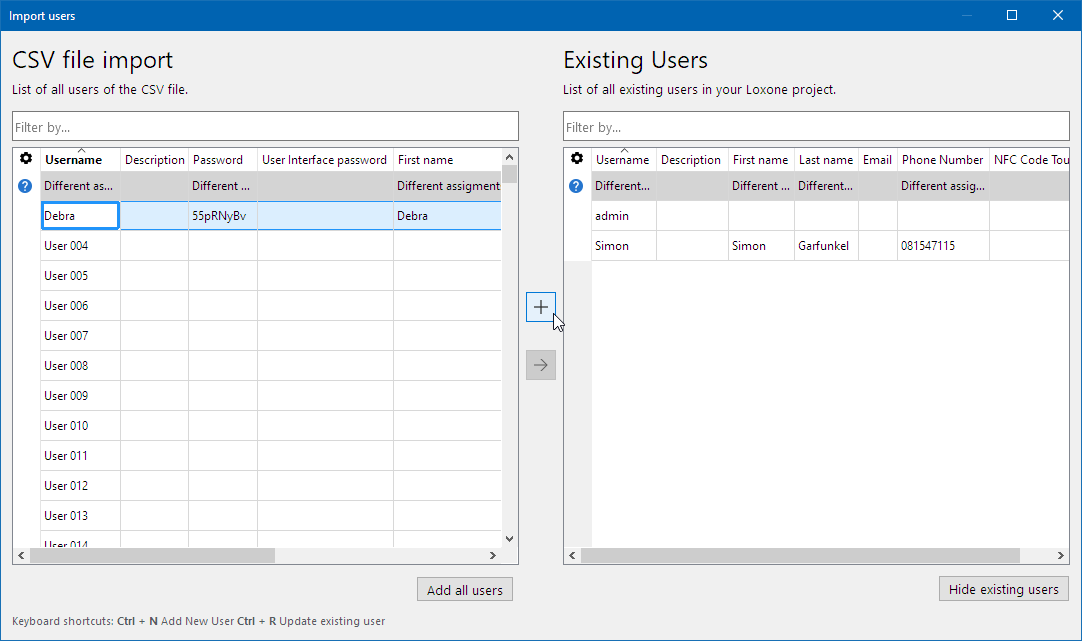Hier bepaalt u wie toegang heeft tot de visualisatie / app, wie het recht heeft om het systeem via Loxone Config te programmeren en wie toegang heeft tot het gebouw.
Inhoud
Het creëren van gebruikers en gebruikersgroepen toe te wijzen
Gebruiker eigenschappen en wachtwoorden
Rechten beheren
Soorten rechten
Rechten controleren
Toegang
Toegang tijden
Gerbuikers via CSV importeren
Basis:
Met de gebruiker “admin” logde u voor het eerst in op uw Miniserver en voerde u de basisprogrammering van het systeem uit.
De gebruiker “admin” behoort tot de gebruikersgroep “Full access” en heeft daarom alle beschikbare rechten.
Vanwege deze uitgebreide rechten is het creëren van een veilig wachtwoord erg belangrijk en zou het altijd de eerste stap moeten zijn.
De gebruikersgroep “Volledig beheer” vervangt de groep “Beheerders” uit eerdere versies.
De volgende instructies verwijzen naar de rechten in Loxone Config. Gebruikers met de juiste rechten kunnen de gebruikersrechten met dezelfde principes ook in de Loxone App beheren.
Het creëren van gebruikers en gebruikersgroepen toe te wijzen
Gebruik eerst de knoppen in de menubalk om de vereiste gebruikers en gebruikersgroepen aan te maken, zoals in het volgende voorbeeld:
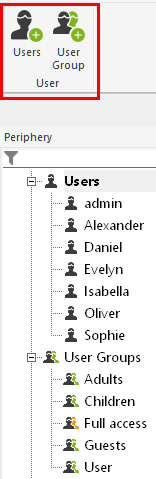
De gebruikers kunnen dan worden toegewezen aan de respectievelijke gebruikersgroepen.
Om dit te doen, sleept u eenvoudig een gebruiker naar een gebruikersgroep en laat u ze vervolgens los.
Ga als volgt te werk om meerdere gebruikers en groepen duidelijk te beheren:
Klik op een gebruikersgroep en vervolgens op “Leden beheren”.
Klik vervolgens op “Toevoegen …” in het volgende venster om de gewenste gebruikers toe te voegen door de groep aan te vinken :
In de bovenstaande schermafbeelding wijzen we de gebruiker “Oliver” toe aan de groep “Adults”. Alexander en Evelyn maakten al deel uit van de groep.
Klik ten slotte op “Overnemen”.
Bestaande gebruikers kunnen uit de groep worden verwijderd door op de knop “Verwijderen” te klikken of door het vinkje te verwijderen.
Andere gebruikersgroepen kunnen ook worden toegevoegd aan een groep via het tabblad “Gebruikersgroepen”.
Zo kan de groep “Medewerkers” worden toegewezen aan de groep “Volwassenen”. Het ontvangt dan ook de rechten van de oudergroep.
Gebruikerseigenschappen en wachtwoorden
De gebruikersgerelateerde instellingen zijn beschikbaar in de eigenschappen van een gebruiker:
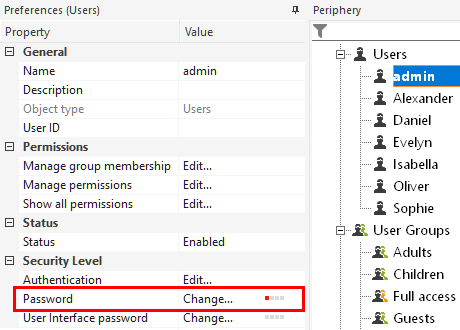
Kies eerst voor elke gebruiker een veilig wachtwoord .
Met permissies kunt u alle permissies van een gebruiker beheren en een overzicht krijgen.
In de status van een gebruiker kan de gebruiker worden geactiveerd of gedeactiveerd voor bepaalde perioden (datum, tijd) of permanent.
Bij authenticatie krijgt een gebruiker toegang door middel van NFC-tags, toegangscodes of iButtons.
Met het visualisatiewachtwoord kunnen individuele bedieningselementen in de visualisatie / app worden beveiligd met een extra wachtwoord.
Rechten beheren
Wanneer u op “Beheer rechten” klikt, wordt het venster van het autorisatiebeheer geopend.
Hier kunnen rechten worden toegewezen aan individuele gebruikers of hele gebruikersgroepen. Toegang tot kamers of individuele elementen van de visualisatie kan ook worden gedefinieerd als een recht:
In de bovenstaande schermafbeelding kennen we de gebruikersgroep “Kinderen” de rechten toe om de elementen van de “Kinderkamer” te gebruiken.
Daarnaast kennen we het algemene recht “Website / Apps” toe vanaf het tabblad “Rechten”:
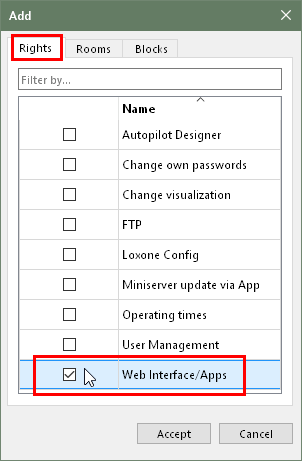
Klik ten slotte op “Toepassen” en sla het programma op de miniserver op.
Kinderen kunnen dan bijvoorbeeld inloggen op de app en hebben toegang tot alle elementen zoals lichtsturing, zonwering etc. in de kinderkamer.
Andere functies worden niet weergegeven en kunnen alleen worden bediend als toegang wordt verleend.
Dit maakt ook de gebruikersinterface overzichtelijker, omdat alleen de benodigde elementen in de app worden getoond.
De rechten voor bepaalde groepen mensen of afdelingen kunnen op dezelfde manier in een bedrijf worden georganiseerd.
Maak bijvoorbeeld gebruikersgroepen zoals “Management”, “Boekhouding”, “Medewerkers”, “Schoonmaakpersoneel” en wijs de nodige autorisaties toe.
Soorten rechten
Er zijn verschillende soorten autorisaties:
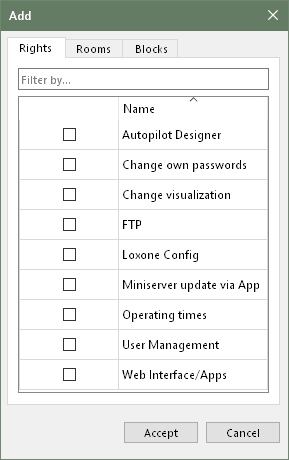 |
De groep ” Rechten ” bevat algemene rechten om het systeem te beheren of om de website / apps aan te passen en te openen. Voorbeeld: een gebruiker of een groep krijgt het algemene recht op toegang tot de website / apps en het algemene recht om hun eigen wachtwoord te wijzigen |
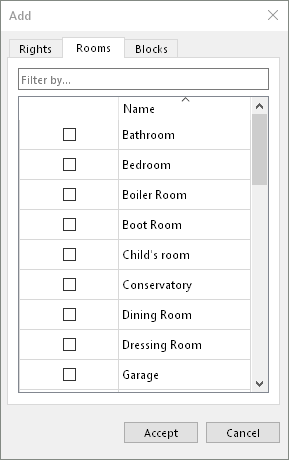 |
Toegang tot de elementen in de website / apps van een specifieke ruimte kan worden gespecificeerd in de groep ” Ruimtes“. Voorbeeld: een gebruiker of groep heeft toegang tot alle elementen die aan de woonkamer zijn toegewezen |
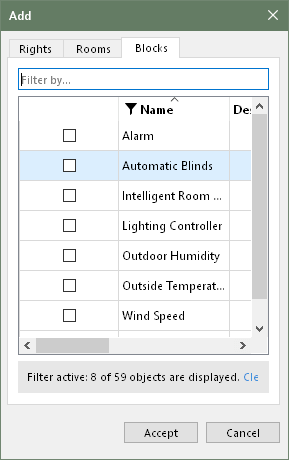 |
In de groep ” Bouwstenen ” kan toegang tot bepaalde bouwstenen worden gedefinieerd in de website / apps. Voorbeeld : een gebruiker of een groep mag alleen toegang hebben tot bepaalde blokken, bijvoorbeeld de lichtsturing in de tuin
U kunt echter ook autorisaties voor gebruikers of groepen toewijzen aan het gewenste blok. |
Rechten controleren
Met de volgende functie kunt u een overzicht krijgen, welke rechten heeft een gebruiker of gebruikersgroep en waarom dit zo is.
Klik op een gebruiker of groep en vervolgens op “Toon alle autorisaties”
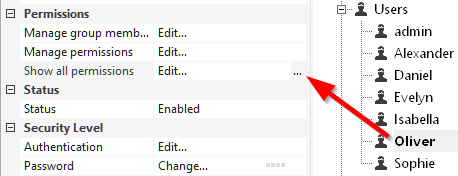
In het voorbeeld zien we eerst de algemene rechten van de gebruiker Oliver:

Hij heeft toegang tot de interface (website/ apps), kan zijn eigen wachtwoord wijzigen en kan automatische configuratie logica creëren met de elementen in de interface .
De rechten hiervoor heeft hij geërfd van de gebruikersgroep “Volwassenen” waartoe hij behoort.
In het tabblad “Ruimtes” zien we voor welke kamers Oliver geautoriseerd is:
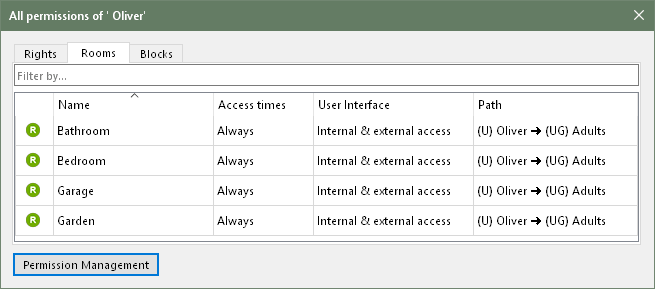
Ook hier erft hij de autorisaties van de gebruikersgroep “Volwassenen”.
Op het tabblad “bouwstenen” zien we welke blokken of objecten Oliver kan gebruiken en bekijken:
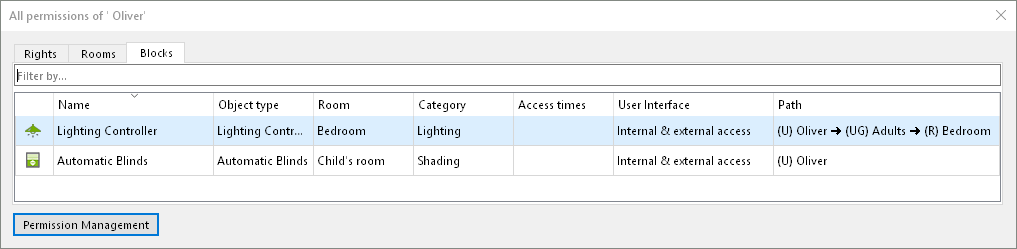
Hij heeft toegang tot de lichtsturing in de slaapkamer omdat hij als lid van de gebruikersgroep “Volwassenen” ook de toelating voor de slaapkamer heeft geërfd.
Daarnaast heeft hij toegang tot de blinde bediening in de kinderkamer omdat hem direct de autorisatie voor deze module is toegewezen.
De zogenaamde autorisatiepaden worden in de laatste kolom onder “Pad” weergegeven. U kunt zien waar het recht voor een object vandaan komt.
De afkortingen in de paden betekenen:
U : gebruiker
UG : gebruikersgroep
R : ruimte
Toegang
In de gebruikerseigenschappen voor authenticatie wordt toegang tot het gebouw mogelijk gemaakt met behulp van NFC-tags, toegangscodes of iButtons.
Deze moeten vooraf op de daarvoor bestemde plaatsen worden aangemaakt of ingeleerd.
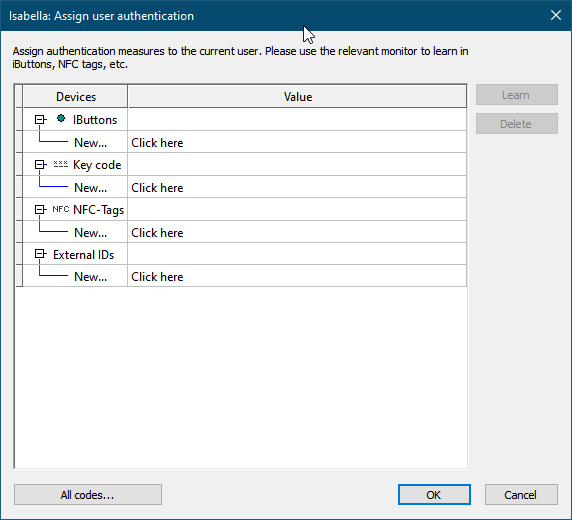
Toegangstijden
Toegang kan worden beperkt voor gebruikers of gebruikersgroepen.
Om dit te doen, klikt u op een gebruiker of gebruikersgroep, opent u het autorisatiebeheer en klikt u op “Nieuwe toegangstijd creëren”:
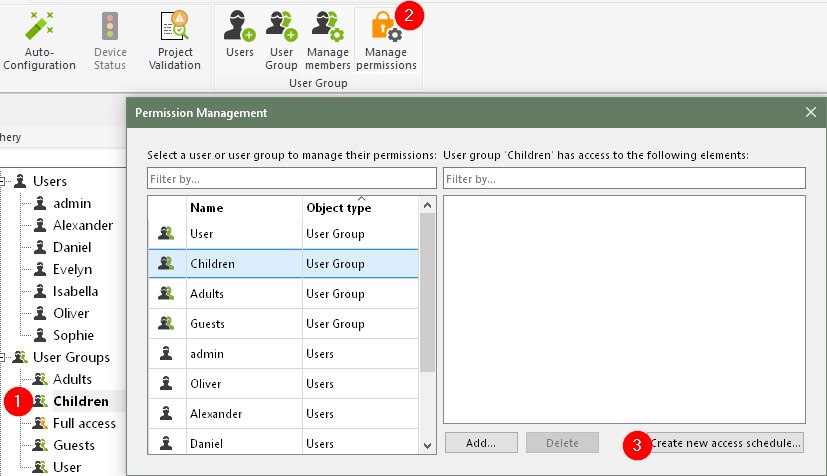
In het volgende venster kunnen toegangstijden voor de geselecteerde gebruikers of gebruikersgroepen als een Schakelklok worden opgeslagen:
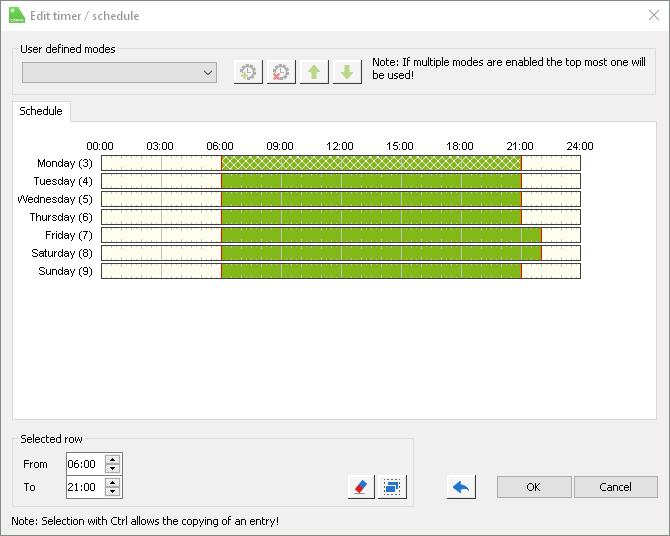
Daarna hebben ze alleen toegang binnen de geselecteerde tijden.
Gebruikers via CSV importeren
Vanaf Loxone Config 12.1 is het mogelijk om gebruikers via een *.csv bestand te importeren
Op deze manier kan u een groot aantal gebruikers systematisch en tijdbesparend aanmaken.
Bestand met gebruikers aanmaken:
Het bestand wordt in Loxone Config via een sjabloon verstrekt.
U vindt dit via “Gebruikers” in de periferie boom, klik dan op de knop “Gebruikers importeren uit CSV” in de menubalk bovenaan.

In het volgende venster klikt u op “Bestand downloaden…”

Het *.csv bestand moet op de computer worden opgeslagen.
Dit sjabloon kan worden geopend en bewerkt met een geschikt programma (b.v. Excel,…).
Nu kunnen de gebruikers worden aangemaakt, samen met de bijbehorende gegevens:
Na het aanmaken van de gebruikers moet de lijst opnieuw op de PC worden opgeslagen als een *.csv bestand.
Bestand met gebruikers importeren
Klik, zoals voorheen, eerst op “Gebruikers”, dan op “Gebruikers importeren uit CSV”.
Klik in het volgende venster op “Open CSV file”:
Selecteer vervolgens op de computer het eerder aangemaakte bestand met de aangemaakte gebruikers, waarna deze in het volgende venster worden weergegeven.
Hier kunnen gebruikers individueel of allemaal samen aan de programmering worden toegevoegd:
Daarna worden de toegevoegde gebruikers opgesomd in de periferie boom:
Tenslotte moet het programma worden opgeslagen op de Miniserver.