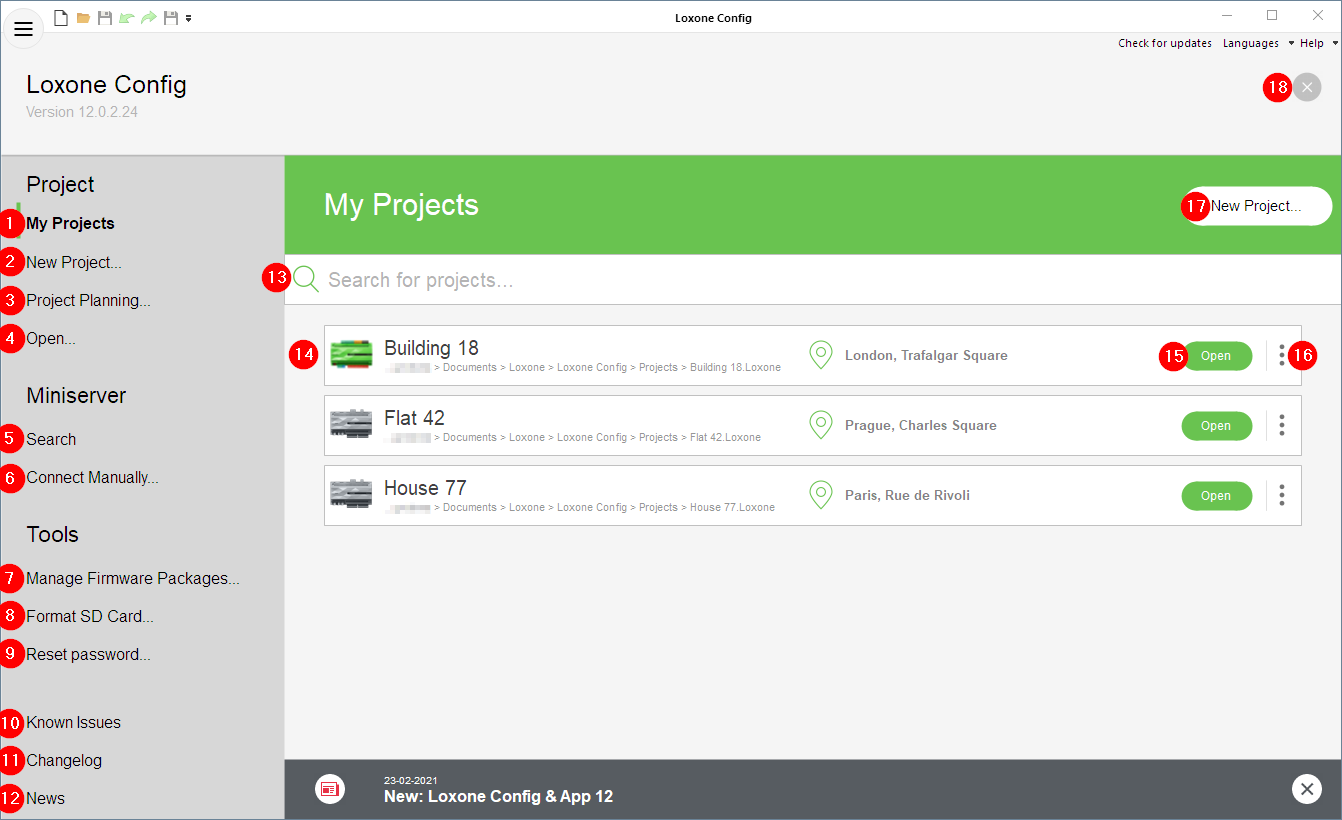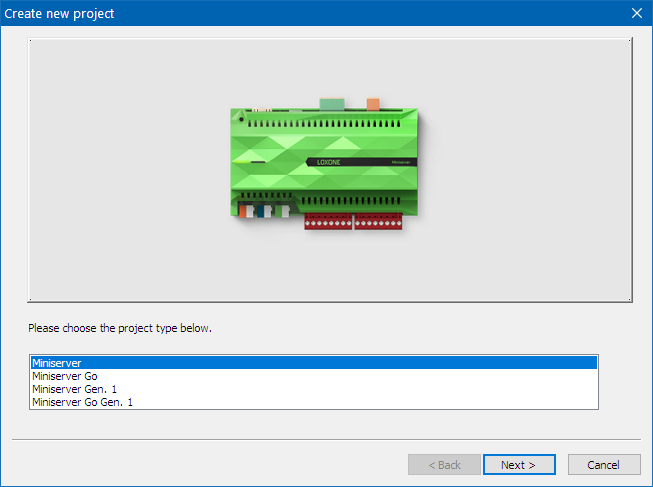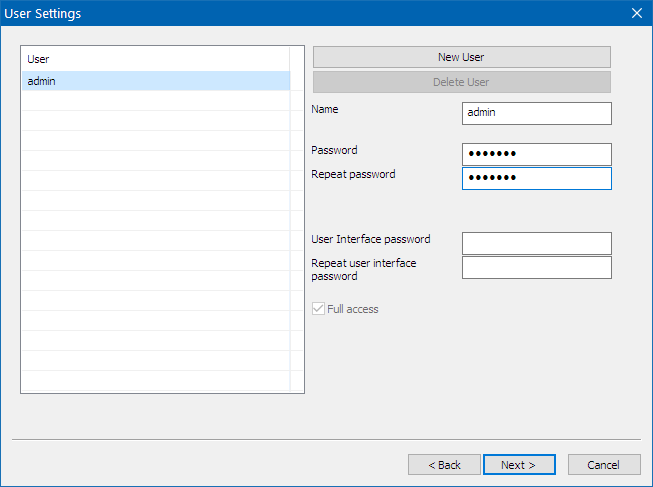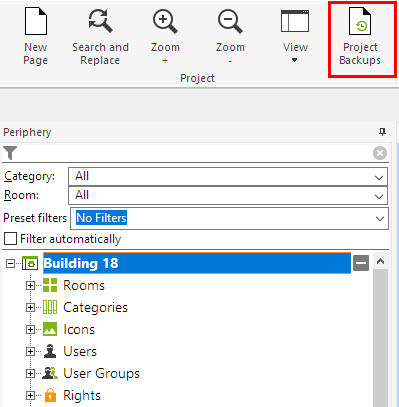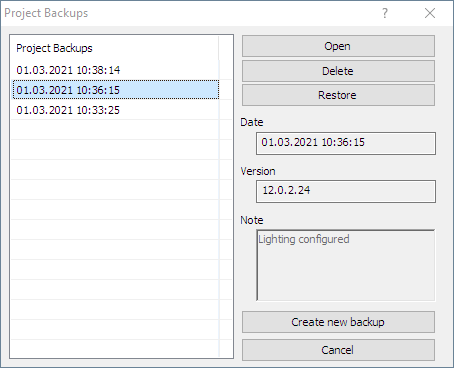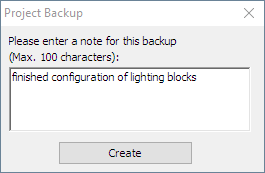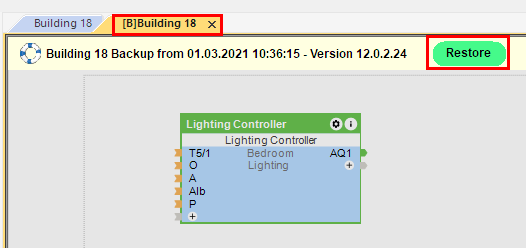Daarnaast zijn er nog andere functies en hulpmiddelen beschikbaar.
Projectbeheer
- Toont alle opgeslagen Loxone projecten met details aan de rechterkant van het venster.
- Maak een nieuw project met de Project Assistent.
- Opent de Project Planning.
- Opent de Bestandsverkenner om projecten (*.Loxone bestanden) te openen.
- Start een Miniserver zoekactie en geeft een lijst van alle Miniservers die in het netwerk zijn gevonden, met details aan de rechterkant van het venster
- Opent een venster om handmatig verbinding te maken met een Miniserver.
- Hiermee kunt u nieuwe firmware beheren en downloaden, bijv. voor de audioserver.
- Opent het dialoogvenster om een SD-kaart voor Loxone apparaten te formatteren.
- Hiermee kunt u het wachtwoord om in te loggen op de Miniserver opnieuw instellen.
- Toont bekende fouten van deze programmaversie en beschikbare oplossingen ervoor.
- Toont een versiegeschiedenis met de wijzigingen van de laatste versies van Loxone Config.
- Toont nieuws over Loxone producten en software.
- Dit veld kan worden gebruikt om te zoeken naar een specifiek project of een specifieke Miniserver.
- Alle opgeslagen Loxone projecten of gevonden Miniserver zijn hier opgesomd.
- Opent het geselecteerde project in Loxone Config en maakt programmeren mogelijk.
- Open extra opties en opslaglocatie van het geselecteerde project.
- Maak een nieuw project met de Project Assistent.
- Sluit de startpagina, standaardweergave van Loxone Config wordt geopend.
Voor projecten waarbij de Miniserver intern in het netwerk kan worden bereikt, wordt de Miniserver in het groen weergegeven.
Projecten met een grijze Miniserver zijn mogelijk alleen extern toegankelijk, of het interne IP-adres in het document ontbreekt in de Miniserver instellingen.
Project Assistent
Met de Project Assistent kunt u in een paar stappen een nieuw project opzetten.
Nadat het project is gemaakt, kan u beginnen met programmeren.
In de eerste stap selecteert u het type Miniserver:
In het volgende venster voert u de naam van het project en de gegevens van de installateur en de klant in:
Vervolgens kunnen de nodige gebruikers worden gedefinieerd.
In het begin is de reeds opgeslagen gebruiker admin voldoende, maak er een veilig wachtwoord voor aan:
Extra gebruikers kunnen ook later worden aangemaakt via gebruikersbeheer.
Vervolgens kunnen de voor het project benodigde kamers worden geselecteerd:
Ruimtetype en oppervlakte zijn relevant voor verschillende doeleinden, alle instellingen kunnen ook later worden gewijzigd.
Daarna wordt het nieuwe project geopend en kan met programmeren worden begonnen.
Project Back-up
Met een project back-up kunnen op elk moment back-ups van een project worden gemaakt en opgeslagen.
Later kan een dergelijke back-up worden geselecteerd en kan het project in deze staat worden teruggezet.
Selecteer eerst het project in de boomstructuur en klik dan op Project Back-ups.
In het venster dat nu wordt geopend, kunnen back-ups aangemaakt, geopend, verwijderd en teruggezet worden:
Nadat op “Nieuwe back-up maken” is geklikt, kan een notitie worden ingevoerd voor de huidige projectstatus, waarna de back-up wordt opgeslagen met “Maken”:
Bij het openen van een back-up, wordt deze geopend in Loxone Config op een nieuwe project pagina met een grijze achtergrond en kan deze daar worden bekeken.
Klik op “Herstellen” als het project in deze back-up status moet worden gezet:
De back-up wordt dan overgezet naar het geopende project, waarna u verder kunt werken met deze reservekopie.