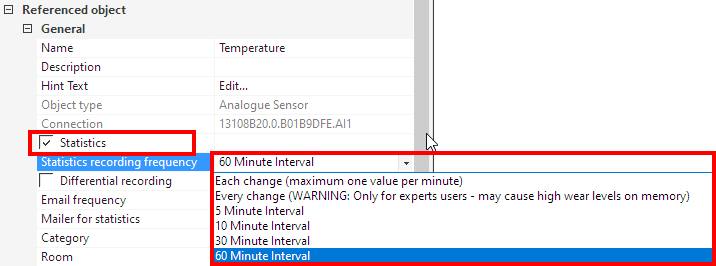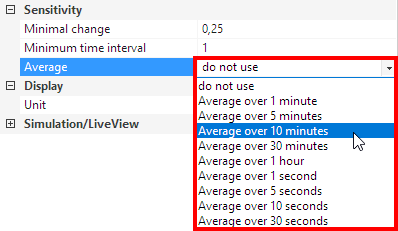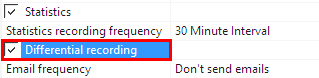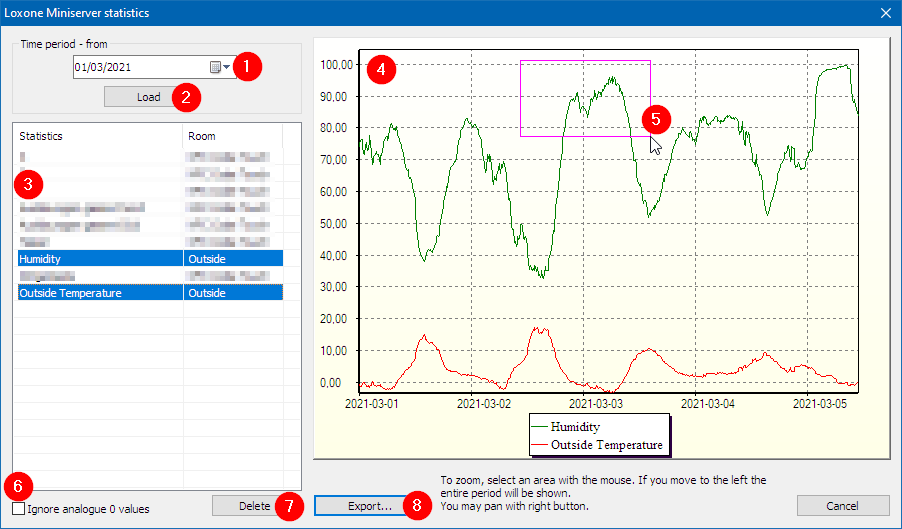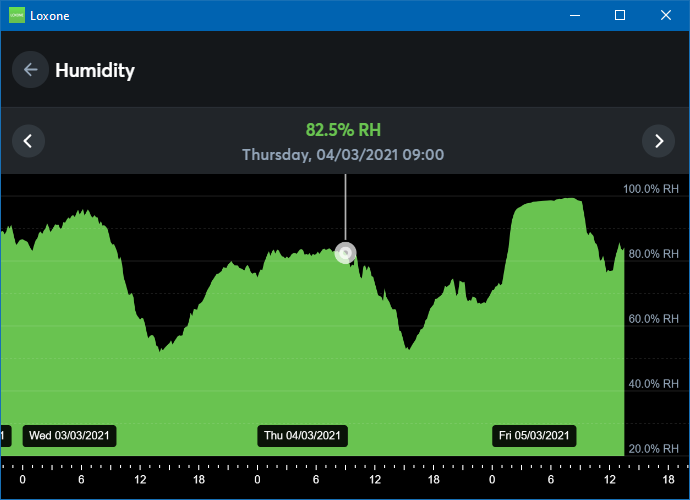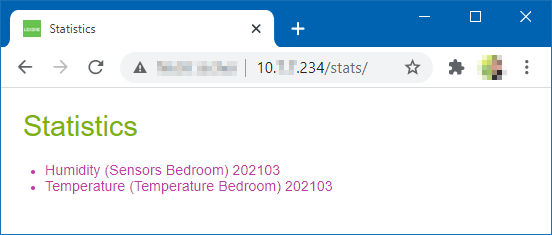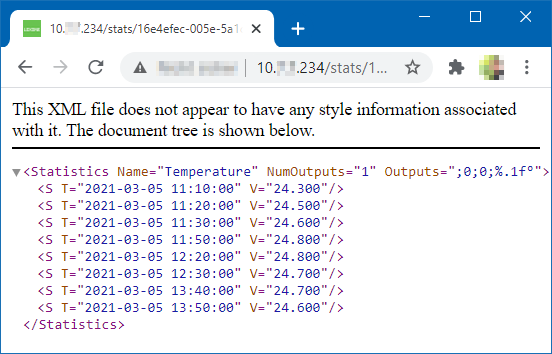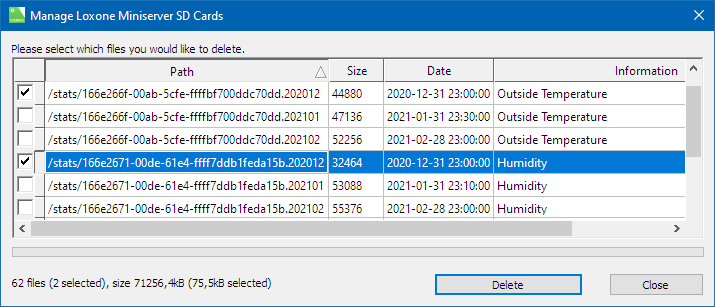Zarejestrowane wartości można następnie wyświetlić graficznie w Loxone Config i na wizualizacji (strona internetowa lub aplikacja).
Spis treści
Aktywuj i ustaw statystyki
Przeglądaj i eksportuj statystyki w Loxone Config
Pokaż statystyki w wizualizacji
Pokaż dane w przeglądarce
Usuń statystyki
Aktywuj i ustaw statystyki
Aby aktywować rejestrację statystyk dla obiektu,
zaznacz pole obok opcji Statystyki, a następnie ustaw interwał:
Począwszy od pełnej godziny, bieżąca wartość jest zapisywana w statystykach w ustawionych odstępach czasu.
Na przykład 10 minut jest więcej niż wystarczające dla temperatur pokojowych
Statystyki ze średnimi wartościami nie są już dostępne od Loxone Config 12.0.
Jeśli pożądana jest wartość średnia, można ją ustawić dla wejścia w obszarze Czułość:
Blok średniej kroczącej może być użyty dla innych obiektów.
Wysyłanie statystyk e-mailem
W celu wysyłania statystyk pocztą we właściwościach ustawia się interwał wysyłania oraz przyporządkowuje się mailer:
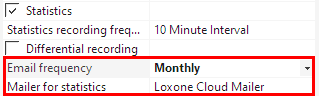
Następnie statystyki są wysyłane pocztą jako plik .csv w zadanym odstępie czasu.
Temat maila składa się z „Statystyki” i nazwy obiektu.
Np: „Statystyczna temperatura”.
Temat nadanego mailera nie jest tu wykorzystywany.
Rodzaj statystyki
W przypadku wartości, które stale rosną, można aktywować pole wyboru Zakumulowane:
W ten sposób w statystyce zapisywana jest różnica pomiędzy dwoma kolejnymi wartościami, a nie wartość bezwzględna.
W tym przypadku reprezentacja odbywa się za pomocą wykresu słupkowego.
Zastosowanie do wartości zużycia, liczników energii, itp.
Wyświetlanie i eksportowanie statystyk
Zarejestrowane statystyki mogą być pobierane i wyświetlane w Loxone Config.
W tym celu należy kliknąć na Miniserver w drzewie peryferiów, a następnie na Pobierz statystyki:
Otwiera to okno statystyk z następującymi funkcjami:
1. Tutaj możesz ustawić datę, od której mają być ładowane statystyki.
2. Kliknij Załaduj, aby pobrać dostępne statystyki z Miniservera.
3. Wczytane statystyki są następnie wyświetlane tutaj.
Wybierz jedną lub więcej statystyk, aby wyświetlić je po prawej stronie.
4. To okno wyświetla wybrane statystyki w formie graficznej.
Wczytane statystyki są następnie wyświetlane tutaj.
5. Przeciągnij ramkę w prawo, aby powiększyć obszar statystyki.
Jeśli przeciągniesz ramkę w lewo, ponownie wyświetlone zostaną pełne statystyki.
6. Zaznaczenie tego pola powoduje, że wpisy statystyk o wartości 0 są ukrywane.
7.Przycisk ten służy do usuwania wybranych statystyk.
8. Wyeksportuj zaznaczone statystyki jako pliki .csv i zapisz je na komputerze.
Wyświetlanie statystyk w wizualizacji
W wizualizacji statystyki mogą być wyświetlane w formie graficznej dla wszystkich obiektów, które są wykorzystywane w wizualizacji i których statystyki zostały aktywowane.
Przykład statystyki w wizualizacji o wilgotności powietrza w obszarze zewnętrznym:
Pobieranie danych w przeglądarce
Aby to zrobić, wpisz w przeglądarce następujący adres URL: http://MiniserverIP/stats/
Zostaniesz poproszony o podanie danych dostępowych, po czym otworzy się lista dostępnych statystyk:
Następnie można kliknąć na statystykę, aby wyświetlić dane w pliku .xml:
Usuwanie statystyk
Jeśli karta SD jest pełna, nie będą zapisywane kolejne statystyki.
W takim przypadku należy usunąć stare dane statystyk.
Odbywa się to za pomocą funkcji Zarządzaj kartą SD.
Posortuj pliki według daty w oknie, aby wyświetlić najstarsze pliki.
Dla każdej statystyki przechowywany jest jeden plik na miesiąc.
Pliki są zaznaczane do usunięcia poprzez kliknięcie na odpowiednie pole wyboru.
Kliknięcie przycisku Usuń powoduje usunięcie zaznaczonej statystyki:
Pliki statystyk z bieżącego miesiąca nie są wyświetlane i dlatego nie można ich usunąć.
Aby sprawdzić wykorzystanie pamięci karty SD, wykonaj następujące czynności:
- Uruchom “http://miniserver/dev/sys/sdtest” web service. Trwa to kilka sekund.
- W odpowiedzi wyszukaj „usage” (używana pamięć karty SD w %).
- Jeśli zajęte jest ponad 60% pamięci, usuń stare statystyki.