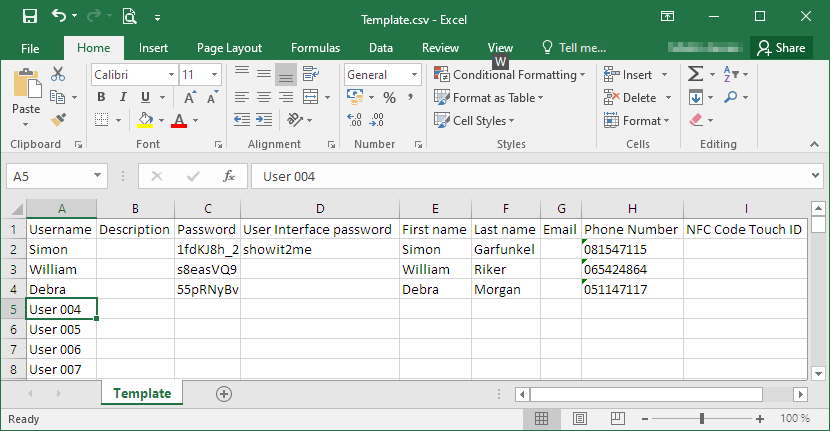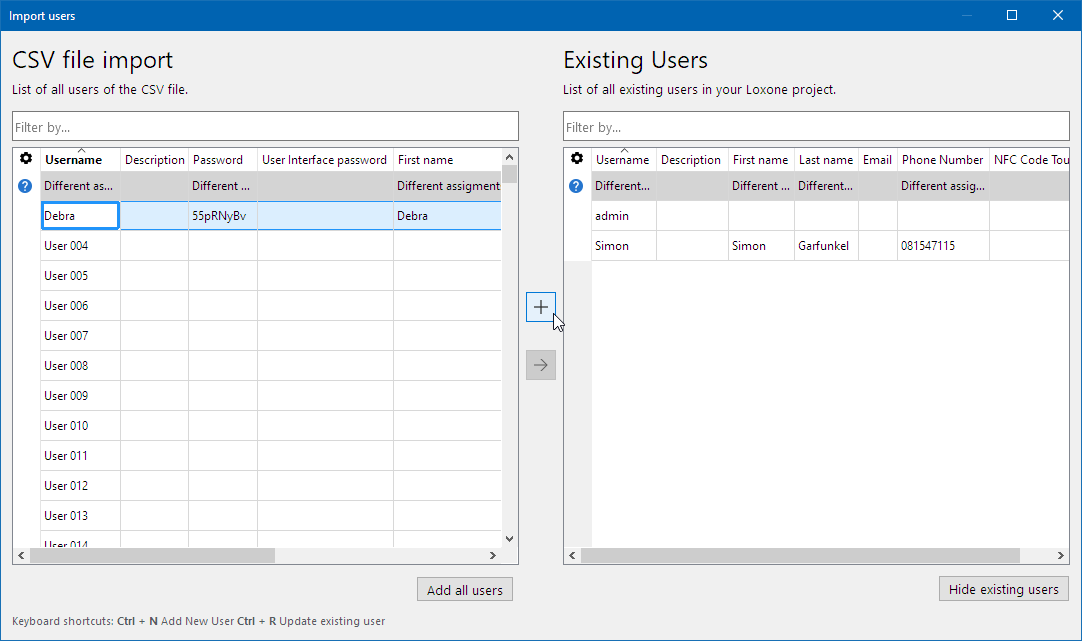Tutaj określasz, kto ma dostęp do wizualizacji / aplikacji, kto ma prawo do programowania systemu za pomocą Loxone Config i kto ma dostęp do budynku.
Treść
Twórz użytkowników i przypisuj grupy użytkowników
Właściwości użytkownika i hasła
Zarządzanie uprawnieniami
Rodzaje uprawnień
Sprawdź uprawnienia
Dostęp
Czasy dostępu
Import użytkowników z pliku CSV
Podstawy:
Z użytkownikiem „admin” po raz pierwszy zalogowałeś się na swoim Miniserverze i wykonałeś podstawowe programowanie systemu.
Użytkownik „admin” należy do grupy użytkowników „Pełny dostęp” i dlatego ma wszystkie dostępne prawa.
Ze względu na te szerokie prawa utworzenie bezpiecznego hasła ma ogromne znaczenie i zawsze powinno być pierwszym krokiem.
Grupa użytkowników „Pełny dostęp” zastępuje grupę „Administratorzy” z poprzednich wersji.
Poniższe instrukcje odnoszą się do administracji w Loxone Config. Użytkownicy z odpowiednimi uprawnieniami mogą korzystać z tych samych zasad zarządzania użytkownikami w aplikacji Loxone.
Twórz użytkowników i przypisuj grupy użytkowników
Najpierw użyj przycisków na pasku menu, aby utworzyć wymaganych użytkowników i grupy użytkowników, jak w poniższym przykładzie:
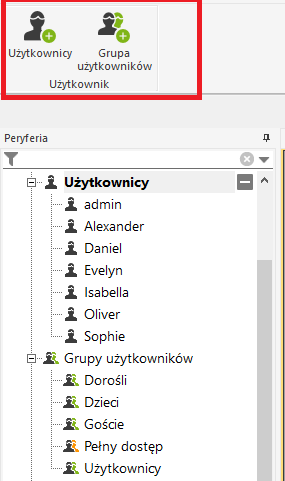
Użytkownicy mogą następnie zostać przypisani do odpowiednich grup użytkowników.
Aby to zrobić, przeciągnij użytkownika do grupy użytkowników, a następnie upuść go.
Aby wyraźnie zarządzać wieloma użytkownikami i grupami, wykonaj następujące czynności:
Kliknij grupę użytkowników, a następnie „Zarządzaj członkami”
Następnie możesz dodać żądanych użytkowników do grupy, klikając przycisk „Dodaj …” w następnym oknie:
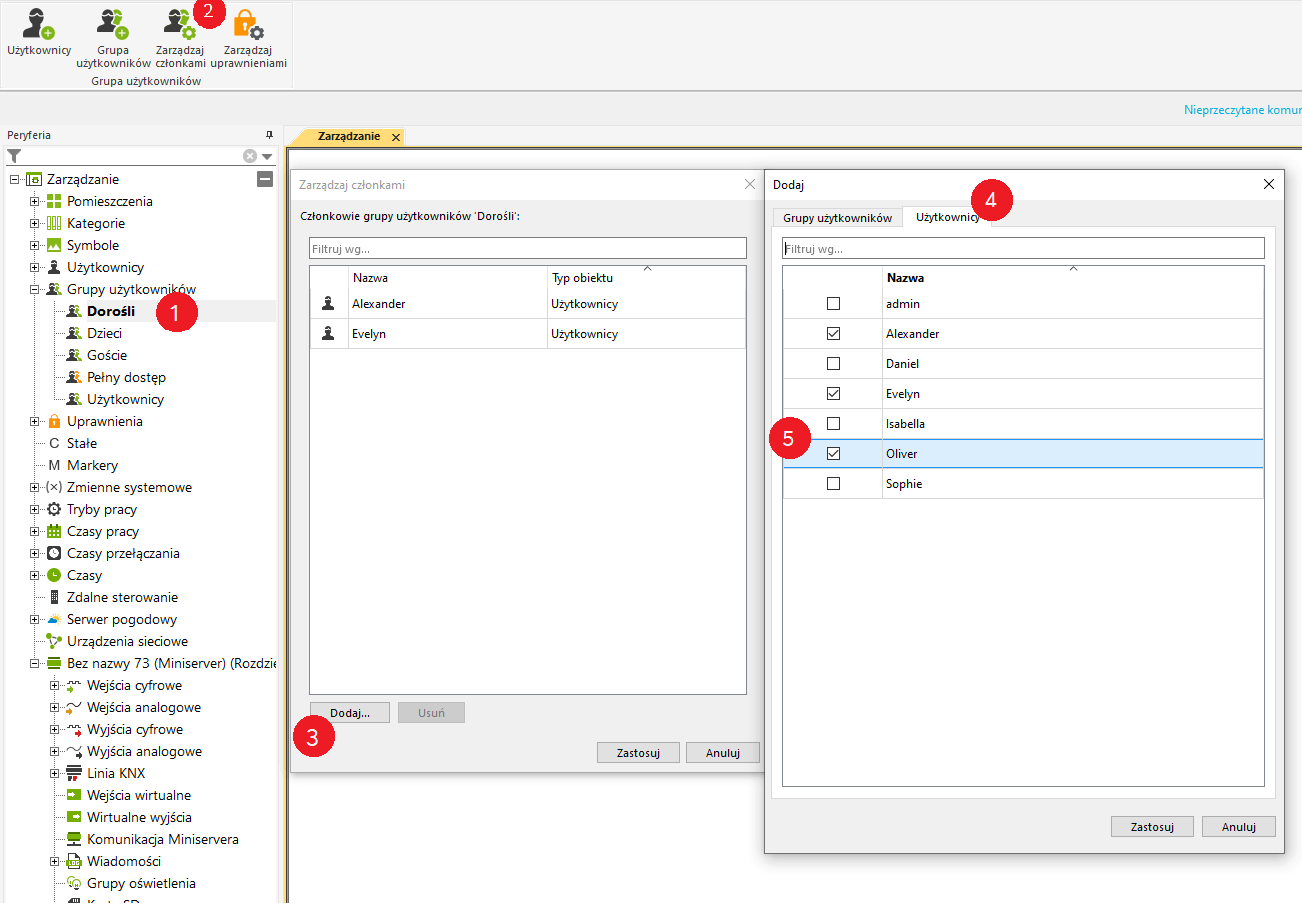
Na powyższym zrzucie ekranu przypisujemy użytkownika „Oliver” do grupy „Dorośli”. Alexander i Evelyn byli już częścią grupy. Na koniec kliknij „Zastosuj”.
Istniejących użytkowników można usunąć z grupy, klikając przycisk „Usuń” lub odznaczając znacznik wyboru.
Na przykład grupę „Pracownicy” można przypisać do grupy „Dorośli”. Następnie grupa otrzymuje prawa grupy nadrzędnej
Właściwości użytkownika i hasła
Ustawienia związane z użytkownikiem są dostępne we właściwościach użytkownika:
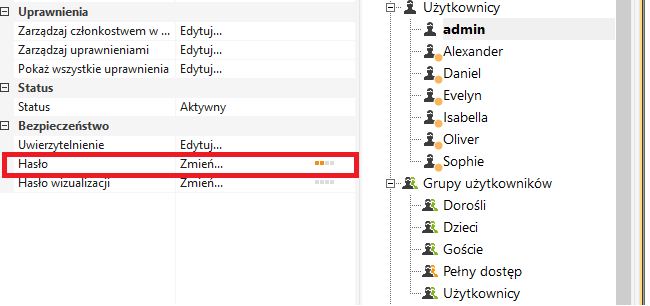
Najpierw wybierz bezpieczne hasło dla każdego użytkownika.
Z uprawnieniami możesz zarządzać i uzyskać przegląd wszystkich uprawnień użytkownika.
W Statusie Użytkownik może być aktywowany lub dezaktywowany na określone okresy (data, godzina) lub na stałe.
Authentication configures a user’s access via NFC tags, access codes, iButtons or external IDs (e.g. from a finger scanner).
Za pomocą Uwierzytelnienia można określić sposób uwierzytelnienia Dostęp za pomocą tagów NFC, kodów dostępu lub iButtons.
Za pomocą hasła do wizualizacji poszczególne elementy sterujące w wizualizacji / aplikacji można zabezpieczyć dodatkowym hasłem.
Zarządzanie uprawnieniami
Kliknięcie „Zarządzaj uprawnieniami” otwiera okno zarządzania uprawnieniami.
Tutaj można przypisać prawa poszczególnym użytkownikom lub całym grupom użytkowników. Dostęp do pokoi lub poszczególnych elementów wizualizacji można również zdefiniować jako prawo:
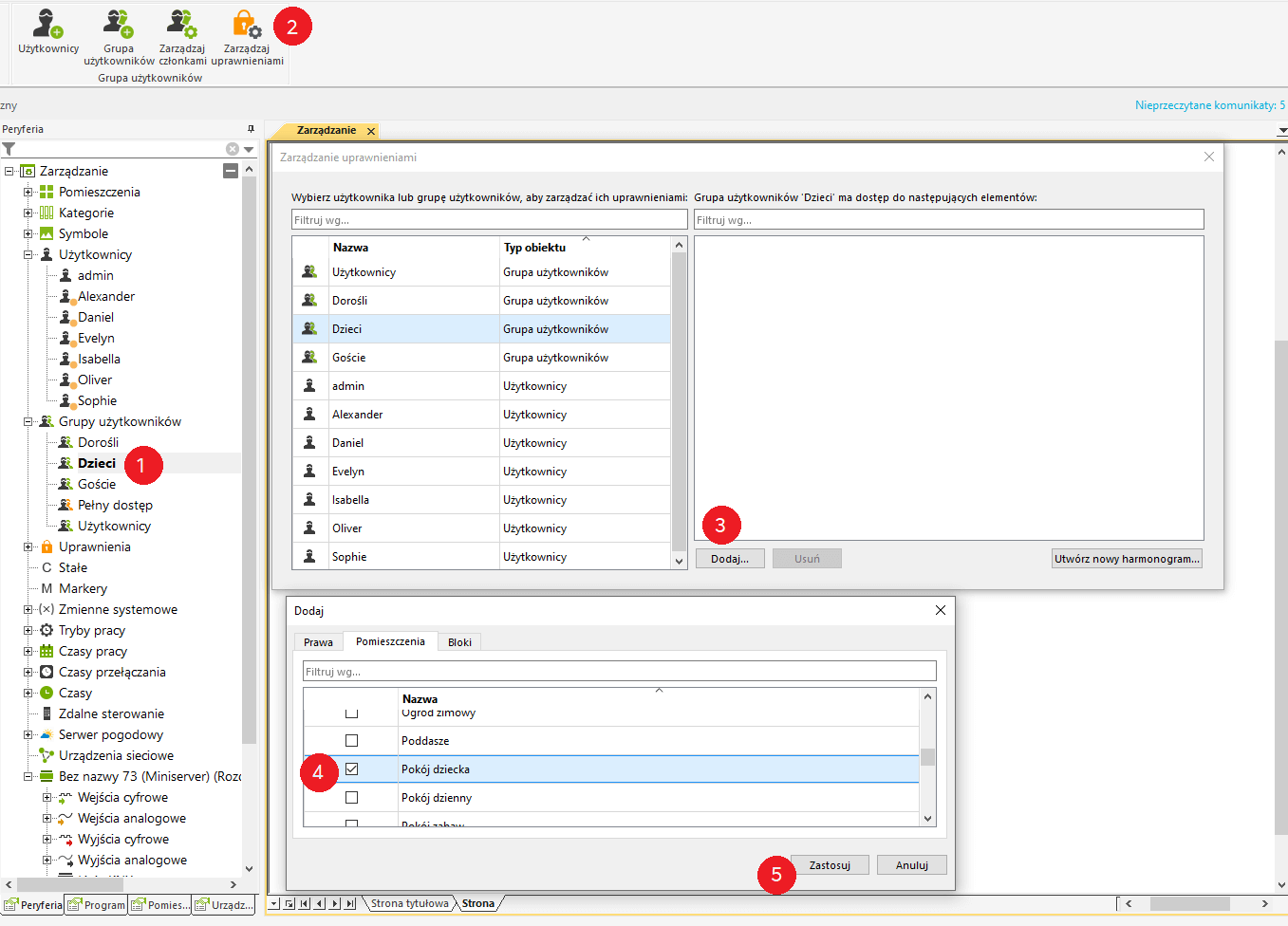
Na powyższym zrzucie ekranu przydzielamy grupie użytkowników „Dzieci” prawa do korzystania z elementów „Pokoju dziecka”.
Ponadto przypisujemy ogólne prawo „Web / aplikacje” z karty „Prawa”:
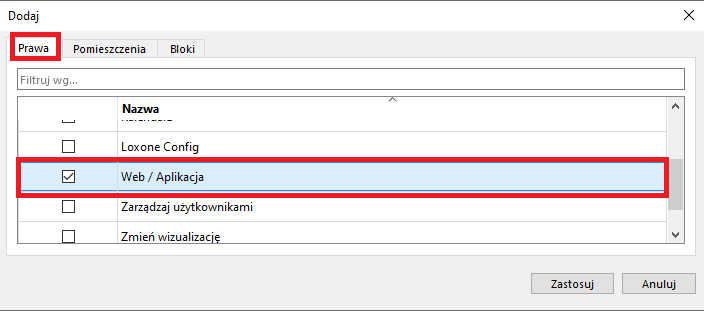
Na koniec kliknij „Zastosuj” i zapisz program na miniserverze.
Wtedy np. Dzieci rejestrują się w aplikacji i mają dostęp do wszystkich elementów, takich jak sterowanie oświetleniem, zacienienie itp. W pokoju dziecięcym.
Inne funkcje nie są pokazane i można z nich korzystać tylko po udzieleniu dostępu.
Dzięki temu interfejs użytkownika jest bardziej przejrzysty, ponieważ w aplikacji są wyświetlane tylko wymagane elementy.
Prawa dla niektórych grup osób lub działów można zorganizować w firmie w ten sam sposób.
Na przykład utwórz grupy użytkowników, takie jak „Zarządzanie”, „Księgowość”, „Pracownicy”, „Personel sprzątający” i przypisz niezbędne uprawnienia.
Rodzaje uprawnień
Istnieją różne rodzaje uprawnień:
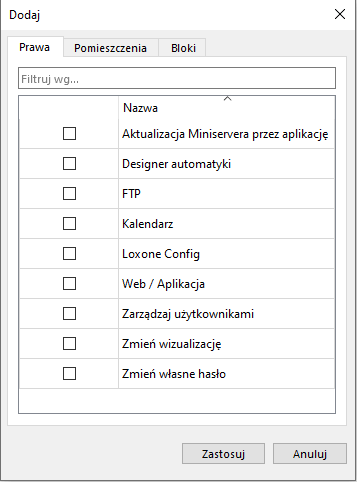 |
W części „Prawa” istnieją ogólne prawa do zarządzania systemem lub dostosowywania i dostępu do strony internetowej / aplikacji
Przykład: użytkownik lub grupa otrzymuje ogólne prawo dostępu do strony internetowej / aplikacji oraz ogólne prawo do zmiany własnego hasła |
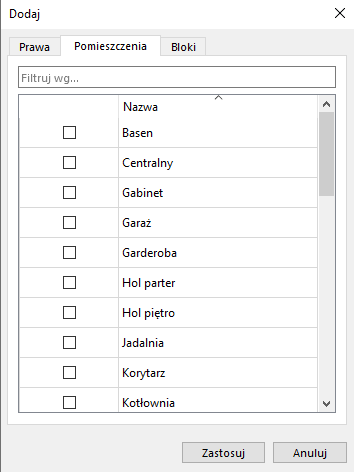 |
W części „Pomieszczenia” można określić dostęp do elementów strony internetowej / aplikacji określonego pokoju.
Przykład: Użytkownik lub grupa ma dostęp do wszystkich elementów przypisanych do salonu |
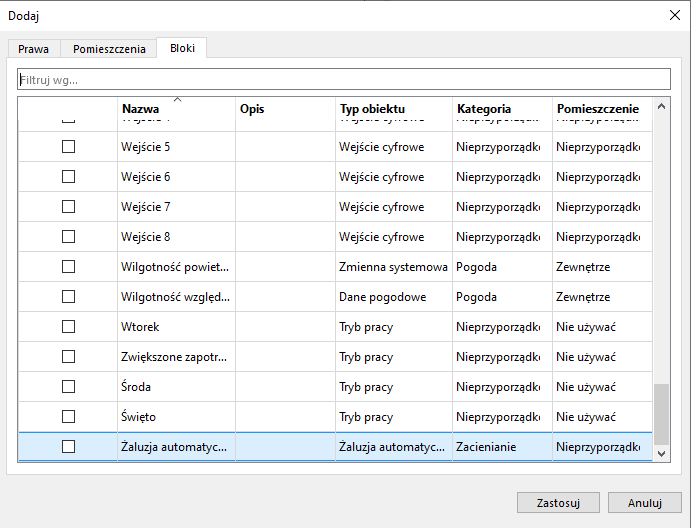 |
W części „Bloki” można określić dostęp do niektórych modułów na stronie internetowej / aplikacjiPrzykład: Użytkownik lub grupa powinna mieć dostęp tylko do niektórych bloków, np. kontrola światła w ogrodzie
Można także przypisać uprawnienia dla użytkowników lub grup do żądanego bloku. |
Sprawdź uprawnienia
Dzięki poniższej funkcji możesz sprawdzić uprawnienia, jakie prawa użytkownik posiada, oraz dlaczego je posiada.
Kliknij użytkownika lub grupę, a następnie „Pokaż wszystkie uprawnienia”

W tym przykładzie najpierw widzimy ogólne prawa użytkownika Olivera:
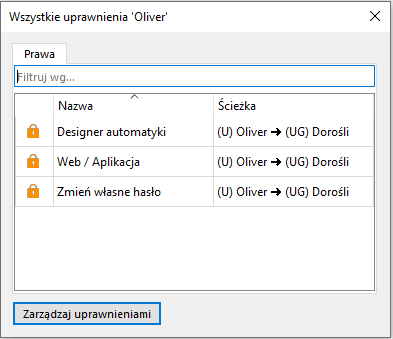
Ma dostęp do interfejsu użytkownika (interfejsu internetowego / aplikacji), może zmienić własne hasło i może korzystać z designera automatyki.
Otrzymał prawa do tego po grupie użytkowników „Dorośli”, do której należy.
W zakładce „Pomieszczenia” widzimy, do których pomieszczeń ma dostęp Olivier:
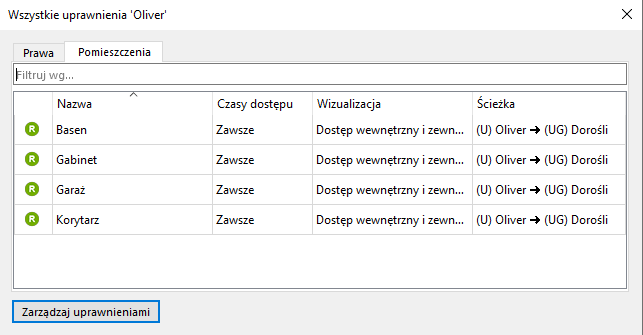
Tutaj także dziedziczy uprawnienia z grupy użytkowników „Dorośli”.
W zakładce „Bloki” widzimy, których bloków lub obiektów Oliver może używać:
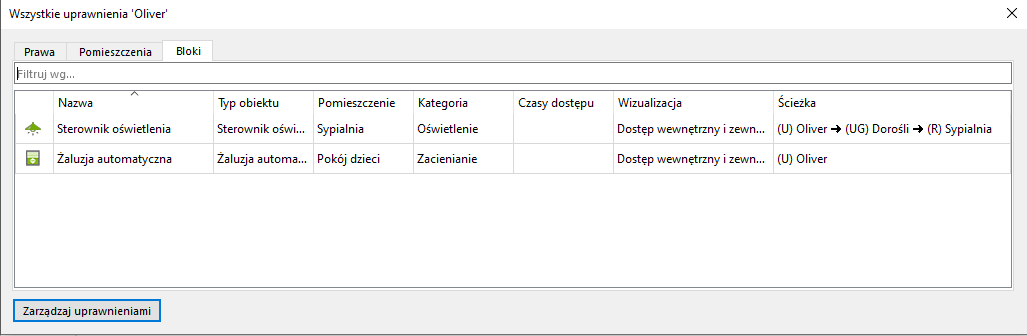
Ma dostęp do sterowania oświetleniem w sypialni, ponieważ jako członek grupy użytkowników „Dorośli” odziedziczył również jego autoryzację do sypialni.
Ponadto ma on dostęp do sterowania roletami w pokoju dziecięcym, ponieważ bezpośrednio przydzielono mu uprawnienia do tego modułu.
Tak zwane ścieżki autoryzacji są pokazane w ostatniej kolumnie pod „Ścieżką”. Możesz zobaczyć, skąd pochodzi prawo do obiektu.
Skróty na ścieżkach oznaczają:
U: Użytkownik
UG: Grupa użytkowników
R: Pomieszczenie
Dostęp
W właściwościach użytkownika w Uwierzytelnianie dostęp do budynku można określić za pomocą tagów NFC, kodów dostępu lub przycisków iButton lub zewnętrzne IDs (np z czytnika lini papilarnych).
Muszą one zostać wcześniej utworzone lub nauczone w odpowiednich miejscach.
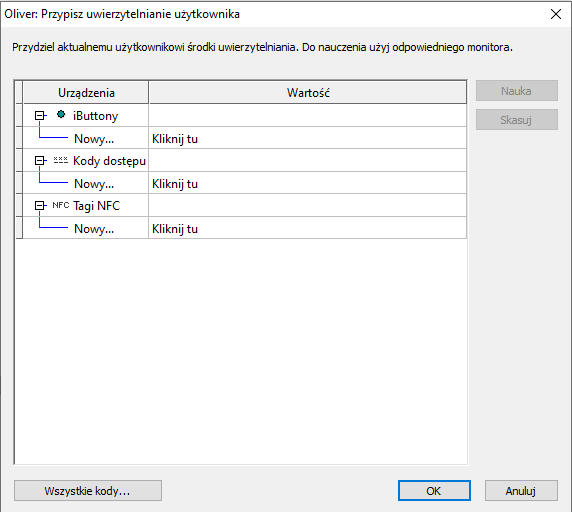
Czasy dostępu
Dostęp może być ograniczony dla użytkowników lub grup użytkowników.
Aby to zrobić, kliknij użytkownika lub grupę użytkowników, otwórz zarządzanie autoryzacją i kliknij „Utwórz nowy harmonogram”:
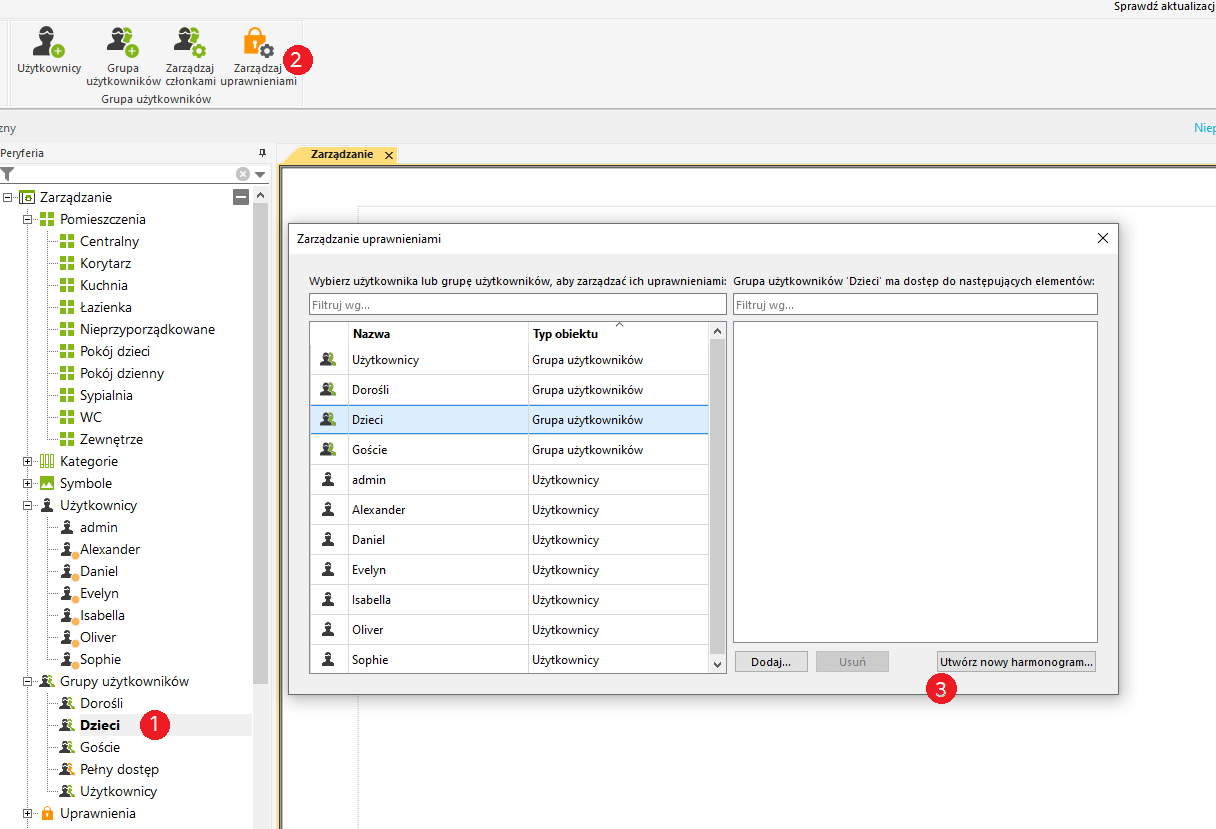
W poniższym oknie, podobnie jak z Harmonogramem czasy dostępu dla wybranych użytkowników lub grup użytkowników można zapisać:
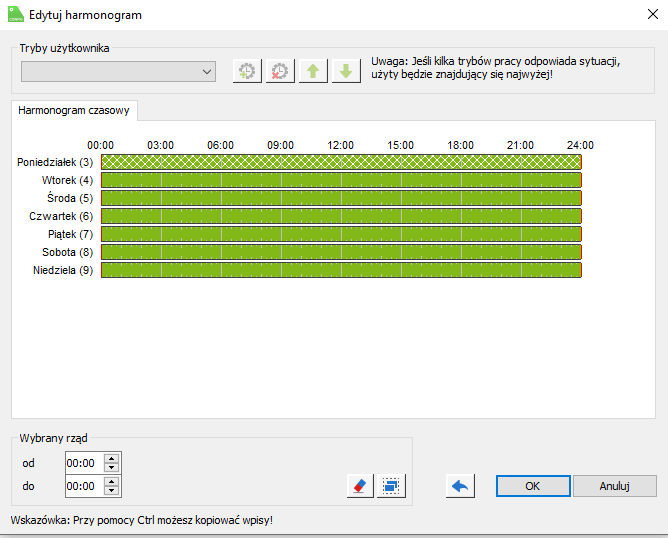
Osoby będą miały dostęp tylko w wybranych czasach.
Utworzone czasy dostępu są następnie wyświetlane w drzewie urządzeń peryferyjnych w ramach czasów przełączania i mogą być tam również edytowane:
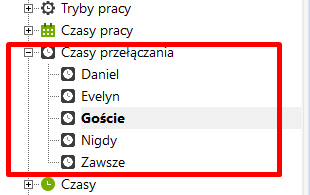
Import użytkowników z pliku CSV
Z Loxone Config 12.1 możliwe jest importowanie użytkowników z pliku *.csv.
W ten sposób można w sposób systematyczny i oszczędzający czas tworzyć dużą liczbę użytkowników.
Tworzenie pliku z użytkownikami:
Plik jest dostarczany przez szablon w Loxone Config.
Kliknij „Użytkownicy” w drzewie urządzeń peryferyjnych, a następnie przycisk „Importuj użytkowników z CSV” na pasku menu u góry.
W poniższym oknie kliknij pośrodku na „Pobierz szablon…”:
Plik *.csv należy następnie zapisać na komputerze.
Szablon ten można otworzyć i edytować za pomocą odpowiedniego programu (np. Excel, …).
Teraz można tworzyć użytkowników i powiązane dane:
Po utworzeniu użytkowników listę należy ponownie zapisać na komputerze jako plik *.csv.
Import pliku z użytkownikami:
Tak jak poprzednio, najpierw kliknij „Użytkownicy”, a następnie „Importuj użytkowników z CSV”
Następnie kliknij „Otwórz plik CSV” w następującym oknie:
Następnie wybierz wcześniej utworzony plik z utworzonymi użytkownikami na komputerze, po czym są one wyświetlane w następnym oknie.
Tutaj użytkownicy mogą być dodawani do programowania indywidualnie lub wszyscy razem:
Dodani użytkownicy są następnie wyświetlani w drzewie urządzeń peryferyjnych:
Na koniec należy zapisać program w Miniserverze.