Przed przystąpieniem do integracji prosimy o kontakt z numerem 533 819 824 – jest to osoba odpowiedzialna za integracje po stronie Roomadmin.
Instrukcja uruchomienia po stronie Partnera Loxone
1. Stworzenie grupy użytkowników dla każdego apartamentu (np. AP1, AP2…) z prawem do klawiatury kodowej NFC
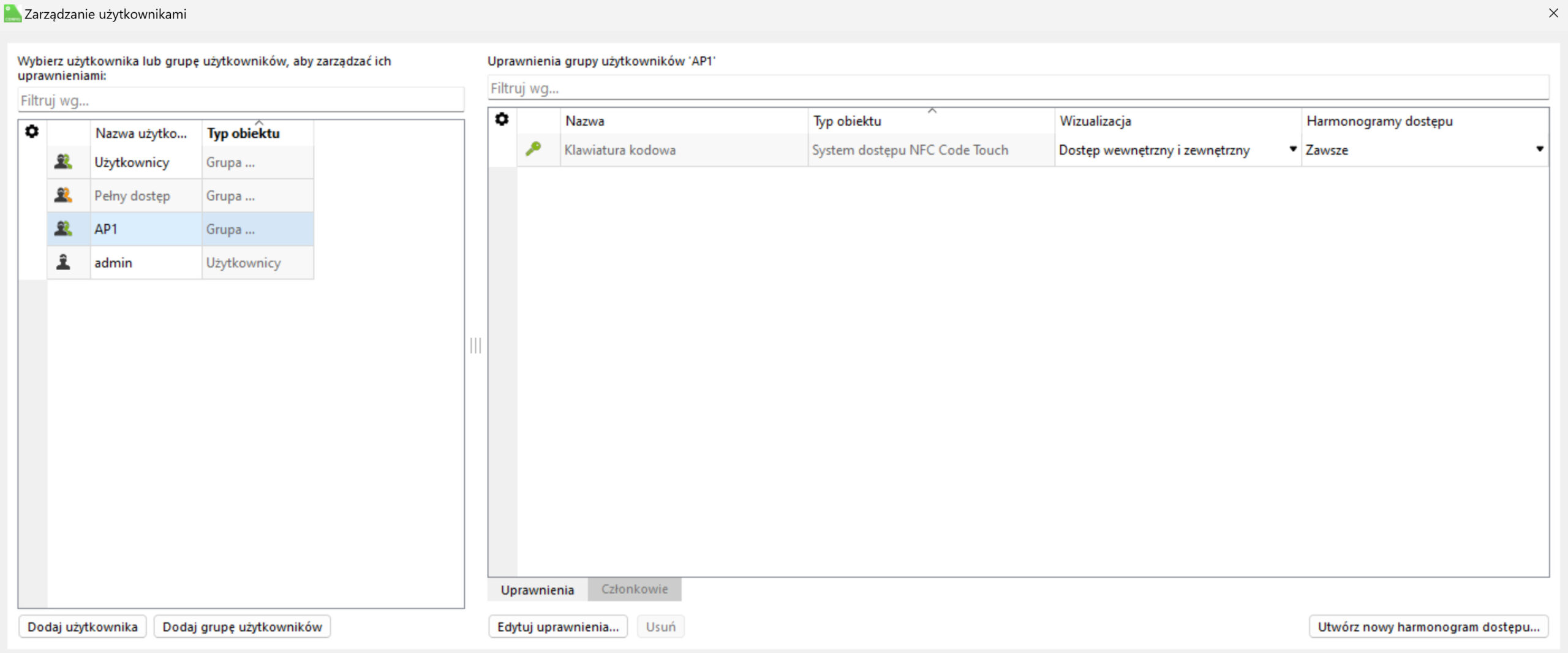
2. Stworzenie użytkownika z prawem do Web/Aplikacja oraz do zarządzania użytkownikami (np. Roomadmin)
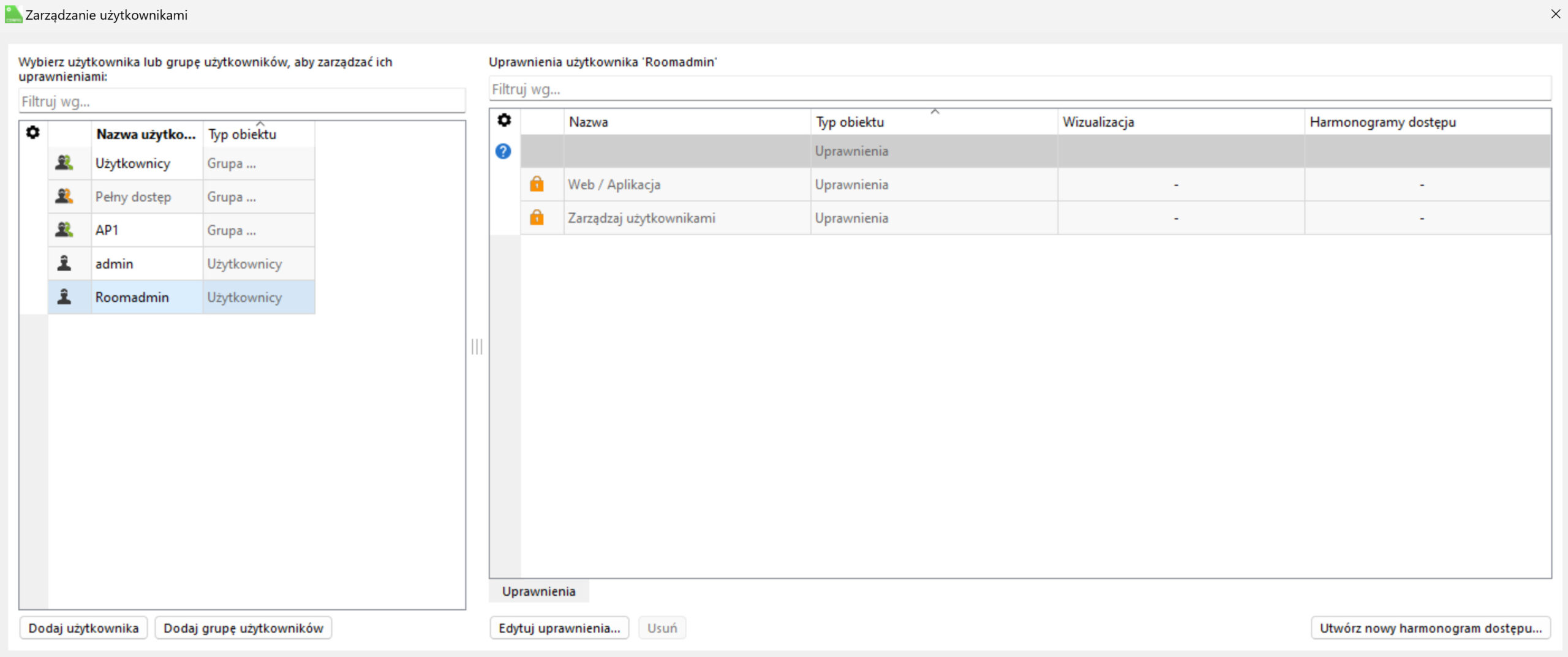
3. Dostarczenie inwestorowi informacji potrzebnych do integracji z Roomadmin:
· Numer seryjny Miniservera, jeżeli wykorzystujemy Remote Connect lub adres IP wraz z portem, jeżeli adres jest statyczny i przekierowaliśmy porty
· Login i hasło stworzonego wcześniej użytkownika
· Nazwę grupy użytkowników
Przykład:
· Numer seryjny: 504F94A12456
· Login: Roomadmin Hasło: Roomadmin12345
· AP1, AP2…
Instrukcja uruchomienia po stronie Inwestora w interfejsie Roomadmin
Konfiguracja ustawień po zalogowaniu do systemu Roomadmin:
1. Połączenie systemów
W Roomadmin klikamy w górnym menu (na niebieskim pasku) > Pokoje > Lista – na liście wybieramy pokój/apartament do integracji i klikamy obok ikonę zielonego długopisu następnie w ustawieniach pokoju wybieramy > zamek elektroniczny
2. Uzupełnienie danych o dostawcy – uzupełniamy pola:
· dostawca >Loxone
· login > wpisujemy login użytkownika (użytkownik musi mieć minimum prawo do Web/Aplikacja oraz do zarządzania użytkownikami)
· hasło > wpisujemy hasło użytkownika
· id > tu wprowadzony będzie uuid grupy użytkowników dla tego zamka – klikamy poniżej > pokaż listę zamków i z listy jaka się wyświetli kopiujemy uuid przypisany dla wybranej grupy użytkowników, która ma mieć dostęp do usług lub klikamy wybieram
· numer seryjny > numer seryjny Miniservera
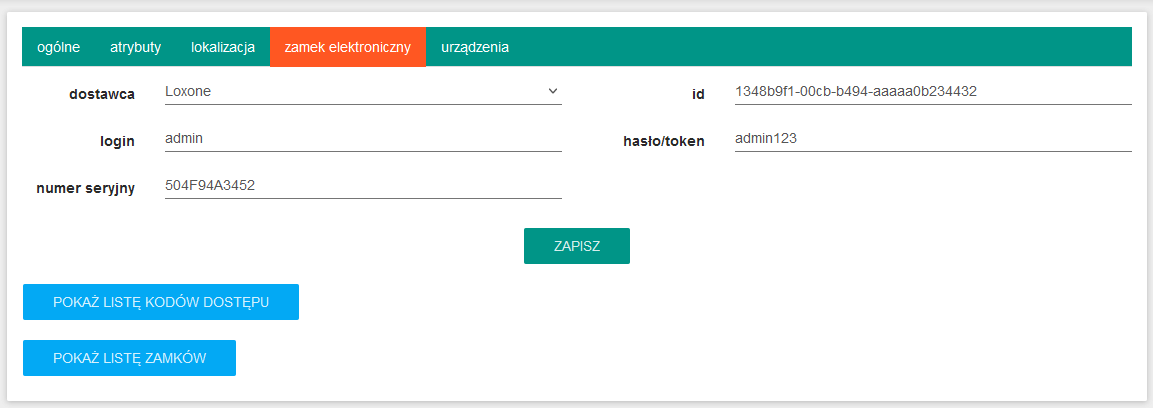
Przykład:
Ustawienie czasu wysyłania kodu zamka
W interfejsie Roomadmin przechodzimy w górnym menu do zakładki >Pokoje >Zamki.
Tu ustawiamy:
· przedział godzin gdy dostęp jest aktywny – w polach >dostęp od godziny ____ do ____ uzupełniamy przedział czasu (godzina „od” jest w dniu przyjazdu, godzina „do” jest w dniu wyjazdu)
· czas wysłania kodu zamka – w polu >wyprzedzenie wysyłania kodu – wpisujemy ilość godzin – na ile godzin przed 23:59 w dniu przyjazdu wysłać kod zamka
Czas można określić dowolnie z dokładnością do godziny.
Przykłady: jeśli wpiszemy 14 h – kod zostanie wysłany o godz. 9:59 w dniu przyjazdu,
jeśli wpiszemy 38 h – kod zostanie wysłany o godz. 9:59 dzień przed przyjazdem,
jeśli wpiszemy 168 h – kod zostanie wysłany o godz. 23:59 na 6 dni przed przyjazdem.
· dodatkowe restrykcje wysłania kodu – obiekt może ograniczyć wysyłanie kodu tylko do obiektów które dokonały przedpłaty ( pole >wymóg płatności) lub/i ze statusem potwierdzonym w rezerwacji ( pole >wymagany status)
Przykład:
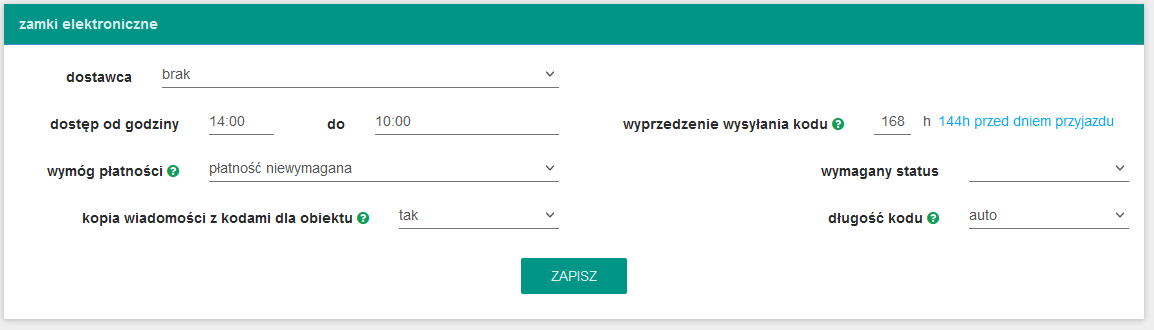
Działanie integracji:
· Czas wysyłania kodu do zamka można definiować dowolnie z dokładnością do godziny
· System wysyła kody do zamka do każdej rezerwacji, o ile nie zostały ustawione dodatkowe restrykcje
· Można ograniczyć wysyłanie kodu – w zależności od wpłaty zadatku/całości lub/i statusu rezerwacji „potwierdzona”
· Jeżeli kod nie zostanie wygenerowany (np. przez brak internetu) system ponawia próbę 5 razy w odstępach czasu i jeśli próby nie przyniosą rezultatu – wysyła informację mailową do obiektu
· Jeżeli rezerwacja będzie zmodyfikowana – ważność kodu się zmieni
· Jeżeli rezerwacja będzie anulowana – kod zostanie usunięty
· Informacja o kodzie wysyłane są na adres e-mail i numer telefonu turysty na podstawie danych w rezerwacji. Szablon obu tych wiadomości można zdefiniować samemu – jeśli się tego nie zrobi to wysyłana jest wiadomość na bazie domyślnego szablonu
Uruchamianie trybu pracy
Poniżej szczegółowe informacje na temat integracji pomiędzy systemem Loxone a systemem rezerwacji Roomadmin. Wdrożenie integracji pozwoli szybkie i łatwe uruchamianie trybów pracy za pomocą Roomadmin. Umożliwi m.in. uruchamianie lub wyłączanie ogrzewania w zależności od potrzeb.
Przed przystąpieniem do integracji prosimy o kontakt z numerem 533 819 824 – jest to osoba odpowiedzialna za integracje po stronie Roomadmin.
Instrukcja uruchomienia
1. Dla każdego apartamentu należy utworzyć wejście wirtualne (np. AP1, AP2, itp.), które będzie aktywowane/dezaktywowane poprzez Roomadmin. Wejście wirtualne nie powinno mieć zaznaczonej opcji Hasło wizualizacji!
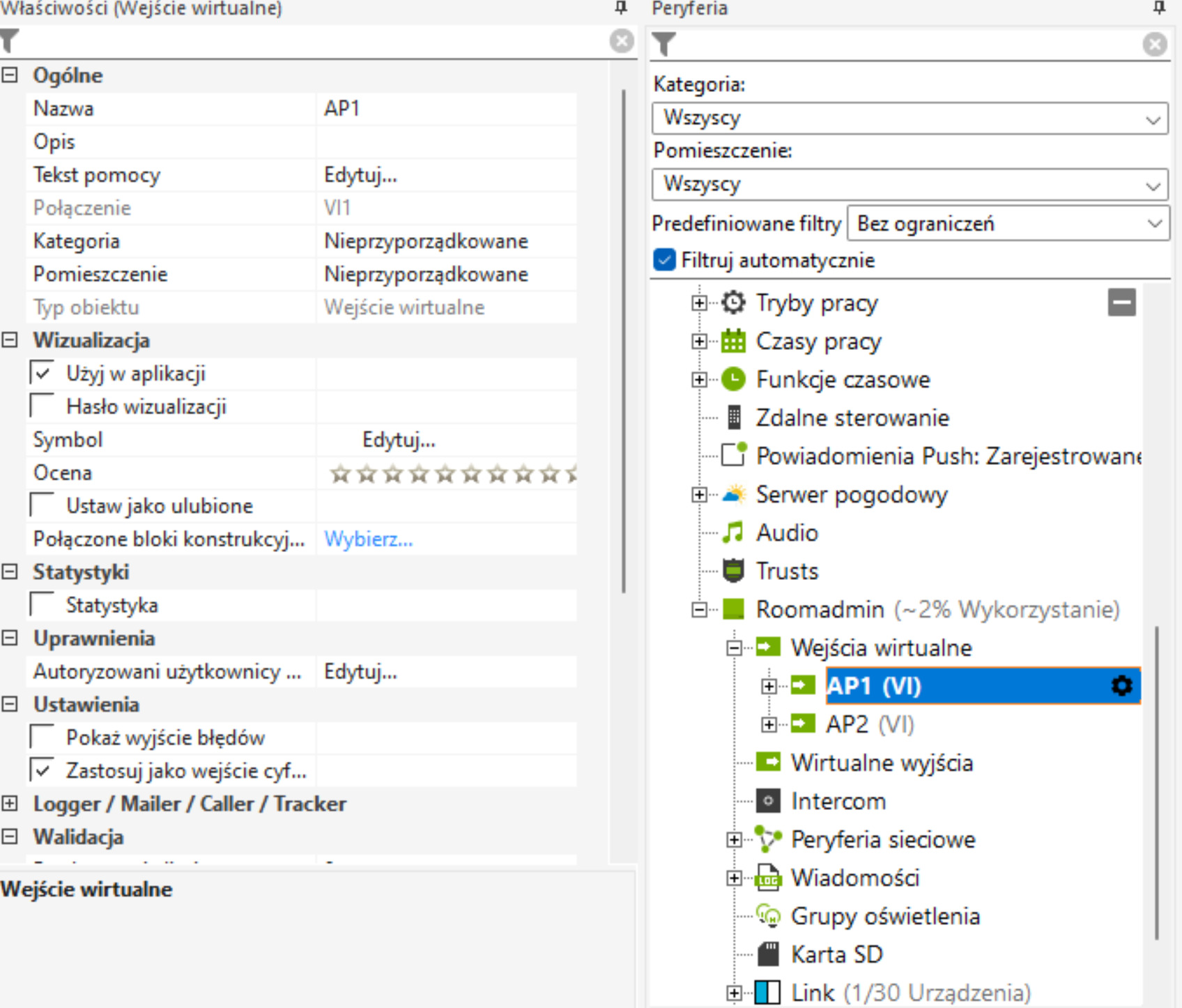
2. Przypisać wejście wirtualne do użytkownika (użytkownik powinien mieć prawo do Web/Aplikacja oraz do wejścia wirtualnego; w przypadku, gdy integrujemy również klawiatury kodowe, użytkownik powinien posiadać również uprawnienia do zarządzania użytkownikami)
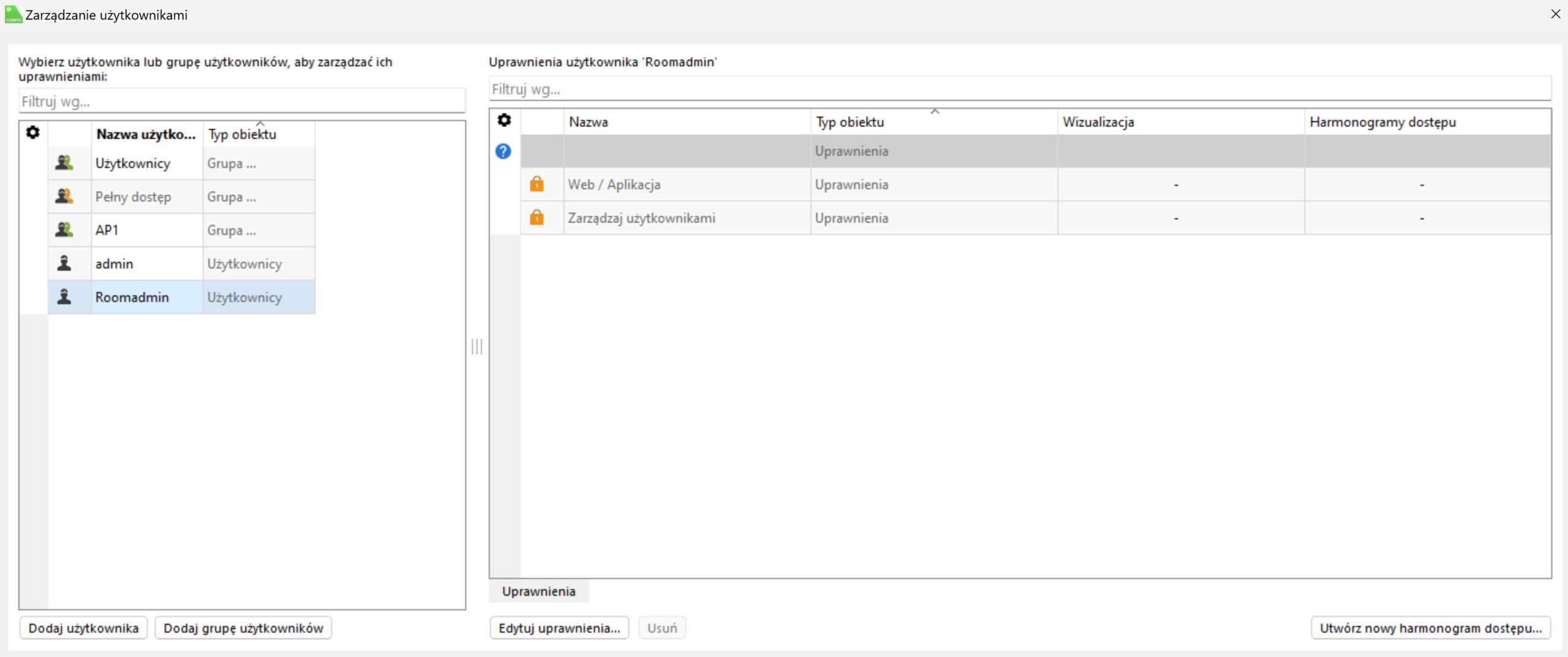
3. Dostarczenie inwestorowi informacji potrzebnych do integracji z Roomadmin:
· Numer seryjny Miniservera, jeżeli wykorzystujemy Remote Connect lub adres IP wraz z portem, jeżeli adres jest statyczny i przekierowaliśmy porty
· Login i hasło stworzonego wcześniej użytkownika
· Nazwa wejścia wirtualnego
Przykład:
· Numer seryjny: 504F94A12456
· Login: Roomadmin Hasło: Roomadmin12345
· AP1, AP2…
Inwestor w interfejsie Roomadmin
Do integracji będą potrzebne:
· Login użytkownika mającego dostęp do stworzonego wejścia wirtualnego oraz do Web/Aplikacja
· Hasło użytkownika
· Numer seryjny Miniservera
· Nazwa wejścia wirtualnego
Konfiguracja ustawień po zalogowaniu do systemu Roomadmin:
Połączenie systemów
1. Specjalista w Roomadmin uruchamia obsługę urządzeń w pokojach
2. Połączenie systemów W Roomadmin klikamy w górnym menu > Pokoje > Lista – na liście wybieramy
pokój/apartament do integracji i klikamy obok ikonę zielonego długopisu następnie w ustawieniach pokoju wybieramy > urządzenia
3. Dodanie nowego urządzenia
Klikamy ikonę >”dodaj urządzenie” i uzupełniamy pola:
· Dostawca > Loxone
· Urządzenie > automatyka budynkowa
· Login > w tym polu wpisujemy login użytkownika
· Hasło > wpisujemy hasło użytkownika
· Numer seryjny miniserwera
· nazwa wirtualnego wejścia
· Zapisujemy przez > zatwierdź
Przykład:
Login: admin
Hasło: haslotestowe
Nr seryjny serwera: 50F45kdke90
Nazwa trybu pracy: Ap1
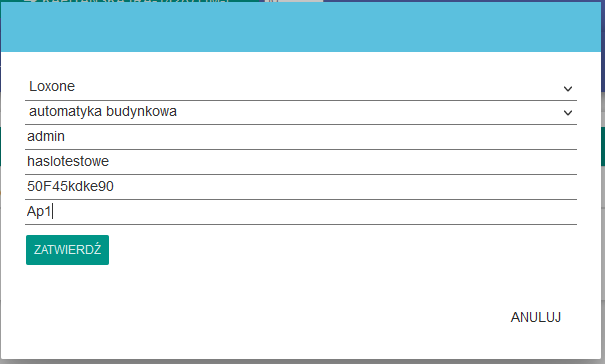
4. Uzupełniamy pole nazwa > nazwa pokoju – praktyczny skrót np. pok 2 A
Przykład dodanego urządzenia:
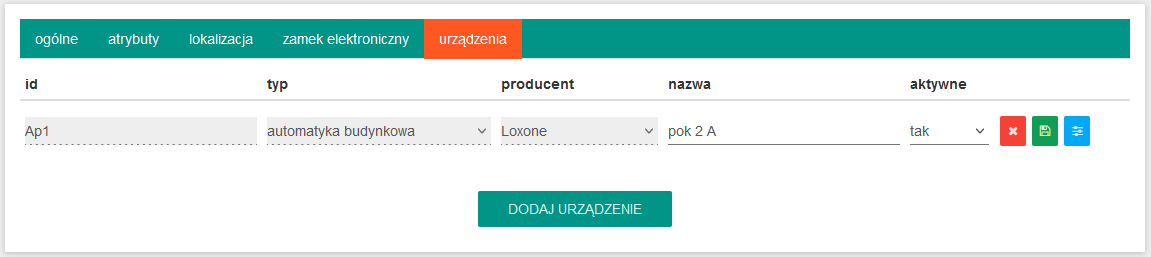
Konfiguracja czasu włączenia trybu pracy
1. W menu górnym klikamy >Ustawienia >Zadania automatyczne > Akcje wyzwalane przez rezerwacje
2. Klikamy ikonę >”Dodaj nowe zadanie”. Dla aktywacji i dezaktywacji trybu pracy należy skonfigurować dwa odrębne zadania – określające czas kiedy każde z nich ma być realizowane.
3. Aktywacja trybu pracy – uzupełniamy pola:
· nazwa – nadajemy własną nazwę dla zadania, np. uruchom tryb pracy
· aktywne – ustawiamy > tak
· czas wykonania – to pole określa, z jakim wyprzedzeniem ma nastąpić aktywacja zadania.
Czas wykonania zadania określamy przez wybór parametrów na dwóch listach – pod polem czas wykonania i obok tego pola. W celu aktywacji zadania na liście pod polem czas wykonania ustawiamy standardowo >przed przyjazdem. Następnie na liście obok tego pola ustawiamy, z jakim wyprzedzeniem zadanie ma nastąpić. Aktywacja obliczana jest względem godziny 23:59 w dniu przyjazdu. Wyprzedzenie można ustawić z dokładnością do godziny lub liczonym w dniach. Np. jeśli ustawimy 10 godzin – zadanie rozpocznie się ok. 14 w dniu przyjazdu
Po skonfigurowaniu obu parametrów, system na niebiesko robi symulację – kiedy zadanie się rozpocznie(patrz też przykład niżej: Przykład – aktywacja zadania).
· wymóg płatności – można powiązać aktywację zadania z restrykcją płatności w rezerwacji (zakres płatności do wyboru z listy), jeśli nie chcemy ustawiać restrykcji zostawiamy opcję >płatność niewymagana
· wymagany status – zadanie można ograniczyć też do rezerwacji ze statusem >potwierdzone, jeśli nie chcemy ustawiać zostawiamy pole puste
· akcja – z listy wybieramy rodzaj zadania >„uruchom tryb pracy”
Przykład – aktywacja trybu pracy:
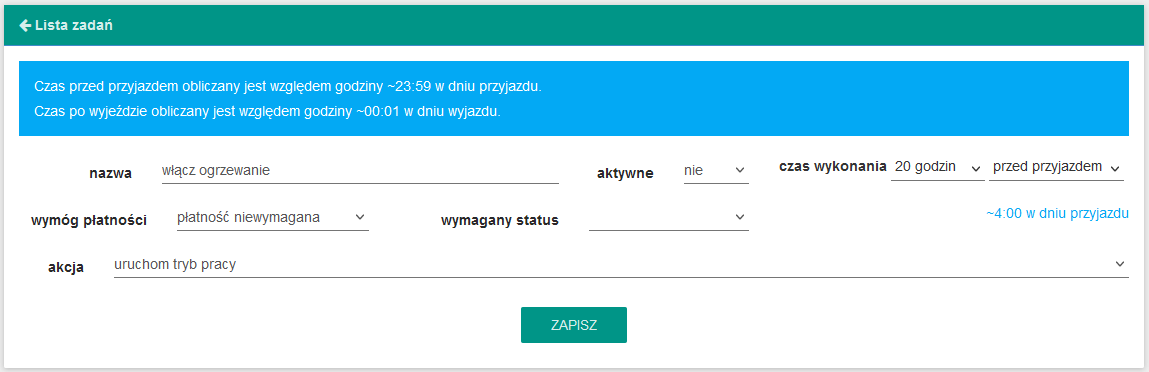
4. Wyłączenie trybu pracy – uzupełniamy pola:
· nazwa – nadajemy własną nazwę dla zadania, np. wyłącz tryb pracy
· aktywne – ustawiamy >tak
· czas wykonania – przy wyłączeniu zadania to pole określa czas, kiedy ma nastąpić dezaktywacja zadania. Czas wykonania zadania określamy ponowie przez wybór czasu na obu listach. Na liście poniżej pola „czas wykonania” – ustawiamy >po wyjeździe. Następnie na liście obok pola „czas wykonania” ustawiamy z jakim wyprzedzeniem zadanie ma nastąpić. Wyprzedzenie można ustawić z dokładnością do godziny lub z wyprzedzeniem liczonym w dniach. Dezaktywacja jest obliczana względem godziny 00:01 w dniu wyjazdu. Np. jeśli ustawimy 8 godzin tryb pracy zostanie wyłączony ok. 8:00 rano w dniu wyjazdu.
Po skonfigurowaniu obu parametrów, system wyświetli symulację – kiedy zadanie się zakończy (patrz przykład niżej: Przykład – wyłączenie zadania).
· wymóg płatności – nie dotyczy przy dezaktywacji
· wymagany status – nie dotyczy przy dezaktywacji
· akcja – z listy wybieramy opcję wyłączenia zadania >”wyłącz tryb pracy”
Przykład – wyłączenie trybu pracy:
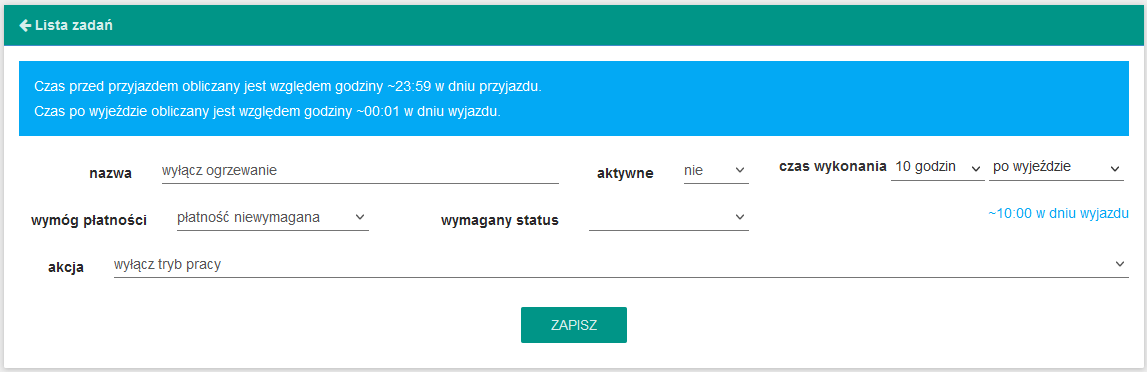
5. Historia zdarzeń – po uruchomieniu zadania będzie można je edytować i pod parametrami zadania wyświetli się historia wykonanych zadań i ewentualne informacje o błędach:
