Integracja systemu rejestracji czasu pracy RCPonline z systemem kontroli dostępu Loxone
1. Założenie konta w serwisie RCPonline
Aby rozpocząć integrację, pierwszym krokiem jest założenie konta w serwisie RCPonline. Jeśli tworzysz integrację dla istniejącego już klienta RCPonline, możesz pominąć ten krok.
Aby utworzyć konto w serwisie:
-
Przejdź na stronę https://rcponline.pl
-
Kliknij w pomarańczowy przycisk „ZAŁÓŻ KONTO” w prawym górnym rogu ekranu.
-
Uzupełnij podstawowe dane firmy oraz wybierz hasło.
-
Aktywuj konto poprzez weryfikację wysłaną na adres e-mail podany przy rejestracji.
1.1 Dodawanie pracowników
Dodanie pracownika do systemu jest możliwe z poziomu menu Pracownicy – Lista Pracowników – przycisk dodaj:

Minimalne dane do uzupełnienia pracownikowi to imię, nazwisko i adres e-mail.
Adres e-mail to pierwszy i podstawowy identyfikator pracownika.
1.2 Przypisanie identyfikatorów pracownikom.
Identyfikator pracownika upoważnia go do rejestrowania zdarzeń w aplikacji i na rejestratorze czasu pracy. System rozpoznaje użytkownika po każdym przypisanym mu identyfikatorze. Domyślnie pracownik otrzymuje identyfikator w postaci jego adresu e-mail. Poza adresem mailem pracownik może mieć kilka innych identyfikatorów takich jak:

Dodanie dodatkowych identyfikatorów jest możliwe z poziomu menu Pracownicy – identyfikatory – przycisk Przypisz identyfikator. W celu identyfikacji pracownika po odczycie karty przez system Loxone, należy przypisać mu nowy identyfikator o dowolnym typie, który będzie pokrywał się z identyfikatorem wysyłanym w następnych krokach. Po wybraniu przycisku pojawia się menu z listą dostępnych identyfikatorów do wyboru:

Krok 1 – wybranie pracownika z listy.
Krok 2 – wpisanie nazwy identyfikatora
Krok 3 – wybranie typu identyfikatora
2. Dodanie konta API
Aby umożliwić komunikację pomiędzy systemem Loxone a RCPonline, musisz utworzyć konto API:
-
Zaloguj się do swojego konta RCPonline.
-
Przejdź do zakładki Konfiguracja > Dostęp API.

-
Kliknij przycisk Dodaj.
-
Wypełnij pola Email oraz Hasło. Te dane będą używane do logowania się przez API.

-
Po zapisaniu, użytkownik API pojawi się na liście, co oznacza, że jest gotowy do użycia.
3. Wygenerowanie tokenu dostępu
Token dostępu jest niezbędny do autoryzacji zapytań wysyłanych z systemu Loxone do RCPonline:
-
Przejdź do https://api.rcponline.pl
-
Znajdź zapytanie oznaczone jako token (przedostatnie na liście).
-
Kliknij przycisk Try it out.

-
Uzupełnij pola danymi użytkownika API utworzonego wcześniej.
-
Wykonaj zapytanie, aby otrzymać swój token uwierzytelniający.

Przykład zapytania:
curl -X 'POST' \ 'https://api.rcponline.pl/api/login_check' \ -H 'accept: application/json' \ -H 'Content-Type: application/json' \ -d '{ "email": "[email protected]", "password": "password", "token_ttl": "-1" }'Przykładowa odpowiedź:
"token":"eyJ0eXAiOiJKV1QiLCJ....","refresh_token":"49256a9d..."4. Wyjaśnienie danych wysyłanych poprzez API w EventInput
Poniżej znajduje się opis danych, które mogą być przesyłane w zapytaniach z Loxone do RCPonline w formacie XML.
-
typeId: Typ zdarzenia, określa rodzaj akcji:
-
1 – rozpoczęcie pracy
-
2 – rozpoczęcie przerwy
-
3 – zakończenie przerwy
-
4 – wyjście służbowe
-
5 – powrót z wyjścia służbowego
-
6 – zakończenie pracy
-
Wyjątek:
special_absence = truezmienia interpretację typów 1 i 6.
-
-
sourceId: Źródło zdarzenia:
-
1 – czytnik
-
2 – www
-
3 – email
-
4 – sms
-
5 – czytnik na smartfonie
-
6 – aplikacja na smartfonie
-
7 – panel
-
8 – API
-
-
datetime: Data i czas zdarzenia (w formacie ISO 8601).
-
identyfikator: Kod odczytany z karty pracownika – na jego podstawie będzie identyfikowany pracownik. Ten sam identyfikator podany podczas przypisywania go do pracownika.
-
location: Identyfikator lokalizacji (czytnika/bramki) oraz adres lokalizacyjny (ulica, kod pocztowy, miasto).
-
location_gps: Dane lokalizacyjne GPS urządzenia.
-
gps: Współrzędne geograficzne w formacie Latitude; Longitude.
-
comment: Komentarz do zdarzenia.
-
status: Status zdarzenia (
truedla aktywnego,falsedla nieaktywnego). -
special_absence: Flaga określająca zdarzenie specjalne (
truelubfalse).
Przykładowy format danych przesyłanych w zapytaniu:
<Event.EventInput> <typeId>1</typeId> <sourceId>1</sourceId> <datetime>2024-08-01 09:37:58+02:00</datetime> <identificator>21H212BD8</identificator> <location>210</location> <status>true</status> <special_absence>false</special_absence></Event.EventInput>5. Przypisanie czytnika w systemie RCP
W systemie RCP przejdź do zakładki Konfiguracja → Czytnik → Dodaj czytnik i uzupełnij nazwę czytnika (dowolną) oraz Kod jako numer sterownika np. 504F94A0EBDA.
Instrukcja uruchomienia po stronie Partnera Loxone
-
-
Pobranie z Loxone Library gotowego szablonu wirtualnego wyjścia lub dodanie wirtualnego wyjścia bezpośrednio poprzez lupkę „Wyszukaj” (należy wpisać RCPonline w celu wyszukania).
-
-
Uzupełnienie wirtualnego wyjścia polecenia o token uwierzytelniający

Konfiguracja
-
Przypisz stworzonym użytkownikom identyfikatory User-ID, które będą identyczne z nazwą identyfikatora pracownika w systemie RCPonline

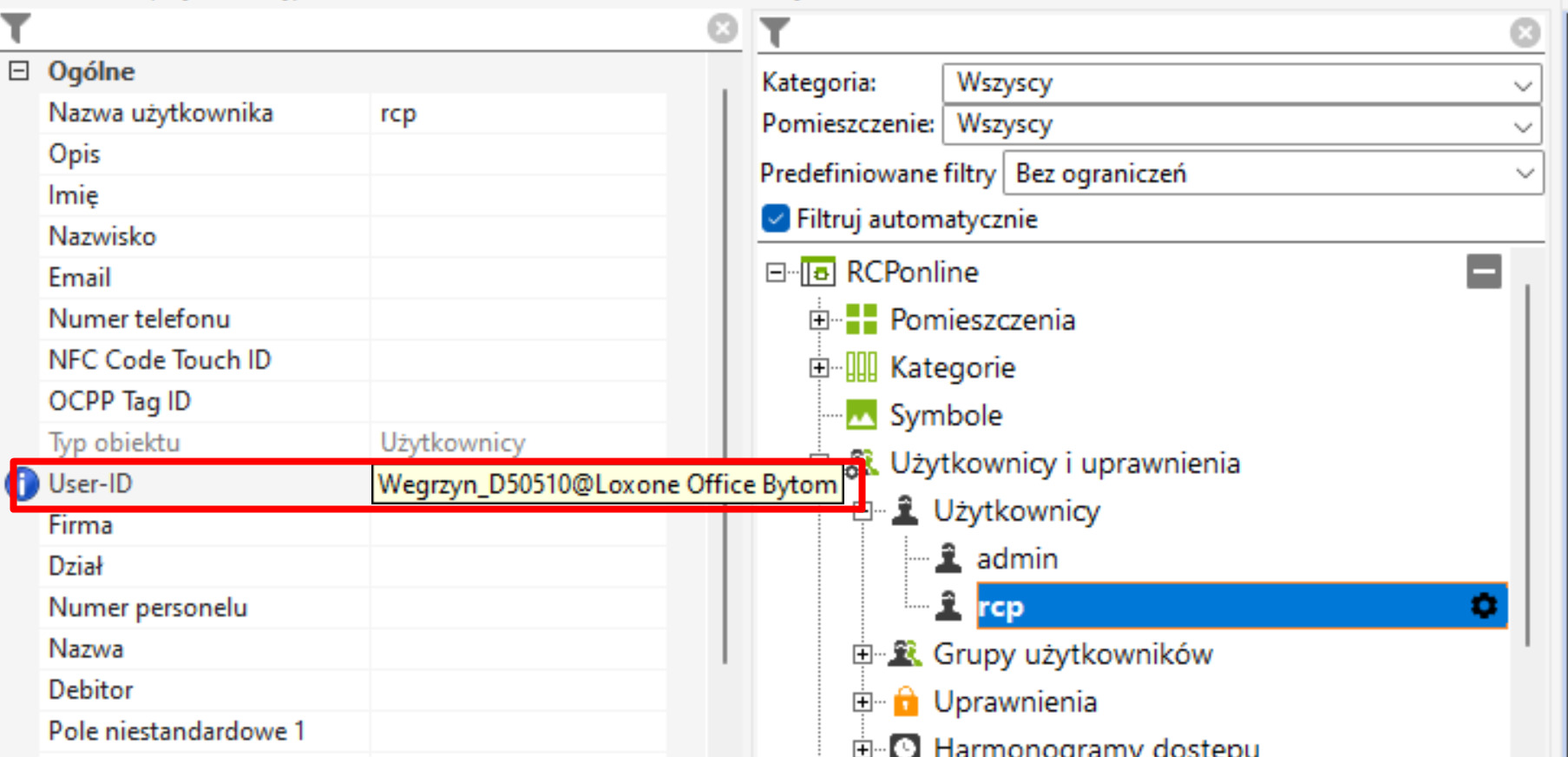
-
Wykorzystaj stworzony przez Nas plik konfiguracyjny
Wersja z klawiaturą kodową NFC

Rejestracja czasu pracy realizowana jest poprzez wprowadzenie preselekcji na klawiaturze kodowej oraz kodu lub breloka/karty RFID.
-
Rozpoczęcie pracy -> wybierz numer 2, przycisk potwierdzenia, wprowadź kod, przycisk potwierdzenia LUB wybierz numer 2 i przyłóż brelok/kartę RFID
-
Rozpoczęcie przerwy -> wybierz numer 3, przycisk potwierdzenia, wprowadź kod, przycisk potwierdzenia LUB wybierz numer 3 i przyłóż brelok/kartę RFID
-
Wyjście służbowe -> wybierz numer 4, przycisk potwierdzenia, wprowadź kod, przycisk potwierdzenia LUB wybierz numer 4 i przyłóż brelok/kartę RFID
-
Zakończenie pracy -> wybierz numer 5, przycisk potwierdzenia, wprowadź kod, przycisk potwierdzenia LUB wybierz numer 5 i przyłóż brelok/kartę RFID
Przy każdym poprawnym uwierzytelnieniu, Loxone wyśle do systemu RCPonline zdarzenie.
W momencie braku połączenia internetowego, zdarzenia będą zapisywane do loggera, a następnie po powrocie połączenia, system RCPonline automatycznie je zsynchronizuje.

-
Stwórz logger i odpowiednio go nazwij (w naszym przypadku „brakinternetu”)
-
Przekaż dane dostępowe firmie RCPonline (możesz stworzyć użytkownika, który powinien mieć minimum prawo do Loxone Config)
Wersja z klawiaturą kodową NFC i Touch Pure Flex

Rejestracja czasu pracy realizowana jest poprzez wprowadzenie preselekcji na Touch Pure Flex oraz kodu lub breloka/karty RFID.
-
Wybierz akcję (Rozpoczęcie pracy, Przerwa, Koniec pracy)
-
Wprowadź kod lub przyłóż brelok/kartę RFID
Przy każdym poprawnym uwierzytelnieniu, Loxone wyśle do systemu RCPonline zdarzenie.
W momencie braku połączenia internetowego, zdarzenia będą zapisywane do loggera, a następnie po powrocie połączenia, system RCPonline automatycznie je zsynchronizuje.

-
Stwórz logger i odpowiednio go nazwij (w naszym przypadku „brakinternetu”)
-
Przekaż dane dostępowe firmie RCPonline (możesz stworzyć użytkownika, który powinien mieć minimum prawo do Loxone Config)