Spis treści
Pierwsza konfiguracja Miniservera
Poniżej wyjaśniamy, jak skonfigurować Miniserver po raz pierwszy. Niniejsza instrukcja jest przeznaczona zarówno dla Miniservera, jak i Miniservera GO.
-> Pomiń pierwszą konfigurację Miniservera (dokumentacja ogólna)
- Krok 1: Pierwsze uruchomienie Miniservera
- Krok 2: Ustawienia projektu
- Krok 3: Ustawienia sieci
- Krok 4: Ustawienia wizualizacji
- Krok 5: Ustawienia dostępu zewnętrznego
- Krok 6: Pozostałe ustawienia
Krok 1: Pierwsze uruchomienie Miniservera
Miniserver należy umieścić i podłączyć w rozdzielnicy.
- Aby połączyć się z siecią, kabel LAN musi być podłączony do routera sieciowego (np.: Router Internet W-LAN).
- Podłącz Miniserver do zasilania.
W ciągu około jednej minuty od podłączenia zasilania Miniserver uruchomi się.
Miniserver: lewa dioda LED miga na zielono. Prawa dioda LED jest wyłączona.
Miniserver GO: Dioda LED z tyłu oraz dioda LED w górnej części Miniservera świecą się na biało.
Możesz teraz przejść do Kroku 2.
Krok 2: Ustawienia projektu
Aby skonfigurować Miniserver, potrzebujesz komputera z zainstalowanym programem „Loxone Config”.
- Pobierz najnowszą wersję Loxone Config z naszej strony internetowej: Pobierz
- Zainstaluj pobrany plik (przy instalacji zezwól na wszystkie możliwe połączenia w Firewall)
- Otwórz Loxone Config
Loxone Config po otwarciu:
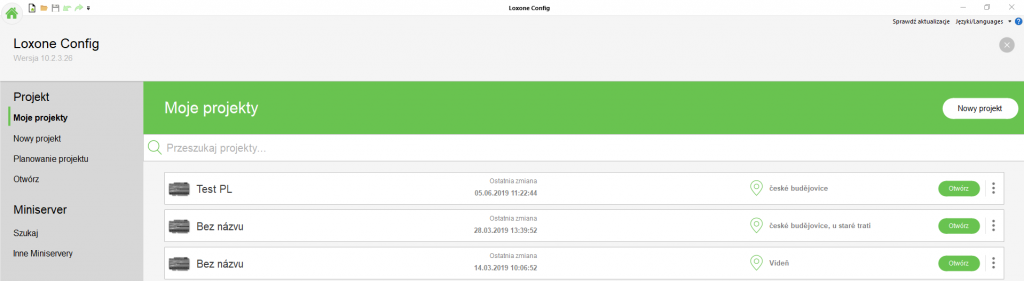
Komputer musi być podłączony do tego samego routera sieciowego (W-LAN lub LAN), do którego podłączony jest Miniserver.
Aby utworzyć nowy projekt, kliknij „Nowy projekt”.
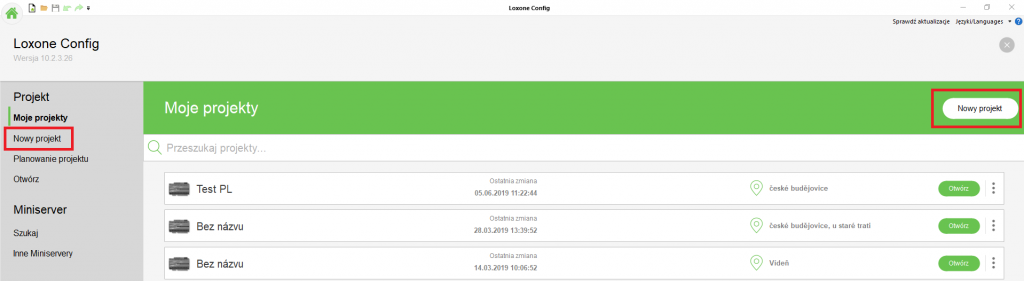
Pojawi się okno wyboru Miniservera.
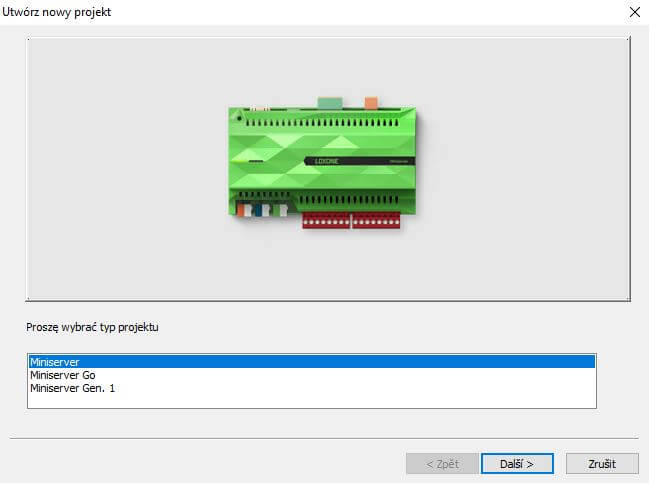
- Wybierz Miniserver
- Kliknij „Dalej”, aby potwierdzić
Spowoduje to przejście do następnej strony konfiguracji.
Tutaj musisz wprowadzić dane swojego projektu:
- Wpisz nazwę nowego projektu
- Wprowadź dane autora projektu
- Wprowadź dane swojego klienta
- Kliknij „Dalej”, aby potwierdzić
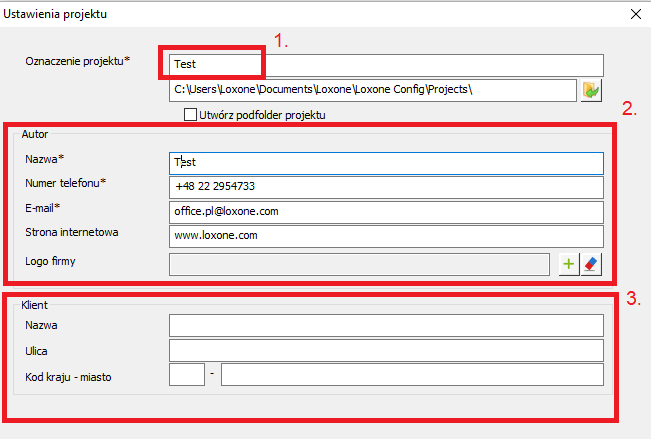
Spowoduje to przejście do następnej strony konfiguracji.
Na tym etapie musisz utworzyć użytkownika tego projektu.
- Zmień nazwę użytkownika
- Zmień hasło
- Wprowadź hasło wizualizacji
- Możesz również utworzyć dodatkowych użytkowników, powtórz kroki 1-3 (nieograniczona liczba użytkowników)
- Kliknij „Dalej”, aby potwierdzić
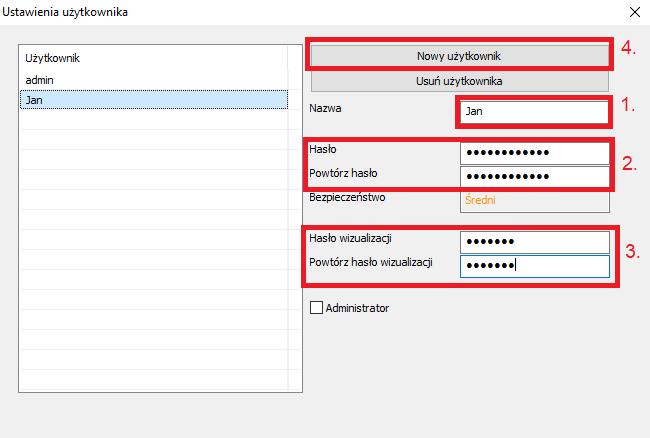
Dane do logowania będziesz później potrzebować, aby ponownie się zalogować i uzyskać dostęp do wizualizacji (z tego powodu zalecamy zapisać sobie dane do logowania w bezpiecznym miejscu).
W tym kroku musisz podać następujące informacje dla każdego pomieszczenia:
- Zaznacz wybrane pomieszczenie
- Zmień nazwę pomieszczenia
- Wybierz typ pomieszczenia
- Przypisz ocenę
- Dodaj do ulubionych w wizualizacji
- Zmień ikonę
- Dodaj powierzchnię pomieszczenia
- Opcjonalnie: dodaj więcej pomieszczeń
- Kliknij „Zakończ”, aby zapisać zmiany
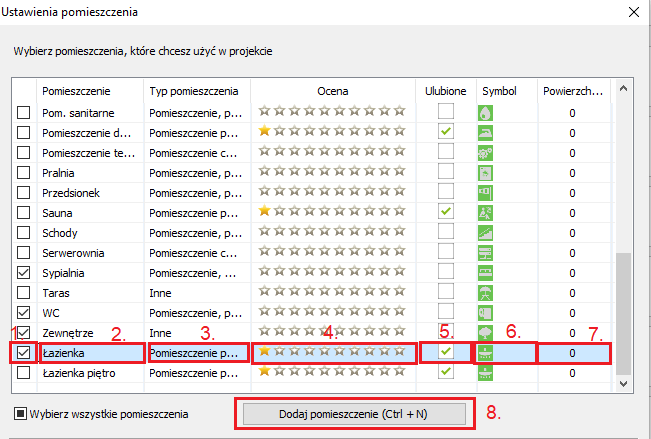
- Powierzchnia pomieszczenia: Wpisana wartość jest ważna dla ogrzewania pomieszczenia.
- Ocena i ulubione wpływają na wyświetlanie elementów w wizualizacji.
- Typ pomieszczenia: Ważna informacja, która jest później wykorzystywana w autokonfiguracji.
Krok 3: Ustawienia sieci
Aby kontynuować, Miniserver musi być uruchomiony i podłączony do sieci zgodnie z opisem w kroku 1, a projekt utworzony zgodnie z opisem w kroku 2.
Kliknij strzałkę pod ikoną „Połącz”, aby otworzyć okno wyszukiwania Miniservera.
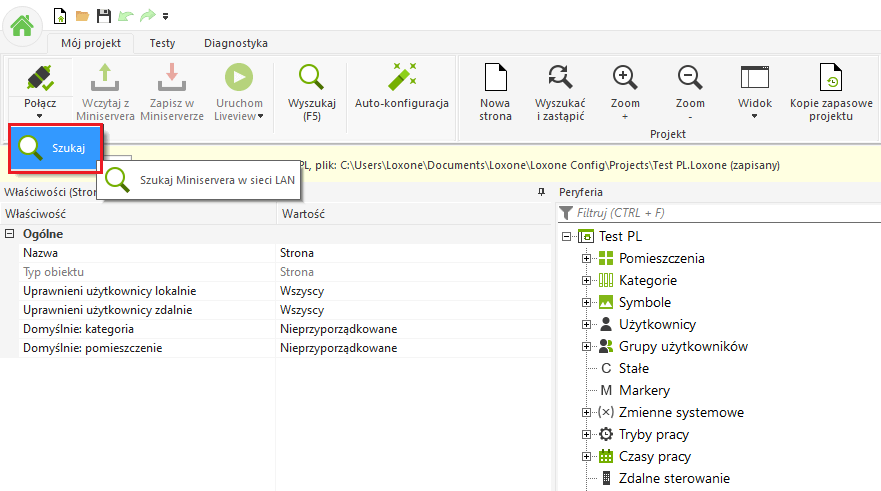
Okno wyszukiwania:
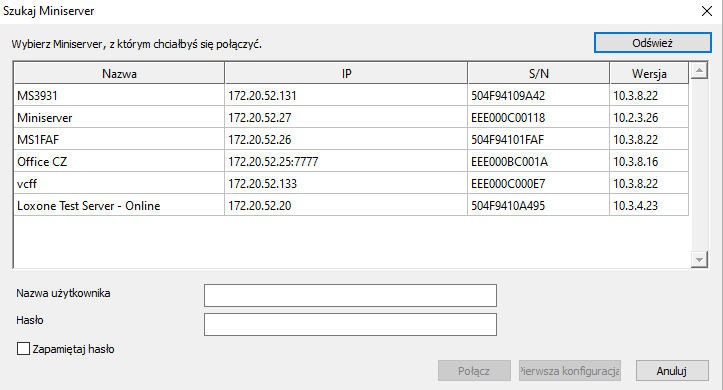
Nawiązano połączenie z Miniserverem
- Gdy Miniserver pojawi się na liście, wybierz go.
- Wprowadź dane do logowania (przy pierwszym uruchomieniu: nazwa użytkownika: „admin“ i hasło: „admin“)
- Kliknij „Pierwsza konfiguracja“, aby kontynuować.
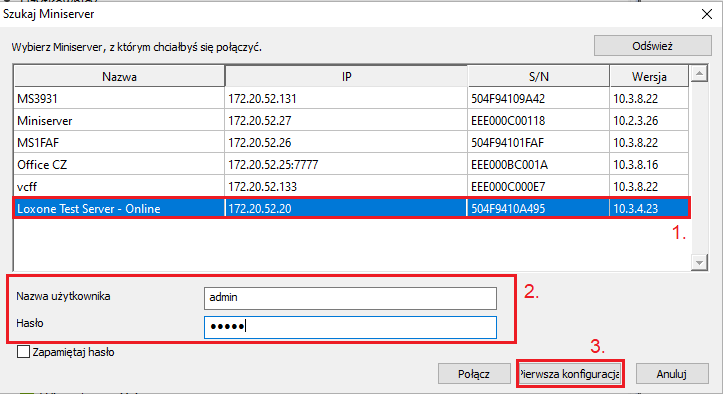
- Jeśli twój Miniserver nie widnieje na liście, zapoznaj się z tym rozdziałem, aby uzyskać pomoc dotyczącą diagnostyki.
- Jeśli po wstępnej konfiguracji pojawi się komunikat o błędzie informujący, że dane użytkownika są nieprawidłowe, zapoznaj się z tym artykułem, aby dowiedzieć się, jak przywrócić ustawienia fabryczne.
Otwórz okno ustawień.
- W następnym oknie zobaczysz dane wprowadzone w poprzednich krokach, sprawdź je ponownie.
- Kliknij przycisk Dalej, aby przejść do następnej strony konfiguracji.
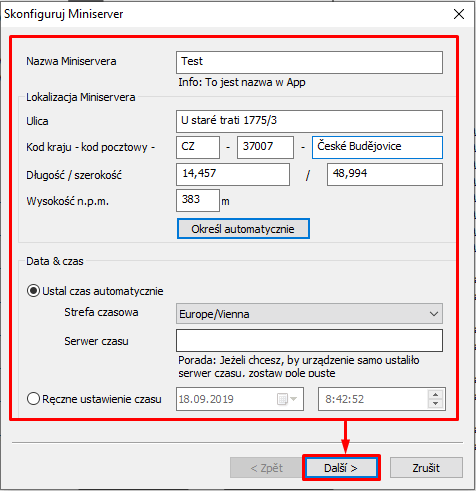
Jesteś teraz w menu ustawień sieciowych
- Ustaw adres statyczny i inne ustawienia zgodnie ze swoją siecią.
- Kliknij Dalej.
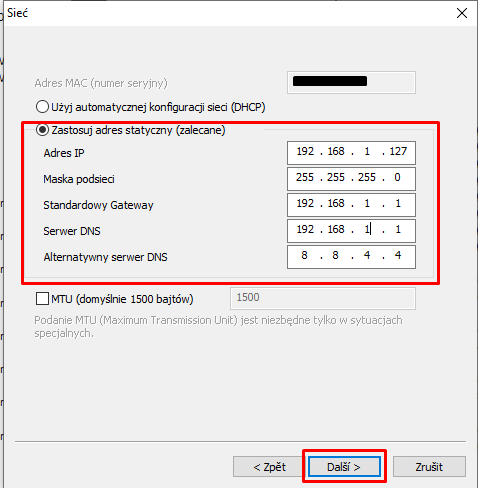
- Zapisz zewnętrzny port HTTP/HTTPS i zmień go, jeśli to konieczne..
- Kliknij „Dalej”.
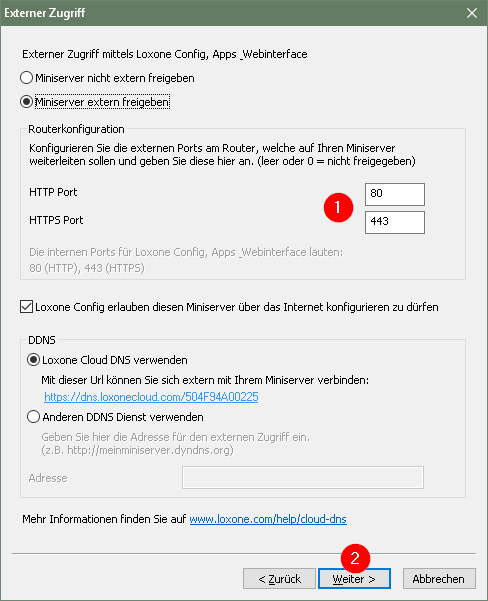
DNS Loxone Cloud zapewnia łatwiejszy dostęp, jeśli nie otrzymałeś stałego adresu IP od swojego usługodawcy internetowego.
Na koniec potwierdź użycie certyfikatu bezpieczeństwa, który jest wymagany do uzyskania dostępu przez HTTPS:
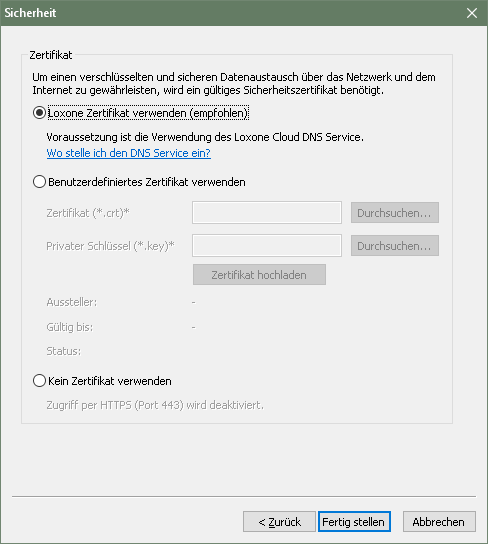
Na koniec kliknij „Zakończ”.
Wprowadzone dane zostaną przesłane do Miniservera, który zostanie zrestartowany z nowymi ustawieniami. Ponowne uruchomienie może chwilę potrwać.
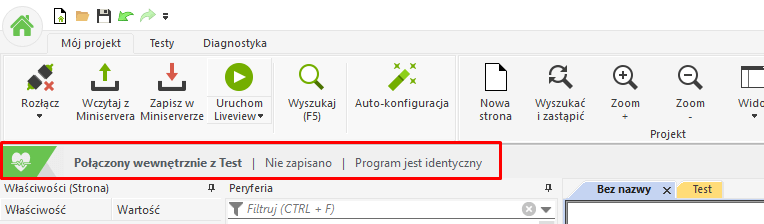

- W celu późniejszego dostępu z sieci zewnętrznej konieczne jest zarejestrowanie wprowadzonych portów. Do komunikacji HTTP domyślnie używany jest port 80 oraz port 21 do komunikacji FTP. Do zdalnego dostępu używamy naszej usługi Loxone Cloud DNS.
- Ze względów bezpieczeństwa zalecamy zmianę portu HTTP w celu uzyskania dostępu do wewnętrznej sieci po stronie routera (najlepiej wyższy, np.: 7777). Zanotuj do późniejszej konfiguracji (zobacz obrazek powyżej tekstu).
- Jeśli SW nie połączył się po minucie od zakończenia konfiguracji, zajrzyj tutaj.
Jako ostatni punkt konfiguracji należy zapisać utworzony projekt na Miniserverze.
Kliknij przycisk „Zapisz w Miniserverze”, aby zapisać konfigurację. Podczas zapisywania do Miniservera przycisk będzie nieaktywny, szary. Po zapisaniu przycisk będzie ponownie aktywny.
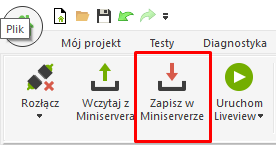
 Jeśli przycisk jest szary (nieaktywny), zapisywanie na Miniserverze nie jest możliwe. Może to być spowodowane tym, że program nie miał dłuższego połączenia z Miniserverem (więcej informacji tutaj) lub ze względu na to, że Miniserver wykonuje obecnie zadania, których nie można zapisać. W takim przypadku musisz poczekać, aż ikona będzie ponownie aktywna.
Jeśli przycisk jest szary (nieaktywny), zapisywanie na Miniserverze nie jest możliwe. Może to być spowodowane tym, że program nie miał dłuższego połączenia z Miniserverem (więcej informacji tutaj) lub ze względu na to, że Miniserver wykonuje obecnie zadania, których nie można zapisać. W takim przypadku musisz poczekać, aż ikona będzie ponownie aktywna.
KROK 4: Ustawienia wizualizacji
Jeśli krok 3 został pomyślnie zakończony, możliwe jest sterowanie Miniserverem za pomocą wizualizacji.
W tym momencie można połączyć się z Miniserverem za pomocą aplikacji Smart Home przez telefon, tablet lub komputer, jeśli jesteś w sieci lokalnej (np. W-LAN). Aplikację możesz pobrać za pośrednictwem naszej strony internetowej lub ze sklepu z aplikacjami i zalogować się przy użyciu loginu podanego w poprzednich punktach.
Jeśli nie zdefiniowano poszczególnych peryferii, aplikacja nie może być używana. Pojawi się następujący komunikat o błędzie, mimo że połączenie z Miniserverem nawiąże się pomyślnie.
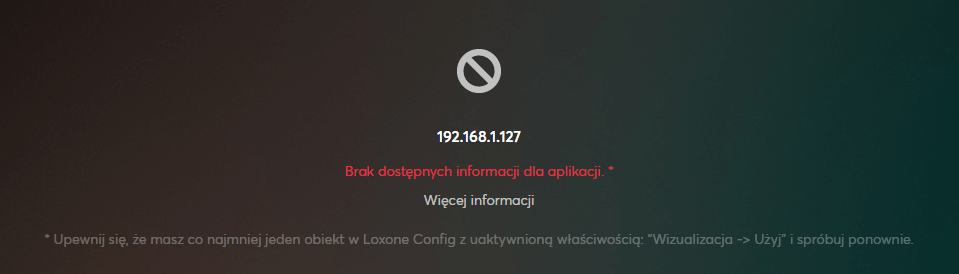
KROK 5: Ustawienia dostępu zewnętrznego
Jeśli chcesz uzyskać dostęp do wizualizacji z innej sieci niż lokalna, Miniserver musi być w trybie online.
Wymaga to następujących kroków:
Rejestracja Miniservera
Miniserver musi być zarejestrowany na naszej stronie głównej.
Rejestracji dokonasz tutaj po udanym zalogowaniu. W następnym oknie wpisz numer seryjny / adres MAC Miniservera. Informacje te można znaleźć na naklejce z tyłu Miniservera.
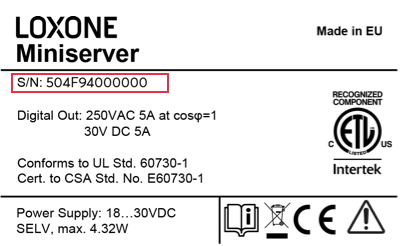
Ustawienia portów
W następnym podpunkcie opisano kroki, które należy wykonać, aby skonfigurować ustawienia sieciowe Miniservera. Jeśli technologia sieci komputerowych jest dla ciebie całkowicie nieznana, pozostaw następujące kroki administratorowi sieci, a następnie kontynuuj wstępną konfigurację.
Router sieciowy musi być skonfigurowany do konwersji lokalnego adresu IP i portu na zewnętrzny. Ważne:
Lokalny adres IP i port muszą być zgodne z ustawieniami w kroku 3.
.
KROK 6: Pozostałe ustawienia
Miniserwer jest teraz skonfigurowany i gotowy do użycia. Kolejnym krokiem powinno być podłączenie i nauczenie innych urządzeń.
Więcej informacji znajduje się w dokumentacji każdego urządzenia.
Gdy wszystkie urządzenia zostaną podłączone i nauczone, użyj automatycznego programowania, aby automatycznie utworzyć większość programów.
Dokumentacja ogólna
- Podłączenie do Miniservera
- Zmiana IP Miniservera
- Podłączanie Miniservera bezpośrednio do komputera
- Zmiana ustawień Miniservera
- Ustawienia dostępu zewnętrznego
Podłączenie do Miniservera
Uruchom Loxone Config. W menu „Miniserver” znajduje się przycisk „Wyszukaj”. Kliknięcie tego przycisku rozpocznie wyszukiwanie Miniservera w sieci lokalnej. Znalezione urządzenia zostaną wyświetlone w oknie „Wyniki wyszukiwania” wraz z nazwą urządzenia, adresem IP, numerem seryjnym i wersją oprogramowania.
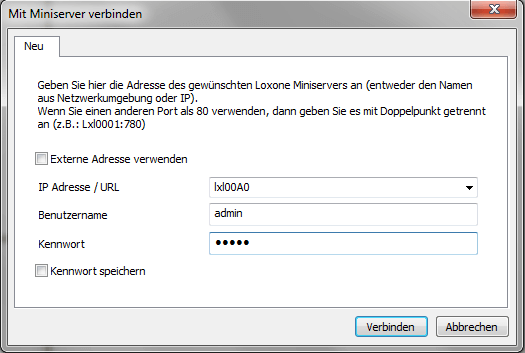
Alternatywnie możesz również kliknąć przycisk „Połącz” i wprowadzić nazwę Miniservera („MS”, a następnie 4 ostatnie cyfry numeru seryjnego).
W celu nawiązania połączenia zewnętrznego w polu adres IP należy wprowadzić adres MAX Miniservera.
Jak widać na pasku stanu, jesteś teraz połączony z Miniserverem.
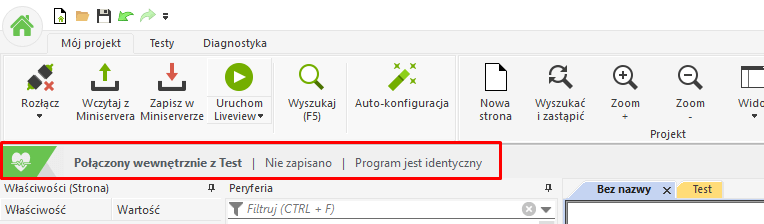
Miniserver jest także wyświetlany na urządzeniach sieciowych
Aby wyświetlić Miniserver w interfejsie sieciowym, funkcja automatycznego wyszukiwania w systemie Windows musi być aktywna
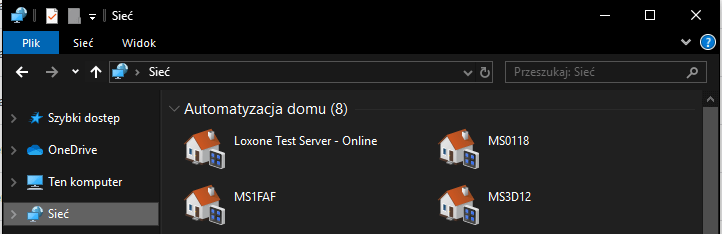
Zmiana adresu IP Miniservera
Ze względów bezpieczeństwa adres IP Miniservera może być zmieniona tylko w ciągu godziny od ponownego uruchomienia Miniservera. W związku z tym, aby zmienić adres IP, należy ponownie uruchomić Miniserver.
Jeśli chcesz ustawić inny adres IP dla Miniservera, możesz to zrobić w naszym oprogramowaniu konfiguracyjnym. W oknie peryferyjnym kliknij „Loxone Miniserver”, a następnie przycisk „Konfiguracja Miniservera”.
Możesz także użyć przycisku „Konfiguruj urządzenie”, jeśli Miniserver ma skonfigurowany inny zasięg sieci lub nie jest możliwe nawiązanie połączenia przez Loxone Config.
Zwróć uwagę czy Adres MAC(numer seryjny) jest zgodny z twoim Miniserverem.
Wprowadź wymagany adres IP w zakładce „Sieć” i kliknij przycisk „Wyślij”. Twój Miniserver uruchomi się ponownie z nowym IP.
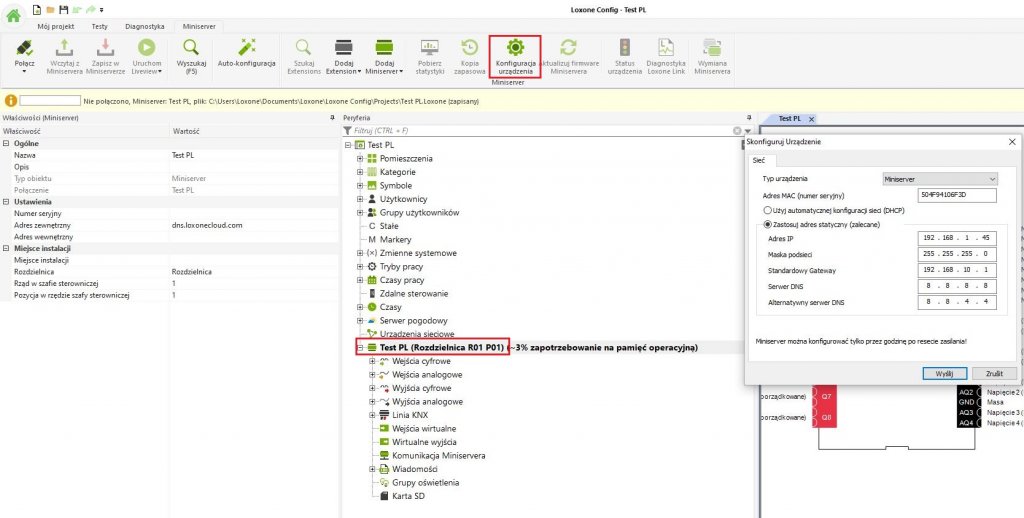
Miniserver musi się zrestartować po zmianie adresu IP. Jeśli tak się nie stanie, sprawdź fizyczne połączenie i ustawienia firewalla lub programu antywirusowego.
Numer seryjny (adres MAC) Miniservera można znaleźć na naklejce z tyłu urządzenia.
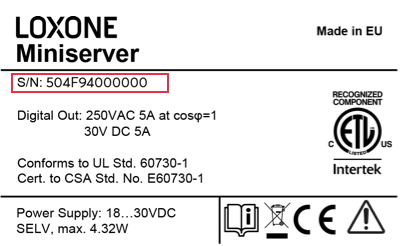
Po uruchomieniu można zmienić adres IP zgodnie z potrzebami za pomocą przycisku „Konfiguracja urządzenia”.
Podłączenie Miniservera bezpośrednio do komputera
Miniserver można również podłączyć bezpośrednio do komputera PC za pomocą kabla sieciowego lub switcha, jeśli nie ma dostępnego routera lub serwera DHCP.
Metoda ta się to również do eliminacji błędów w celu wykluczenia przyczyn błędów w sieci.
Można to zrobić na dwa sposoby, które różnią się w zależności od generacji Miniservera:
Obecny Miniserver
Od wersji 12.0 obecny Miniserverr nie wraca już do 192.168.1.77, jeśli nie ma serwera DHCP. Zamiast tego obsługiwane jest adresowanie lokalne poprzez Zeroconf.
Miniserver i komputer przyjmują adres lokalny łącza 169.254.xx, jeśli oba są ustawione na DHCP.
Tak jak poprzednio, miniserverowi i komputerowi można również ręcznie przypisać adres IP, aby umożliwić połączenie.
W tym celu, ustawienia adaptera karty sieciowej powinny być ustawione na DHCP:
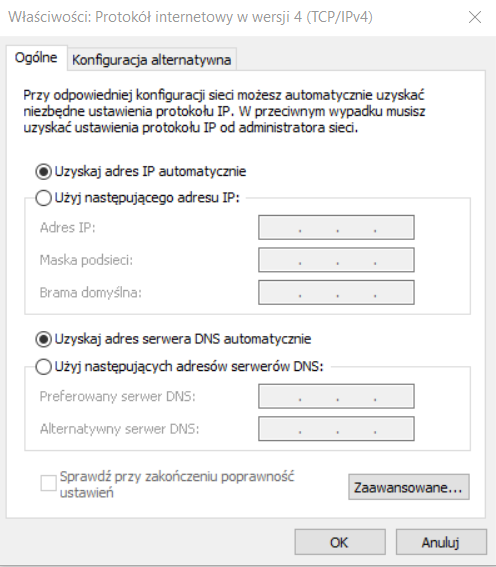
Miniserver Gen. 1
Miniserver Gen.1 przyjmuje domyślny adres statyczny 192.168.1.77, jeśli nie przydzieli mu adresu przez serwer DHCP.
Dlatego komputer musi mieć przypisany adres IP zgodny z Miniserverem w tym samym zakresie adresów (192.168.x).
Jeśli twój Miniserver jest podłączony bezpośrednio do komputera za pomocą kabla LAN, musisz ręcznie ustawić adres IP komputera.
Aby zmienić, wybierz Panel sterowania -> Sieć i Internet -> Połączenia sieciowe, a następnie wybierz „Zmień opcje karty”.
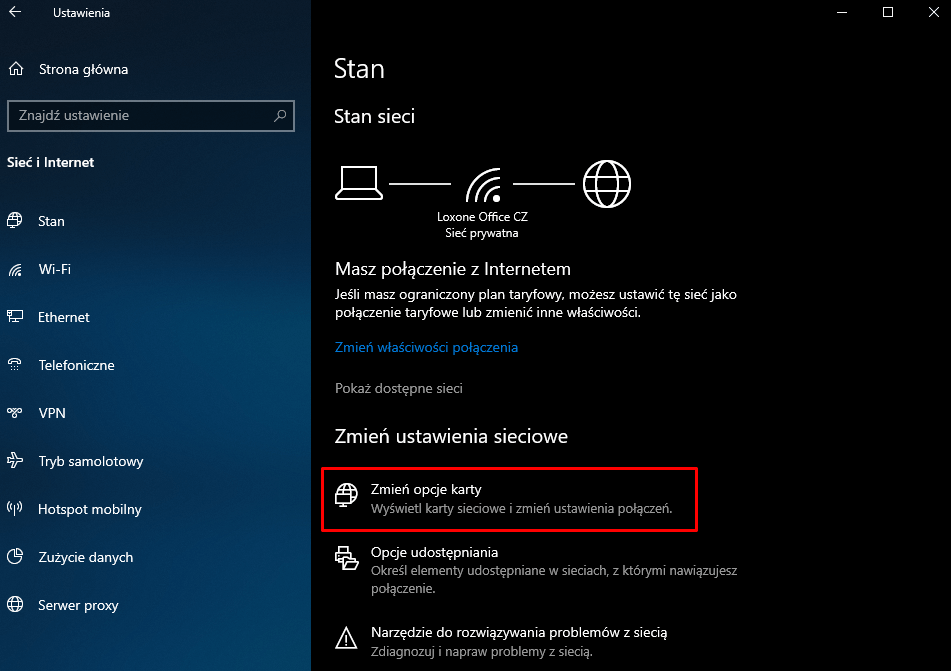
Następnie wybierz właściwości odpowiedniego adaptera.
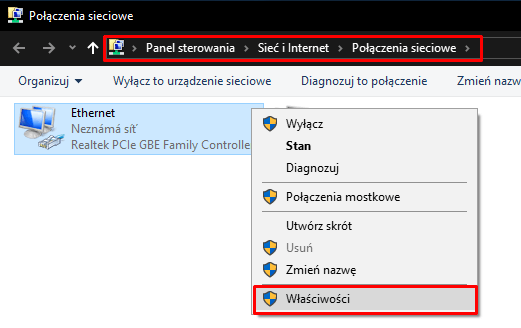
Teraz kliknij dwukrotnie Protokół IP wersja 4.
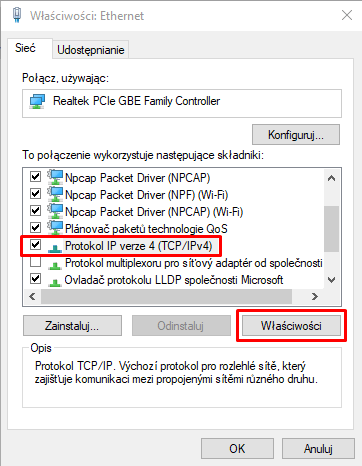
Na tym etapie ustawiasz statyczny adres IP na swoim komputerze. Domyślnie Miniserver ma statyczny adres IP 192.168.1.77, chyba że zmieniłeś go podczas instalacji.
Oba adresy IP muszą znajdować się w tym samym zakresie, dlatego w naszym przykładzie ustawiliśmy adres IP PC na 192.168.1.50.

Ustaw stały adres IP.
Jeśli adresy są ustawione bez użycia serwera DHCP lub routera, należy ustawić adres IP w tym samym zakresie, co Miniserver. Podstawowym zakresem jest 192.168.1.x.
Zmiana ustawień Miniservera
Jeśli podstawowe ustawienia Miniservera zostały już wprowadzone podczas pierwszego uruchomienia i nadal trzeba je dostosować, najłatwiej to zrobić po podłączeniu do Miniservera.
1. W pierwszej kolejności zalecamy ściągnąć program z Miniservera za pomocą przycisku „Pobierz z Miniservera”, aby nie stracić żadnych ustawień użytkownika, które zostały wprowadzone, na przykład przy użyciu aplikacji.
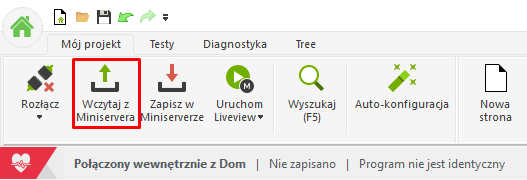
2. Po wprowadzeniu zmian można je zapisać na Miniserverze, klikając przycisk „Zapisz na Miniserverze”. Po ponownym uruchomieniu Miniserver będzie działał ze zmienioną konfiguracją.
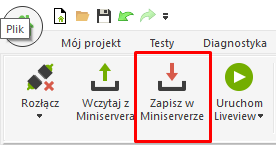
Ustawienia dostępu zewnętrznego
Aby umożliwić dostęp przez Loxone Cloud DNS, Miniserver wymaga prawidłowych ustawień przekierowania portów na routerze. Ustawień można dokonać w Loxone Config zgodnie z następującymi punktami:
Przed wykonaniem poniższych kroków konieczne jest ponowne uruchomienie Miniservera.
- Połącz się z Miniserverem (szczegóły tutaj)
- Wybierz Miniserver w oknie peryferyjnym
- Kliknij „Konfiguracja urządzenia“
- Otwórz kartę „Dostęp”
- Po zapisaniu zmian kliknij „Zaakceptuj i wyślij do Miniservera“ (Miniserver uruchomi się ponownie i połączy po kilku sekundach).
- Jeśli Miniserver jest zaznaczony w oknie peryferii można zmienić wewnętrzny i zewnętrzny adres IP, w tym odpowiednie porty (wyjątek: port 80 się nie pokazuje).
- Na koniec Zapisz na Miniserverze, aby zapisać zmiany w Miniserverze.
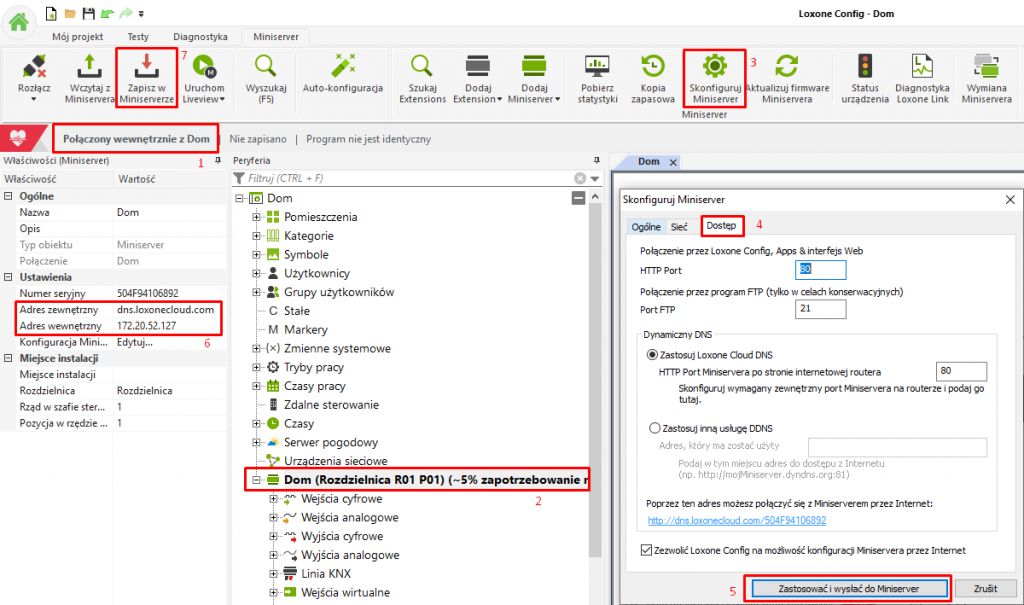
Diagnostyka
Nie można znaleźć Miniservera w wyszukiwaniu / Miniserwer jest niedostępny w sieci
Miniserver miga na zielono, ale nie można go znaleźć w sieci.
- Sprawdź, czy diody LED stanu portu LAN Miniservera migają, czy nie.
- Zielona dioda LED świeci, a pomarańczowa dioda LED miga. (Miganie oznacza transfer danych)
- Jeśli wszystko jest w porządku, przejdź do kroku 2
- Diody LED nie migają ani nie świecą.
- Sprawdź, czy kabel sieciowy jest prawidłowo włożony.
- Diody LED nadal nie reagują
- Skontaktuj się z naszym wsparciem technicznym.
- Obie diody LED świecą się, niezależnie od tego, czy kabel jest podłączony, czy nie.
- Skontaktuj się z naszym wsparciem technicznym.
- Zielona dioda LED świeci, a pomarańczowa dioda LED miga. (Miganie oznacza transfer danych)
Miniserver miga na zielono, a interfejs sieci sygnalizuje przesyłanie danych
2. Otwórz Loxone Config i kliknij „Szukaj” w menu „Miniserver”. Miniserver powinien być teraz wyświetlany w oknie wyników wyszukiwania i możesz się z nim połączyć.
- Nie znaleziono Miniservera:
- Sprawdź ponownie, czy kable sieciowe są prawidłowo podłączone. Wypróbuj inny kabel sieciowy.
- Sprawdź zaporę i program antywirusowy czy Loxone Config nie znajduje się między blokowanymi aplikacjami.
- Sprawdź ustawienia sieci: jak podłączony jest twój Miniserver?
Ważne: sieć musi być ustawiona jako domowa lub miejsce pracy na twoim komputerze! - Miniserver jest podłączony do routera
Otwórz wiersz polecenia (Start -> Uruchom -> cmd lub Win + R -> cmd)
Wpisz polecenie „arp-a“, wszystkie urządzenia sieciowe zostaną wyświetlone na liście. Wyszukaj na liście MAC zaczynający się na EE-E0-00, 504F94 to jest twój Miniserver.
Teraz wpisz polecenie, podając tylko adres IP, który znalazłeś na poprzedniej liście (w naszym przykładzie 192.168.1.77): ping 192.168.1.77
Zastąp adres IP 192.168.1.77 adresem IP twojego Miniservera.
Ping zakończony powodzeniem:
Jeśli na Miniserverze odnotujesz udaną odpowiedź cztery razy z rzędu, oznacza to, że Miniserver jest dostępny w sieci.
Teraz wróć do Loxone Configu. Po „Miniserver“ kliknij na „Połącz“. Wpisz właśnie znaleziony i przetestowany adres IP. Użytkownik i hasło są domyślnie ustawione na admin / admin. Jeśli to nie zadziała, wyłącz zaporę i program antywirusowy. Teraz połączenie powinno być możliwe.
Ping nie powiódł się:
W odpowiedzi pojawi się komunikat „timeout” lub inny komunikat o błędzie
Przypisz statyczny adres IP swojemu Miniserverowi.
Instrukcje znajdziesz tutaj, a następnie spróbuj ponownie wpisać polecenie ping. - Miniserver bezpośrednio podłączony do komputera
Jeśli podłączyłeś Miniserver bezpośrednio do komputera, musisz przypisać statyczny adres IP zarówno do komputera, jak i do Miniservera. Intrukcje znajdziesz tutaj.
- Żadne połączenie nie jest możliwe
- Skontaktuj się z naszym wsparciem technicznym.